.single.post-author、著者:konstantinos tsoukalas、最終更新:5月7日、2025年
Windows 10/11で「仕事や学校にアクセスするためのサインイン」の通知を受け続ける場合、または「仕事や学校のために」を促進するために、仕事や学校には、仕事や学校のために、学校や学校の継続的なものを使用することを促します。
「作業または学校にアクセスするためのMicrosoftアカウントでサインイン」プロンプトは、通常、Azure Active Directory(現在は「Microsoft Entra ID」と呼ばれている)を介してデバイスがMicrosoftの作業または学校アカウントに接続されているときにWindows 10/11 Proセットアップに表示されます。 src=”data:image/gif; base64、r0lgodlhaqabaaaaach5baekaaealaaaaaaaaaaaaqueaeaow==”width=”682″height=”401″> 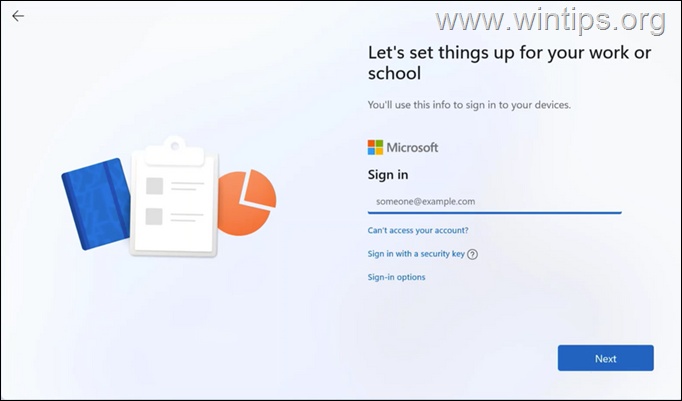
さらに、このプロンプトは、適切な環境にアクセスできるような環境にアクセスできるようにします。 OneDrive、Office 365、またはネットワークシェア。コンピューターが会社/組織によって所有または管理されておらず、個人的な場合。 *
Windows 11/10 Pro。での「仕事や学校にアクセスするためのサインイン」の要件をバイパスする方法
「仕事や学校にアクセスするためのサインイン」を入手する場所に応じて、以下の適切な部分に移動します。 「サインインするためのサインインまたは学校」を停止します。
パート1。Windowsのセットアップ中に「仕事や学校にアクセスするためにサインインして仕事や学校にアクセスする」プロンプトをバイパスする方法。 Windows 10/11セットアップは、インターネット接続の要件をバイパスして、ローカルアカウントを作成してインストールを続行できるようにします。
1。 *
*注:一部のラップトップでは、シフトを押す必要がある場合があります + fn f10 キー。 width=”682″height=”401″>
2。コマンドプロンプトウィンドウ内をクリックし、次のコマンドを入力し、 enter :
3。
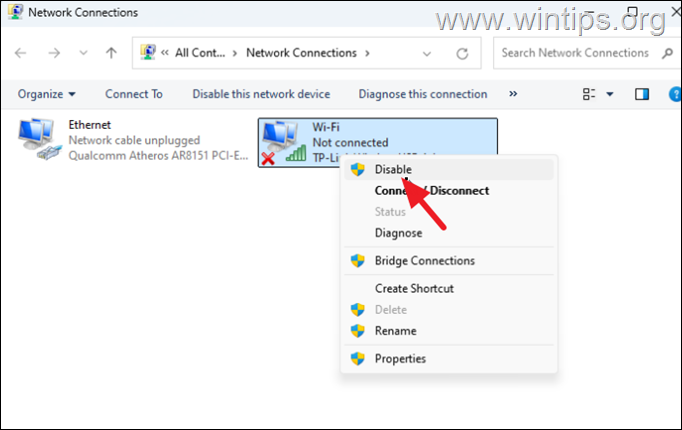
次のコマンドを入力し、を押します。 「このPCのユーザーの作成」ウィンドウで、ローカルアカウントのユーザー名とパスワード(オプション)を入力し、 next
6。それだけです!セットアッププログラムは、ローカルアカウントを使用してWindows 11をインストールし続けます。
7。 Windows 11に入った後、以下の手順に従って、ネットワークカードを再度に再度可能にします。 height=”18″> + r 実行コマンドボックスを開くためのキー。 src=”https://www.wintips.org/wp-content/uploads/2024/09/image_thumb16_thumb.png”width=”422″height=”218″>
9。 ネットワーク接続ウィンドウで、各ネットワーク接続(wi-fiおよび/またはイーサネット)で右クリックを選択し、 enableを選択します。 enable。 width=”629″height=”366″>
10。最後に、コンピューターをネットワーク(インターネット)に接続します。ネットワーク、監査モード(sysprep)に入力し、ローカルアカウントをセットアップします。そのために:
1。上記の方法1の手順1-3に従ってすべてのネットワーク接続を無効にします。
2。 restart auditモード src=”https://www.wintips.org/wp-content/uploads/2024/09/image_thumb-46.png”width=”682″height=”439″>
ok セットアップ。
5。インストールが終了してWindows 11を入力した後、上記の方法1のステップ9-10に従ってネットワーク接続を有効にすると、完了!
方法3。Windowsインストールメディア(USB)を使用してWindowsインストールメディア(USB)をインストールします。 Rufus Media Creatorユーティリティを使用してMSアカウント要件をバイパスするWindows 11インストールメディアを作成し、Windowsをインストールします。
方法4。Windows10/11 Home Editionをインストールします。インストールするには、Windowsの別のバージョンを選択できます。そのような場合、この記事の指示を読んでください:修正:インストール中にWindows Editionを選択できません。
パート2。それを行うには、
パート2。それを行うには、
1。 strong> strong>メニュー、設定を選択し、アカウントを開きます。
左側のアクセス作業または学校を選択し、右クリック disconnect から 作業または学校のアカウントを削除します。 height=”383″>
それだけです!どの方法があなたのために機能しましたか?他の人を支援するためにこのガイドを気に入って共有してください。
この記事があなたに役立つなら、寄付をすることで私たちをサポートすることを検討してください。 $ 1でさえ、このサイトを無料に保ちながら他の人を助け続けるために私たちにとって大きな違いをもたらすことができます: