現在のWindowsシステムでCPUとGPUのブランドとモデルを知りたいですか?
頻繁にはないかもしれませんが、コンピューターのCPUとGPUの種類を見つける必要がある場合があります。たとえば、互換性のあるドライバーをダウンロードしたり、特定の機能がCPUまたはGPUによってサポートされているかどうかを確認するか、アップグレードを計画します。あなたの具体的な理由が何であれ、WindowsはあなたのCPUおよび GPU ブランドとモデルを見つけるための複数の方法を提供します。必要に応じて、HWINFOなどのサードパーティツールを使用して、CPUやGPUを含むシステムの既存のハードウェアに関する包括的な情報を取得することもできます。始めましょう。
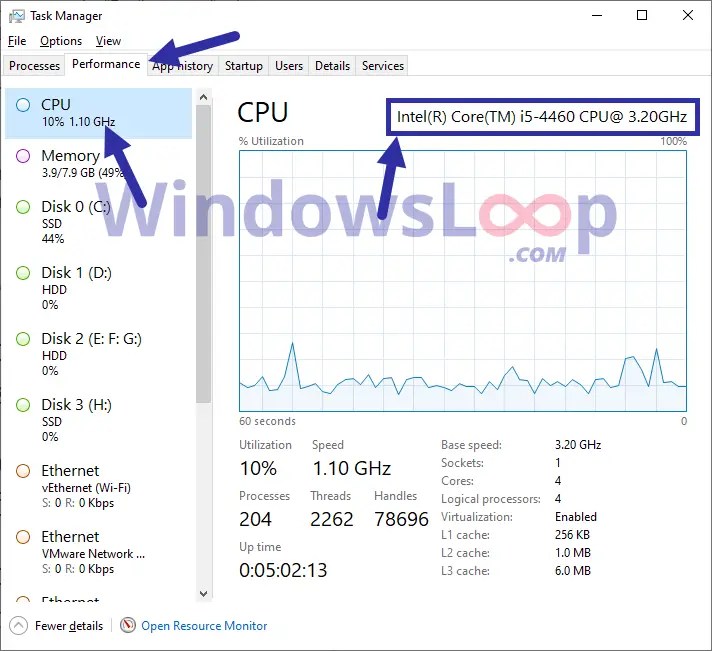
タスクマネージャーを使用したCPUおよびGPUブランドとモデルを見つけます
Windowsのタスクマネージャーは、CPUとGPUの両方のブランドとモデルを示しています。タスクマネージャーのCPUおよびGPUの詳細を開く方法と場所を紹介します。私の場合、GPUの古いIntel I5-4460 CPU.を使用して、同じ「パフォーマンス」タブの「 gpu 」タブに移動します。 GPUブランドとモデルが右ページに表示されます。私の場合、GPUはNVIDIA GEFORCE GTX 1650 Superです。 マネージャー。それがすべてです。
2。システム情報ツールを使用してCPUおよびGPUブランドとモデルを確認します
Windowsのシステム情報ツールは、システム内のすべてのハードウェア、コンポーネント、ソフトウェアに関する詳細な情報を提供します。 CPUおよびGPUの詳細を取得するために使用する方法は次のとおりです。
「Windows Key + R」を押して run dialog.type“ msinfo32 “をクリックし、「 ok 」をクリックします。右パネルの「 processor 」左パネルの「ディスプレイ」 gpu名とモデルは、右パネルの「 name 」の横になります。
必要な詳細を閉じると、システム情報を閉じることができます。 CPUおよびGPU情報を見つけるためのDirectX診断ツール
DirectX診断ツールは、Windows 11&10のもう1つの組み込みツールであり、システム内のハードウェアコンポーネントに関する詳細な情報を提供します。 「Windows key + r”shortcut.type“ dxdiag 」を押して run dxdiag を押してを押してを押して、 run ダイアログを開くために開いて使用する方法は次のとおりです。 「 processor 」セクションの下。 gpuブランドとモデル「 name>”」の隣に表示されます。 src=”https://i0.wp.com/windowsloop.com/wp-content/uploads/2020/08/gpu-name-name-in-dxdiag-140820.png?w=1100&ssl=1″>(オプション)必要な情報、 close directxウィンドウ。
hwinfoツールを使用したCPUおよびGPUブランドとモデルを見つけます
hwinfoは、すべての情報をシステムハードウェアについて極端に詳細に提供する無料で高度なツールです。 CPUとGPUの詳細を見つけるためにそれを使用する方法インストーラー。ダウンロード後、ファイルエクスプローラーを開き、ダウンロードフォルダーに移動しますフォルダーに移動します。 hwinfo と「 open 」をクリックします。「フルモード」が選択されていることを確認し、「 start> start 」をクリックします。 gpuセクション。詳細があります。 close> hwinfoツールを閉じることができます。 src=”https://i0.wp.com/windowsloop.com/wp-content/uploads/2020/08/hwinfo-080525.jpg?resize=854%2C3333&ssl=1″>
–
ご質問がある場合、またはヘルプが必要な場合は、以下にコメントしてください。お手伝いします。