Winget Basicsシリーズのこのチュートリアルでは、Wingetを使用してアプリを更新する方法を教えています。
Wingetは、Windowsの完全なパッケージマネージャーです。つまり、お気に入りのアプリの検索とインストールとは別に、Wingetを使用して更新することもできます。良いことは、特定のアプリを更新するか、すべてのアプリを一度に更新できるのいずれかです。この迅速かつシンプルなチュートリアルでは、利用可能なすべての更新をリストする方法と、Winget を使用してアプリを更新する方法をお見せします。
チュートリアルシリーズ:Wingetコマンドラインの基本
WindowsのWingetを使用してアプリを更新します
右クリックタスクバーの「windows」アイコンを選択します。更新するアプリ。 run winget”appid”コマンドを実行しながら、「appid」を以前に取得したIDに置き換えて、その特定のアプリを更新して、すべてのアプリを一度に更新するために、 wingetアップグレード-更新が行われます。端末。それを行うには、タスクバーでWindowsアイコン(またはWindowsキー + xを押します)を右クリックし、[端子]オプションを選択します。
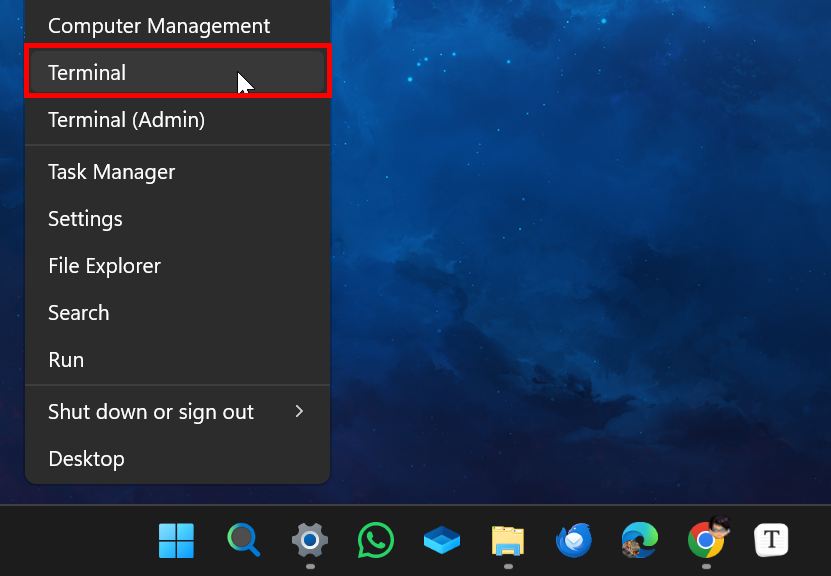
末端窓が一度
特定のアプリ:
を更新して、特定のアプリを更新します。「ID」列からアプリID をコピーします。たとえば、hwmonitorアプリを更新したいと思います。そこで、そのアプリID「cpuid.hwmonitor」をコピーしました。次に、「appid」を実際のIDに置き換えながら次のコマンドを実行します。たとえば、hwmonitorを更新したいので、
winget upgrade”appid”
。私のコマンドは次のようになります。 src=”https://i0.wp.com/windowsloop.com/wp-content/uploads/2025/02/update-pecific-using-winget-2702255.jpg?resize=1024%2C583&ssl=1″更新):
すべてのアプリを一度に更新するには、次のコマンドを実行します:
wingetアップグレード-all その場合、アップデートからスキップします。必要に応じて、次のコマンドを実行して、すべてのアプリを強制>すべてのアプリを更新することができます。
winget upgrade-u-all
高度なユーザーは、Wingetを使用してスケジュールを使用してアプリを更新することもできます。そうすれば、インストールされているアプリを手動で更新する必要はありません。
ラップアップ:Wingetを使用してアプリを更新
それだけです。 Wingetでアプリを更新するのは簡単です。 Wingetを使用してアプリを更新する際に留意すべきことは、Wingetのリポジトリでアプリが利用できない場合、またはWingetを使用してインストールされていない場合、更新されない可能性があることです。喜んでお手伝いします。