Windows 11タスクバーに言語スイッチャーアイコン(入力インジケータ)が必要ではありませんか?簡単に非表示または削除する方法を示すクイックガイドを次に示します。
Windows 11に複数のキーボードレイアウトをインストールした場合、システムはタスクバーに言語アイコン(入力インジケータまたはキーボードレイアウトアイコン)を自動的に表示します。クリックすると、いつでもキーボードレイアウトをすばやく切り替えることができます。
ただし、この機能を使用しない場合、またはタスクバースペースを保存する場合は、設定アプリを使用してアイコンを簡単に削除できます。最良の部分?このタスクバーアイコンを隠した後でも、「Windows Key + Space」キーボードショートカットは、言語の切り替えにまだ機能します。これは、ビューから削除して機能を失うことはないことを意味します。 Windows 11のタスクバーから言語入力インジケーターを非表示または削除する正確な手順は、開始しましょう。 Windows 10 Taskbarから言語入力インジケーターを削除する方法は、Windows 11のタスクバーから言語入力インジケーターを隠す方法
Windows 11設定アプリのアドバンストキーボード設定ページから言語スイッチャーアイコンを削除できます。
「Windows Key + I」を押して設定を開きます。サイドバーで「 Time&Language 」を選択します。「 typing 」オプションを右のページをクリックします。 「言語バーオプション」オプション。「言語バー」タブへのゴー。「言語バー」の下に「 hidden> hidden 」セクションを選択します。最初にすべきことは、設定アプリを開くことです。それを行うには、「 Windows Key + I 」ショートカットを押すか、Windowsアイコンを右クリックして[設定]オプションを選択します。
設定ウィンドウが開いたら、サイドバーから「 time&language>」タブに移動し、「 typing 」オプションをクリックします。これは、AutocorRect、テキストの提案、高度なキーボード設定など、タイピングに関連するさまざまな設定を構成できる場所です。 src=”https://i0.wp.com/windowsloop.com/wp-content/uploads/2021/10/select-typing-031021.jpg?resize=1024%2C648&ssl=1″>
言語スイッチャーのアイコンは、進歩的なオプションです。したがって、「 Advanced Keyboard Settings 」オプションをクリックします。
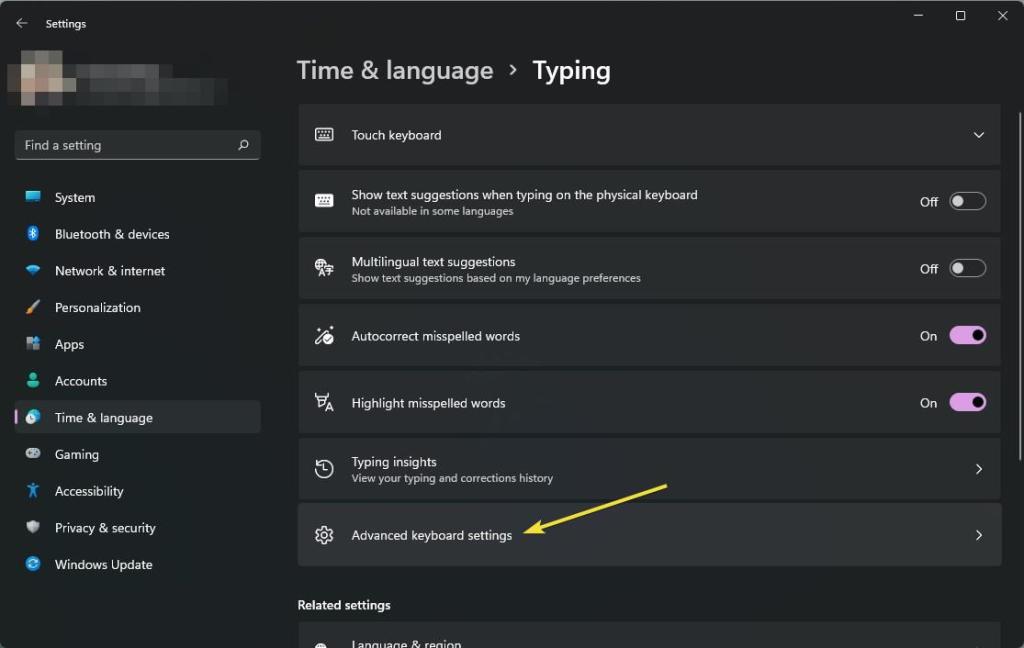 チェックボックス。
チェックボックス。
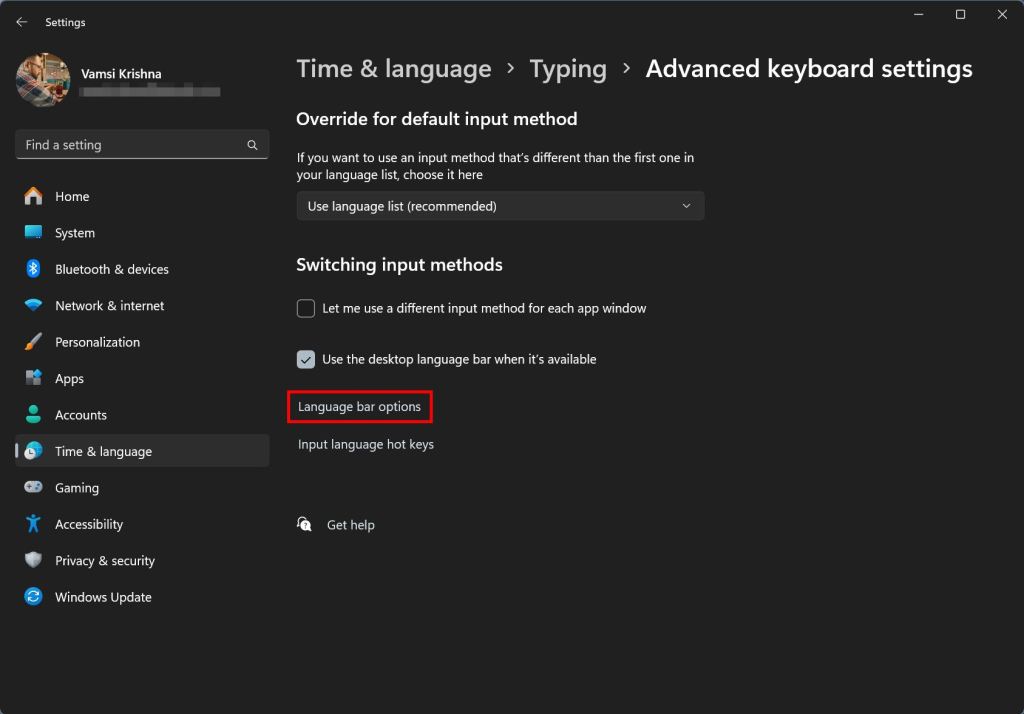 hidden 」オプション、「 ok 」ボタンをクリックします。
hidden 」オプション、「 ok 」ボタンをクリックします。
それはすべてです。これにより、Windows 11のタスクバーから言語入力インジケータアイコンを完全に削除しました。先ほど言ったように、アイコンを削除した後でも、「 Windowsキー +スペース」ショートカットを押して、言語を切り替えることができます。 src=”https://i0.wp.com/windowsloop.com/wp-content/uploads/2021/10/language-icon-con-con-con-con-from-11-taskbar-031021.jpg?w=1100&ssl=1″喜んでお手伝いします。