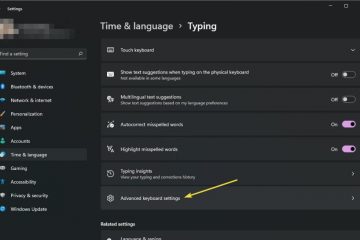This article explains how to show or hide the clock in the Notification Center on Windows 11.
The Notification Center (Win+N) in Windows 11 allows quick access to notifications, the calendar, and the ability to start or end a focus session from a taskbar flyout.
Microsoft is Windows 11( Build 22635.5240 )の最新のビルドで新しい非表示機能を探索すると、Windows 10に表示される方法と同様に通知センターに時間を表示します。 src=”https://geekrewind.com/wp-content/uploads/2023/05/windows-11-time-and-language-button-in-the-settings-app.jpg”>
/ID:42651849,48433719
最近、最近の通知センターのシステムクロックを表示
に、最新のWindowsビルドの新しい機能により、ユーザーは通知センターのシステムクロックを表示または非表示にすることができます Windows。
では、 Windowsターミナルアプリを使用して vivetool を開きます。以下のコマンドを管理者として実行してコンピューターを再起動して再起動します。 設定の選択。または、キーボードショートカット( windows key + i )を押して設定アプリを起動します。
設定アプリが開いたら、左側のパーソナライゼーションボタンをクリックします。 src=”https://geekrewind.com/wp-content/uploads/2024/03/windows-11-date-and-tile-in-settings.webp”>
、 or off (デフォルト)の「」 width=”750″height=”417″src=”https://geekrewind.com/wp-content/uploads/2025/04/windows-11-show-notification-notification-center-button.avif”>
完了時に設定アプリを閉じます。通知センターでシステムタイムを表示または削除する別の方法は、 Windowsレジストリエディター。
を使用することです
変更を行う前にレジストリをバックアップするか、予防策としてシステムの復元を作成します。 Computer \ hkey_current_user \ Software \ Microsoft \ windows \ currentversion \ explorer \ advanced
右クリック advanced > new > dword showclockinnotificationcenter 名前を 1 に設定して通知センターにシステムクロックを表示します。
0 は、通知センターからシステムクロックを非表示にします。 src=”https://geekrewind.com/wp-content/uploads/2025/04/show-clock-in-the-notification-center.avif”>
変更を適用するためにコンピューターを再起動する必要があるかもしれません。システムクロックを非表示にし、アクセシビリティを向上させます。 ユーザーは、VivetoolまたはWindowsレジストリエディターを使用してこの機能を簡単に有効にすることができます。 手順には、Vivetoolのダウンロード、特定のコマンドの実行、またはレジストリの変更を行い、通知センターをカスタマイズすることが含まれます。 編集する前に、レジストリをバックアップするか、システムの復元ポイントを作成することを忘れないでください。 これらの調整により、ユーザーはWindows 11の通知センターでよりパーソナライズされた体験を楽しむことができます。