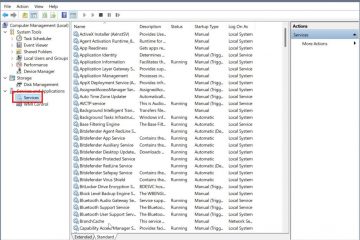プレイストアからアプリをダウンロードしたり、Gmailを確認したり、Googleマップを使用したり、Googleドライブを使用してファイルをバックアップしたりするには、AndroidデバイスにGoogleアカウントを追加する必要があります。 Googleアカウントは、必須サービスに接続し、デバイス間でデータを同期するのに役立ちます。この段階的なガイドには、新しい携帯電話を設定するか、既に使用している携帯電話にアカウントを追加するかにかかわらず、AndroidデバイスにGoogleアカウントを設定する方法が示されています。さらにADOがなければ、
AndroidでGoogleアカウントが必要な理由
AndroidでGoogleアカウントを設定すると、Google PlayストアやGmailからGoogle Photos、YouTube、Google Meetにアクセスできます。また、デバイス全体で連絡先、アプリデータ、および設定を同期するのにも役立ちます。
p>
ステップ1:Wi-Fiに接続してセットアップを開始する必要がある正確な手順は次のとおりです。 src=”https://www.digitalcitizen.life/wp-content/uploads/2020/05/android_google_account.png”>
は、インターネット接続が確立されると、Wi-Fi
を開始して接続します。次に、古いデバイスからデータをコピーするかどうかを決定するように求められます。古いAndroidをクローン化する場合は、アプリとデータをコピーすることを選択できます。これにより、Googleアカウントも自動的にクローン化されます。それを行わず、Androidデバイスを新しいものとして構成することにした場合は、[コピー]オプションをタップして、Googleアカウントを設定するために次の手順を実行します。 src=”https://windows.atsit.in/ja/wp-content/uploads/sites/17/2025/04/androide38387e38390e382a4e382b9e381a7googlee382a2e382abe382a6e383b3e38388e38292e8a8ade5ae9ae38199e3828be696b9e6b395.png”> 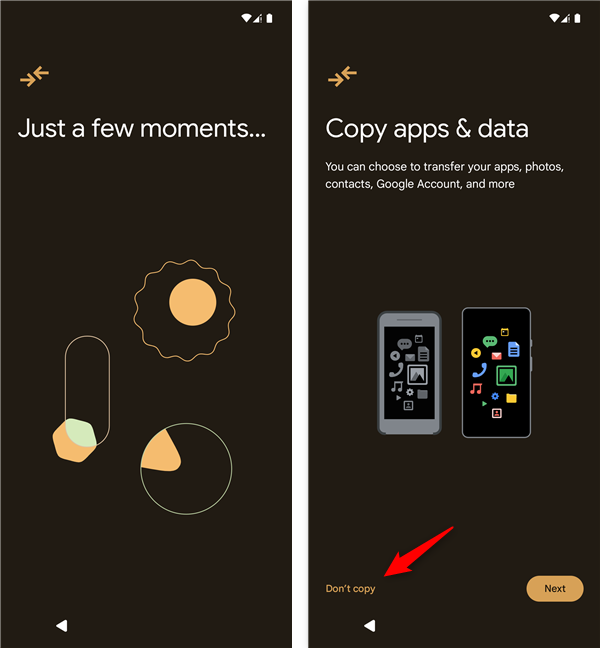
アプリとデータをコピーしないことを選択
理想的にはコンピューターで。これにより、強力なパスワードを選択し、パスワードマネージャーに安全に保存し、回復オプション、プライバシーの好み、2段階の検証などの重要なアカウント設定を確認する時間が増えます。アカウントを事前に準備することで、Androidのセットアップがよりスムーズかつ速くなり、エラーの入力を避けたり、重要なセキュリティ設定を通過したりするのを避けることができます。詳細なガイダンスが必要な場合は、Googleアカウントを作成するための正確な手順を次に示します。
ステップ2:Googleアカウントでサインイン
サインインすると、Googleアカウントのメールアドレスまたは電話番号を入力してから、次にタップします。 GmailアドレスなしでGoogleアカウントを持つことができることに注意してください。たとえば、Yahoo!、Outlookまたはその他の電子メールプロバイダーからのメールアドレスを使用してGoogleアカウントを作成する人もいます。 width=”292″height=”648″src=”https://www.digitalcitizen.life/wp-content/uploads/2020/05/android_google_account-2.png”> png Googleアカウントのセキュリティを構成する方法について。通常、次のスクリーンショットのように、パスワードを入力する必要があります。一度実行したら、再確認する場合は、[パスワード]オプションを[表示]オプションを選択することもできます。次に、隣をタップして続行します。
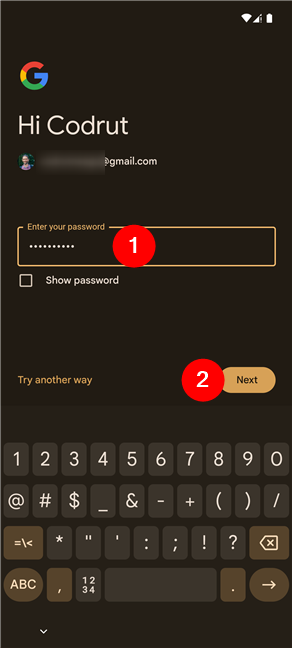
パスワードを入力
重要:構成では、PassKeyを使用したり、所有している別の電話またはタブレットをタップしたり、Google AuthenticatorアプリからSMSメッセージ、または別の方法で取得できる検証コードを入力する必要があります。 src=”https://windows.atsit.in/ja/wp-content/uploads/sites/17/2025/04/androide38387e38390e382a4e382b9e381a7googlee382a2e382abe382a6e383b3e38388e38292e8a8ade5ae9ae38199e3828be696b9e6b395-2.png”> 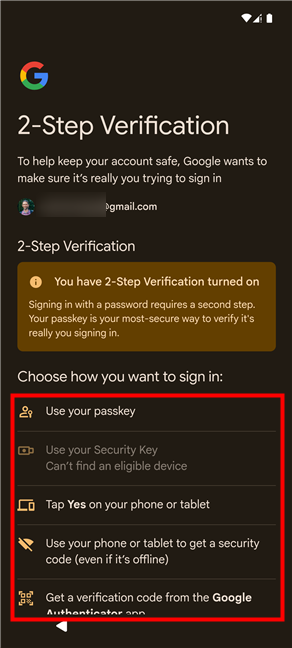
2段階検証を完了
ステップ4:Androidデバイスを使用する人を選択する
認証が終了したら、Androidスマートフォンまたはタブレットを使用する人を指定する必要があります。それはあなたかあなたの子供でしょうか?後者を選択すると、子供のモバイルエクスペリエンスとオンラインエクスペリエンスを管理する方法のために、さらに追加のオプションがあります。それ以外の場合、Googleアカウントのセットアップ方法に関しては、物事がほぼ同じです。したがって、必要なオプションを選択し、次に次のタップをタップします。
<"""src="https://www.digitalcitizen.life/wp-content/uploads/2020/05/android_google_account-5.png">
誰がデバイスを使用するかを選択
サービス、およびGoogleプライバシーポリシー。それらを読んでから、私は同意します。
私は同意します
条件に同意しない場合、あなたはさらに進むことはできないことに注意してください。
次に、バックアップ、ロケーション追跡、デバイスのメンテナンスなどのサービスの設定を選択する必要があります。完了したら、[受け入れ]をタップします。
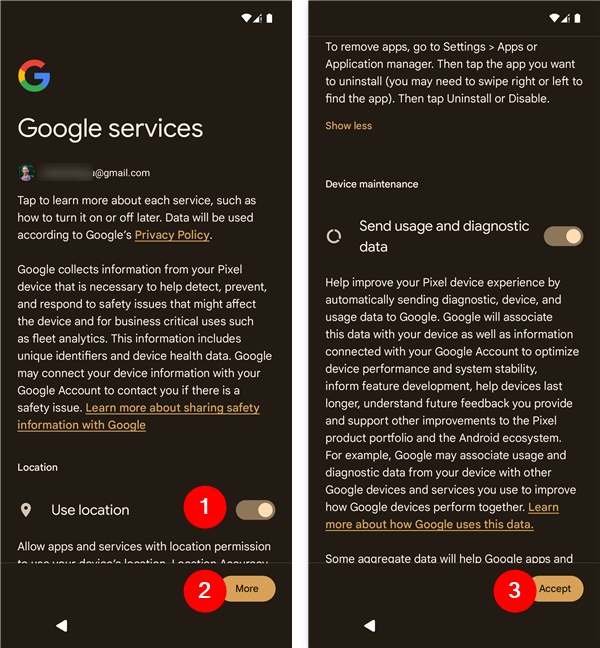
Googleサービスを有効または無効にする
連絡先、通話履歴、デバイス設定、SMSメッセージなどのデバイスデータ。あなたが好むものを選択し、それに応じて、バックアップをオンにするか、バックアップしないかのいずれかです。
Decide what to back up
Step 7. Choose your browser and search engine
Next, you can Androidデバイスで使用するブラウザと検索エンジンを決定します。 [ブラウザと検索エンジン]画面を選択するには、[次のタップ]をタップして選択プロセスを開始します。使用可能なブラウザのリストを参照し、使用するブラウザの隣の円をタップします。たとえば、Google Chrome、Firefox、Samsung Internet、またはDuckduckgo。選択したら、デフォルトとして[設定]をタップしてブラウザの選択を確認します。 src=”https://www.digitalcitizen.life/wp-content/uploads/2020/05/android_google_account-9.png”>
ブラウザを選択
次に、検索エンジンを選択するように求められます。オプションには、Google、Microsoft Bing、Duckduckgo、Braveなどが含まれます。お好みのタップをタップしてから、デフォルトとして再度設定をタップして検索エンジンの選択を完成させます。 height=”648″src=”https://www.digitalcitizen.life/wp-content/uploads/2020/05/android_google_account-10.png”>
検索エンジンを選択
それらをいつでも設定>アプリ> Androidのデフォルトアプリ、および設定>検索エンジン(ブラウザ内)で変更できます。 Google独自のWebブラウザでそれを行う必要がある場合は、ここで詳述されているすべての手順を確認できます。GoogleChromeで検索エンジンをセットアップする方法。詳細をタップするには、これらの機能のプレゼンテーション全体を確認し、選択した場合に応じて、または感謝の気持ちをオンにします。 width=”600″height=”648″src=”https://www.digitalcitizen.life/wp-content/uploads/2020/05/android_google_account-11.png”>
その後、AndroidでGoogle Assistantを無効にする方法に関するガイドをご覧ください。
次に、「近くの連絡先を見つけて共有する」というタイトルでプロンプトが表示される場合があります。有効にすることに同意した場合、この機能により、連絡先はデバイスを発見し、近くのときに写真、ビデオ、ファイルなどのコンテンツを共有できます。 src=”https://windows.atsit.in/ja/wp-content/uploads/sites/17/2025/04/androide38387e38390e382a4e382b9e381a7googlee382a2e382abe382a6e383b3e38388e38292e8a8ade5ae9ae38199e3828be696b9e6b395-4.png”> 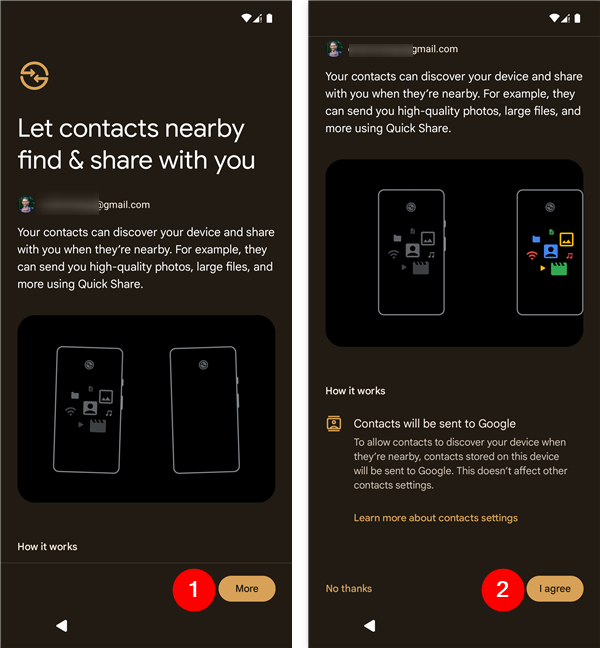
近くのシェア
そして安全に。あなたが私に尋ねると、それはかなり便利な機能であることが証明されます。詳細については、Androidで近くの共有を使用する方法
ステップ9:最終設定
別のメールを追加したり、プライバシーオプションを構成したりするなど、他に何かをしたいかどうかを尋ねられる場合があります。続行してくれてありがとう。しかし、「Googleがまだ終わっていないからです。また、時々電子メールの更新を取得して、最新の状態にしたいかどうかも尋ねられます。はいを選択してください、私はそれがあなたが望むものであるかどうか、またはタップいいえ、Googleアカウント構成プロセスの最後に近づくために、私はタップいいえです。
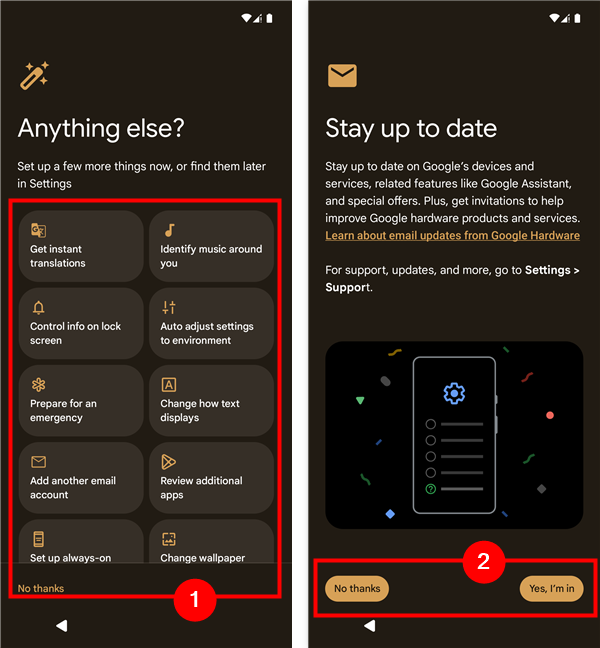
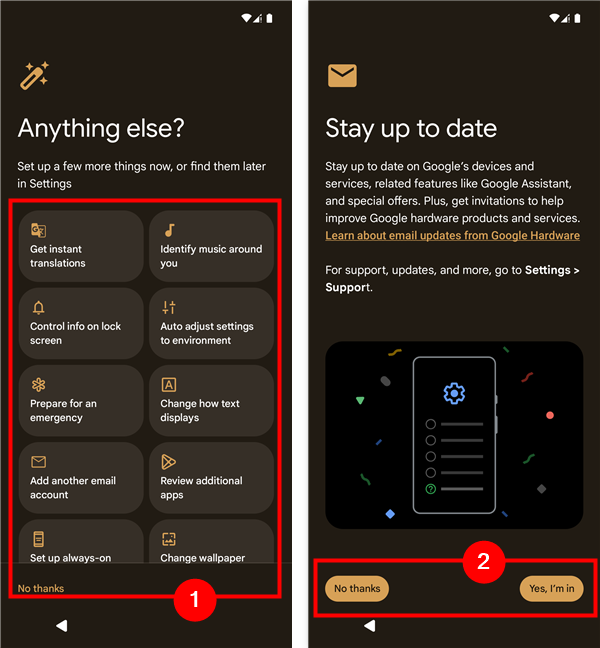
他のものはありますか?たとえば、スワイプをナビゲートすることを好むか、画面の下部にあるボタンを使用するかどうかを選択するオプションを取得する場合があります。それ以外の場合は、セットアッププロセスの最後に携帯電話のプロンプトを保護することができ、Androidデバイスをロックする方法を可能にすることができます。いずれにせよ、完了したら、すべてのセットが表示されるはずです!以下の画面と同様の画面。 src=”https://www.digitalcitizen.life/wp-content/uploads/2020/05/android_google_account-14.png”>
navateの方法を学ぶ、そしてあなたはあなたのデバイスがあなたのデバイスを楽しむことができるとあなたのデバイスがあなたのデバイスにアクティブであることを知っているときにあなたのデバイスを知っているときにあなたのデバイスを知っているとき、あなたは完了します
それに関連付けられています。ちなみに、新しいスマートフォンやタブレットを手に入れたばかりの場合、Androidのホーム画面のカスタマイズについてすべてを学ぶことをお勧めします。
既存のAndroidデバイスにGoogleアカウントを追加する方法
作業用にデバイスにGoogleアカウントを追加する必要はありません。ただし、新しいAndroidを起動したときにGoogleアカウントのセットアップをスキップした場合、またはスマートフォンに接続されたアカウントを削除した場合、Google Playストアを使用してAndroid用のゲームをインストールするなど、一部のものがないことに気付くかもしれません。幸いなことに、設定から任意の時点でAndroidにGoogleアカウントを設定できます。プロセスは、すでに接続されているデバイスの上にデバイスに追加のGoogleアカウントを構成する場合も同じです。これらは次の手順です。
ステップ1:設定を開く
設定にアクセスするには、ホーム画面をスワイプしてアプリの引き出しを開きます。次に、設定をタップします。
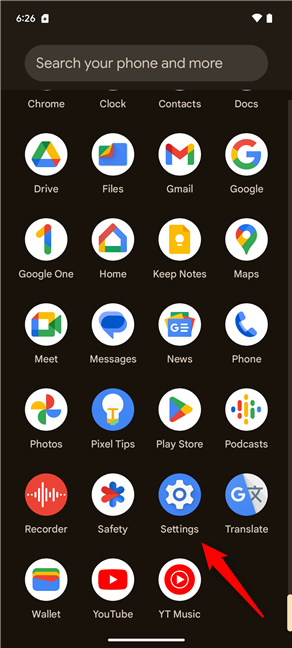
アクセス設定
ステップ2:パスワード&casteds
見つからない場合は、パスワードとアカウント、ユーザーとアカウント、パスワード、パスキー&オートフィル、またはアカウントの管理、またはアカウントの管理など、デバイスに基づいて異なる可能性があるため、次のエントリのいずれかを確認してください。 src=”https://windows.atsit.in/ja/wp-content/uploads/sites/17/2025/04/androide38387e38390e382a4e382b9e381a7googlee382a2e382abe382a6e383b3e38388e38292e8a8ade5ae9ae38199e3828be696b9e6b395-7.png”> 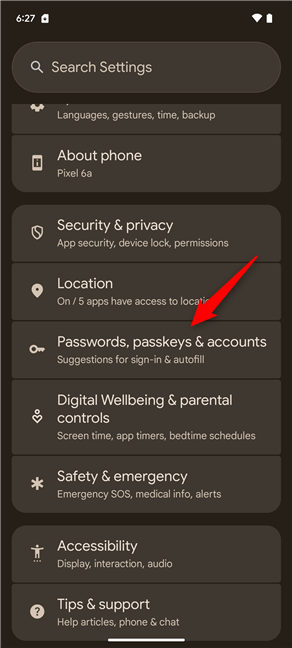
パスワード、パスキーズ&アカウントに移動します
GoogleアカウントがAndroidですでにアクティブである場合、ここで見ることができます。このリストには、使用するアプリやセットアップ方法に応じて、Facebookアカウント、Microsoftアカウントなどを含めることもできます。 Androidデバイスで(その他の)アカウントを接続するには、下部の + Addアカウントオプションをタップします。 292″高さ=”648″src=”https://www.digitalcitizen.life/wp-content/uploads/2020/05/android_google_account-17.png”>
wid +
height=”648″src=”https://windows.atsit.in/ja/wp-content/uploads/sites/17/2025/04/androide38387e38390e382a4e382b9e381a7googlee382a2e382abe382a6e383b3e38388e38292e8a8ade5ae9ae38199e3828be696b9e6b395-8.png”> 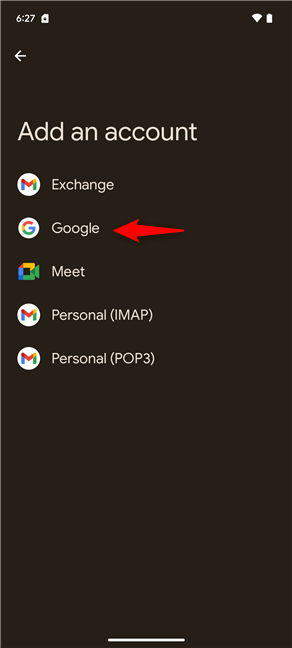
リストでGoogleを選択
ステップ4 Googleパスワードを対応するテキストフィールドに入力し、次に次にタップします。
<""> src=”https://www.digitalcitizen.life/wp-content/uploads/2020/05/android_google_account-19.png”>
sunitin in your googleアカウント
注: Googleの利用規約を受け入れる
GoogleアカウントとPlayストアのサービス条件を確認して受け入れ、プライバシーポリシーも確認してください。 src=”https://windows.atsit.in/ja/wp-content/uploads/sites/17/2025/04/androide38387e38390e382a4e382b9e381a7googlee382a2e382abe382a6e383b3e38388e38292e8a8ade5ae9ae38199e3828be696b9e6b395-9.png”> リストに追加されたアカウントを見てください。 GoogleアカウントはAndroid携帯電話またはタブレットにリンクされており、Gmail、Play Store、YouTubeなどで使用する準備ができています。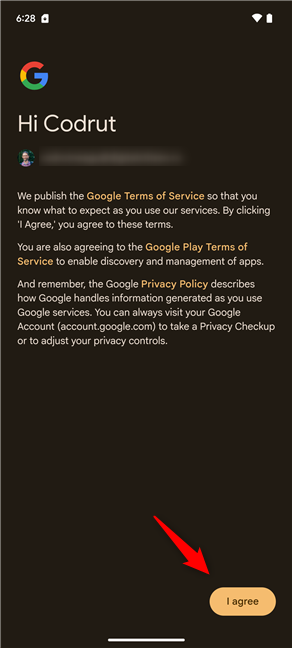
Androidで使用するGoogleアカウントの数はいくつですか? Playストアからクラウド同期まで、Googleアカウントを使用すると、Androidの最高の機能にアクセスできます。あなたはあなたの仕事と個人的なアカウントを分離し続けますか?それとも、ゲームやテストアプリに2番目のアカウントを使用しますか? AndroidでGoogleアカウントをどのように管理するかをコメントでお知らせください。