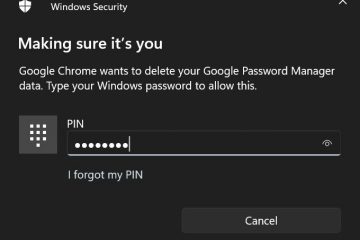WSLを使用すると、お気に入りのLinuxディストリビューションをWindows内にインストールし、ターミナルまたはWSLコマンドラインを介して使用できます。基本的に、WSLのおかげで、専用の仮想マシンを使用せずにWindows内のLinuxの全出力があります。しかし、WSL で利用可能なLinuxディストリビューションをどのように見つけてインストールしますか?そこで、この簡単なチュートリアルが登場します。それを使用して、利用可能なリストからWSL にお気に入りのLinuxディストリビューションをインストールする方法と、どのようにLinuxディストリビューションが利用可能か、どのようにインストールするかを示します。始めましょう。 wsl -「ディスフォンナーム」コマンドをインストールしながら、「ディスフォンナメ」を以前に記録した名前に置き換えます。wslダウンロードと linuxディストリビューションそれを行うには、タスクバーのWindowsアイコンを右クリックして、[端子]オプションを選択します。開いたら、次のコマンドを実行して wslのすべてのLinuxディストリビューションをリストします。 src=”https://i0.wp.com/windowsloop.com/wp-content/uploads/2025/02/search-list-distros-in-wsl-2502255.jpg?また、名前を選択して「Ctrl + C」を押すことで それをコピーすることもできます。たとえば、「kali-linux」をインストールしたいです。だから、私はそれをコピーしました。
次に、次のコマンドを実行します 以前のステップにある実際のディストリビューション名に置き換えます。 src=”https://i0.wp.com/windowsloop.com/wp-content/uploads/2025/02/wsl-install-command-250225.jpg?Resize=1024%2C697&ssl=1″>ディストリビューションそれにはすべてがあります。 Window11のWSLに新しいLinuxディストリビューションを見つけてインストールするのは簡単です。LinuxディストリビューションをWSLにインストールすると、タイトルバードロップダウンメニューで選択して起動できます。 src=”https://i0.wp.com/windowsloop.com/wp-content/uploads/2025/02/open-wsl-distro-from-dropdown-250225.jpg?Resize=1024%2C407&ssl=1″ディストリビューション名。たとえば、wsl.exe-d kali-linux。
note :wsl-l-all。