.single.post-author、著者:konstantinos tsoukalas、最後の更新:4月2日、2025
この記事には、アクティブディレクトリのDomain環境にMicrosoftラップをインストールして構成する方法に関する段階的な指示が含まれています。
Microsoftのローカル管理者パスワードソリューション(ラップ)は、ドメイン接合コンピューターのローカル管理者パスワードを安全で自動化された方法で管理する方法を提供するセキュリティ機能です。ローカル管理者のパスワードが複数のコンピューターで同じである企業環境のセキュリティギャップに特に対処しているため、1つのコンピューターを妥協すると攻撃者がネットワーク上のすべてのコンピューターにアクセスしやすくなります。パスワード。
アクティブディレクトリからのディレクタースキーマからのdoMedided asided from asided from asid edent extend from from from from from from from from from from from from from from pissパスワード管理を簡素化するための管理者。
Microsoftのローカル管理者パスワードソリューション(ラップ)のインストールと構成方法
ステップ1。ラップを使用するすべてのコンピューターで新しいOUを作成します。 (オプションのステップ)。*
*注:ラップが機能するには、ラップを使用してローカル管理者のパスワードを管理したいすべてのワークステーション(クライアント)を備えた組織ユニット(OU)が必要です。したがって、このタスクのOUがない場合は、先に進んで新しいOUを作成してから、ラップを使用するすべてのワークステーションを追加します。そのために:
1。 open Active Directoryユーザーとコンピューター。
2。 domain でを右クリックし、 new >> 組織ユニットを選択します。 height=”483″>
3。新しいOUに名前(「ワークステーション」など)を付け、 ok。 ok。 height=”414″>
4。 src=”https://www.wintips.org/wp-content/uploads/2024/07/image_thumb-15.png”width=”682″height=”421″>
5。 src=”https://www.wintips.org/wp-content/uploads/2024/07/image_thumb-16.png”width=”682″height=”537″>
6。 src=”https://www.wintips.org/wp-content/uploads/2024/07/image_thumb-17.png”width=”682″height=”355″>
ステップ2。管理コンピューター。*
*注:管理コンピューターは、ドメインコントローラーまたはドメインに結合されたその他のコンピューターのいずれかにすることができます。 (この記事では、サーバー2016ドメインコントローラーにラップをインストールします)
1。 src=”https://www.wintips.org/wp-content/uploads/2024/07/image_thumb-18.png”width=”682″height=”488″ laps.x64.msi のダブルクリックインストールを開始し、最初の画面で次のを選択します。 ライセンス契約を受け入れて、次のをクリックします。
3。次の画面で、管理ツールの左側の矢印をクリックし、全体の機能全体がローカルハードドライブにインストールされます。 next をクリックしてからインストールをインストールして管理コンピューターにラップをインストールします。 Microsoftはクライアント(ワークステーション)でラップします。
その後、ドメインに結合されたすべてのワークステーションにLaps admpwd GPO拡張機能コンポーネントをインストールします。そのために: 1。下のリンクからラップソフトウェア( laps.x64.msi)ダウンロード: 2。 laps.x64.msi のダブルクリックインストールを開始し、最初の画面で次のを選択します。その後、 ライセンス契約を受け入れ、次のをクリックします。
3。次の画面では、 admpwd gpo拡張機能コンポーネントのみが選択され、 next> strong>をクリックし、インストール。 src=”https://www.wintips.org/wp-content/uploads/2024/07/image_thumb-20.png”width=”622″height=”487″> ステップ4。 Active Directoryの「コンピューター」オブジェクトの属性:
ms-mcs-admpwd :この属性は、ラップのセットアップが完了したときにクリアテキストでコンピューターの管理者パスワードをクリアテキストに表示します。 ms-mcs-admpwdexpirationtime :この属性には、パスワードの有効期限が表示されます。
1。 src=”https://www.wintips.org/wp-content/uploads/2024/07/image_thumb-21.png”width=”682″height=”211″>
2。 *
*注:PowerShellウィンドウを閉じて新しいものを開くと、「Import-Module admpwd.ps」を再度実行する必要があります。ラップ管理コンピューター。これを行うには、PowerShellで次のコマンドを発行して、ラップを使用するOUに許可を付与します(この例では「ワークステーション」OU)。 src=”https://www.wintips.org/wp-content/uploads/2024/07/image_thumb-22.png”width=”682″height=”141″>
laps for laps for laps for h3>ラップ設定の新しいグループポリシー
1。 open サーバーマネージャーおよびツールメニューからグループポリシー管理を開きます。
2。 グループポリシー管理コンソールでドメインを展開し、ドメインの下で展開し、ラップ用のコンピューターを含むOUで右クリックこのドメインにGPOを作成し、ここでリンクします…
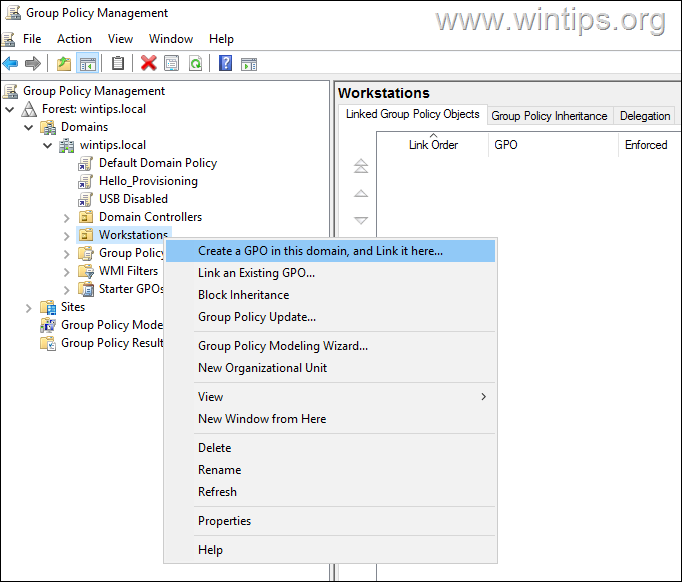
3。 src=”https://www.wintips.org/wp-content/uploads/2024/07/image_thumb-24.png”width=”682″height=”425″>
4。 src=”https://www.wintips.org/wp-content/uploads/2024/07/image_thumb-25.png”width=”682″height=”570″>
5。 ラップ
6a。 ローカル管理者パスワード管理を有効にするポリシー。
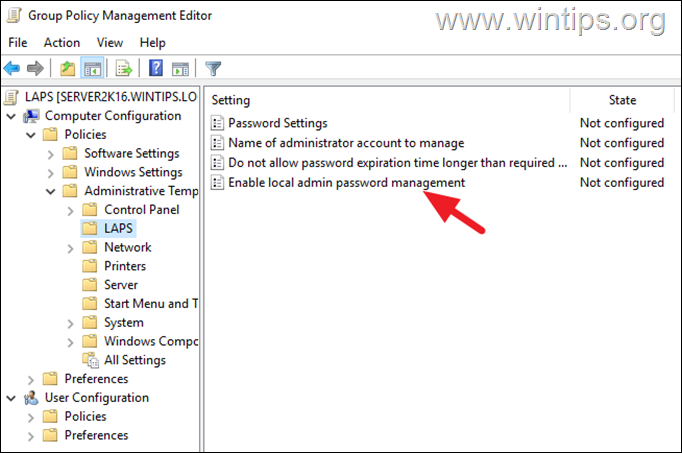 ch> enabled と ok。
ch> enabled と ok。
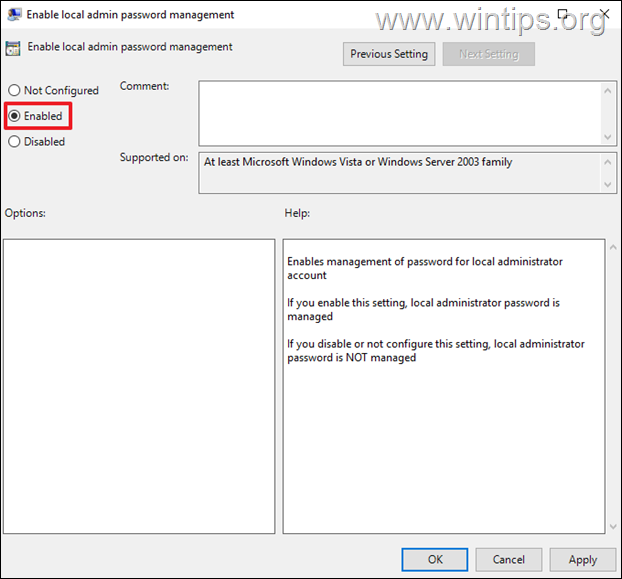 ポリシー
ポリシー
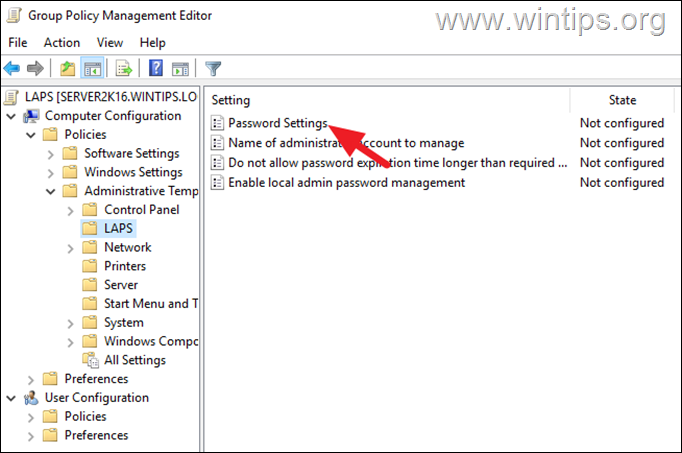 年。 (有効期限)。完了したら ok。
年。 (有効期限)。完了したら ok。
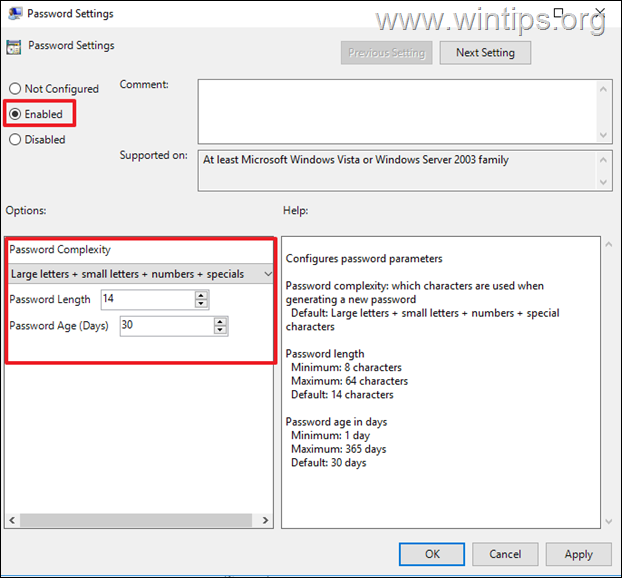
*注:場合によっては、ワークステーションでカスタムローカル管理アカウントをセットアップし(例えば、「localadmin」という名前)、ラップで「管理者」の代わりにそのアカウントを使用する必要があります。 src=”https://www.wintips.org/wp-content/uploads/2024/07/image_thumb-30.png”width=”622″height=”577″>
lapsを使用して、lapsを使用してlapsを使用してパスワードを使用してPrishを使用してPriskを使用してパスワードを設定した後に、ローカル管理者のパスワードを使用して、ローカル管理者のパスワードを使用してパスワードを設定した後のパスワードを使用して、ローカル管理者のパスワードを使用してパスワードを使用した後、h2>
ラップが次のいずれかの方法でインストールされているワークステーション:
方法1。ラップUIを使用してローカル管理者パスワードを表示します。
方法1。ラップUIを使用してローカル管理者パスワードを表示します。
1。 src=”https://www.wintips.org/wp-content/uploads/2024/07/image_thumb-31.png”width=”562″height=”299″>
メソッド2。ラップを有効にしたOUに。 2。値。
*情報: ms-mcs-admpwd 属性は、プレーンテキストのパスワードを表示します。 ms-mcs-admpwdexpirationtime 属性は、1601年1月1日の0時間以来、保存されている日付/時刻まで経過した100ナノ秒間隔の数として有効期限を示しています。時間は常にアクティブディレクトリのグリニッジ平均時間(GMT)に保存されます。手動で変換する場合は、このコマンドを使用します。 PowerShellを使用した管理者パスワード
ローカル管理者のパスワードを表示する最終的な方法は、PowerShellで以下のコマンドを提供することです。 (たとえば、「HP-PC」で管理者パスワードを表示するには、このコマンドを発行します。このガイドがあなたの経験についてあなたのコメントを残してあなたを助けてくれたかどうかを教えてください。 href=”https://www.paypal.com/cgi-bin/webscr?cmd=_s-xclick&hosted_button_id=th767m5usm2tg”ターゲット=”_ blank”>