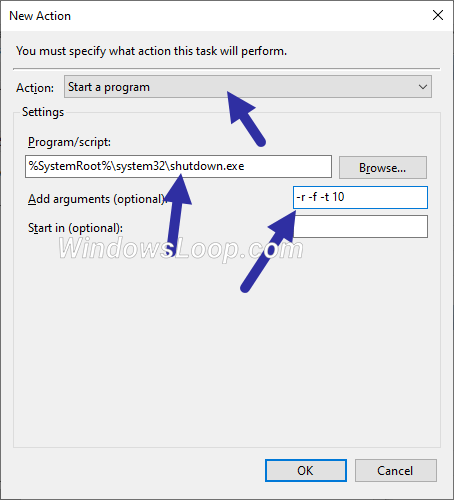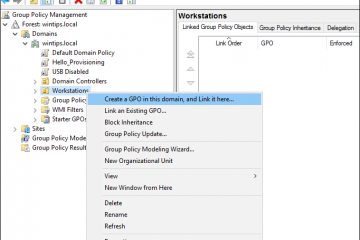タスクスケジューラを使用して、Windows 11とWindows 10の両方でスケジュールを再起動することができます。
通常、1日中、毎日システムを使用する場合は、ワークフローを混乱させずに再起動できない場合は、スケジュールをスケジュールする機能が非常に役立ちます。たとえば、システムはメディアサーバーとして機能しており、医療機器、3Dプリンター、または産業用マシンに接続されています。特定のユースケースが何であれ、必要な場合は、組み込みタスクスケジューラアプリを使用してスケジュール中にコンピューターを再起動できます。
Windowsを定期的に再起動する最大の利点の1つは、RAMを修正すること、パフォーマンスを改善し、システムとソフトウェアのグリッチを解決する可能性があることです。 src=”https://i0.wp.com/windowsloop.com/wp-content/uploads/2020/07/create-task-to-schedule-restart-windows-170720.png?w=1100&sl=1″> 注:Windowsの更新をインストールするためにシステムを自動的に再起動しようとしている場合は、代わりにアクティブな時間機能が有効になっていることを確認してください。タスクスケジューラを使用する必要はありません。 start> start>を開きます。 「 triggers 」タブにfield.goをクリックして、「 new 」をクリックします。最初のドロップダウンメニューから「スケジュール」を選択します。 「 ok 」。「 actions 」タブに移動し、「 new 」をクリックします。最初のドロップダウンメニューから「」を選択します。引数field.click” ok “。そうすれば、システムはアイドル状態の場合にのみ再起動します。つまり、何もしていません。 「 ok 」をクリックします。それだけです。これからは、 Windowsがスケジュールで再起動します。 最初に、タスクスケジューラを開きます。これを行うには、Windowsキーを押して[タスクスケジューラ]を検索して[開く]オプションをクリックして[スケジュール]を押して[スタート]メニューを開きます。開いたら、[タスクの作成]オプションを右側のサイドバーにクリックします。 上記のアクションにより、タスク作成ウィザードが開きます。ここでは、「 restart 」の「 name 」フィールドに「スケジュール」と入力します。 「 triggers 」タブをクリックして、下部の「 new 」ボタンをクリックします。 「スケジュール」から「タスクを開始する」ドロップダウンメニューから。次に、「設定」の下で「 Daily 」オプションを選択します。その後、開始日付と時刻と「すべてのすべての」フィールドでタスクを再発する日数を設定します。たとえば、毎日タスクを実行するには、1を入力して、別の日にタスクを実行し、2つなどを入力できます。 「 ok 」ボタンをクリックします。 src=”https://i0.wp.com/windowsloop.com/wp-content/uploads/2020/07/set-restart-schedule-schedule-schedule-170720.w=1100&ssl=1″> 「アクションに行きます src=”https://i0.wp.com/windowsloop.com/wp-content/uploads/2020/07/new-task-action-170720.png?w=1100&ssl=1″> 「新しいアクション」ウィンドウで、オプションを構成します。プログラム。プログラム/スクリプト:%SystemRoot%\ System32 \ shutdown.exe add arguments :-r-f-d 10 「 ok 」ボタンをクリックします。 条件タブに移動し、「」を選択してください。 「 10分>」に、「 ok 」をクリックします。 Windowsを再起動するスケジュールされたタスクを作成しました。タスクスケジューラウィンドウの途中で見つけることができます。 Windowsをスケジュールする手順
詳細な手順(スクリーンショット付き)