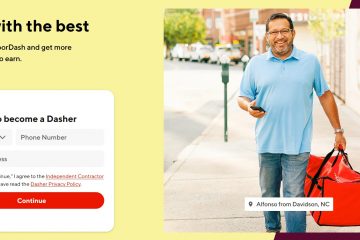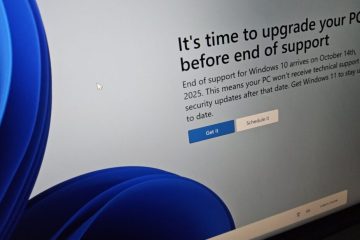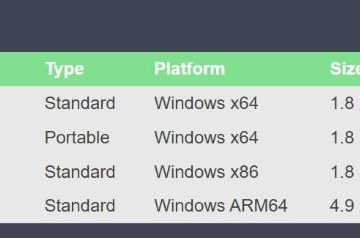Google Chromeのメディアコントロールは、Chromeタブでオーディオとビデオのコンテンツを簡単に管理できる方法を提供します。この機能は、メディアコンテンツを使用している専門家、オンラインリソースから学習している学生、または閲覧中にエンターテイメントをストリーミングするカジュアルなユーザーであろうと、マルチタスカーにとって特に便利です。また、Chromeで開いた複数のタブやWindowsを検索する手間をかけずに、騒々しいタブを迅速に識別してミュートすることができます。このチュートリアルを読んで、Google Chrome Media Controlsがブラウジングエクスペリエンスを簡素化する方法を確認してください。 Google Chromeバージョンを確認し、必要に応じてブラウザを更新してください。
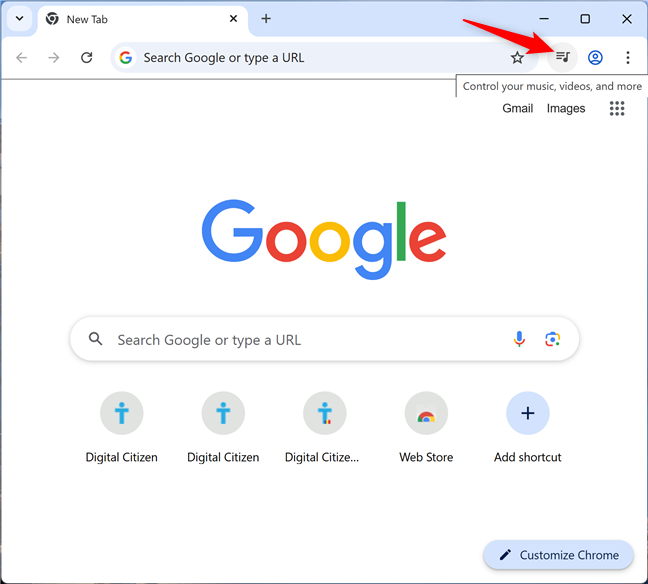 fh2> fulmedia_control.pngのアクセス
fh2> fulmedia_control.pngのアクセス
Chrome Media Controlボタンは見逃しやすいです。ツールバーの最上位の角、アドレスバーとプロフィール写真の間で見つけることができます。音楽ノートが付いたハンバーガーボタンのように見え、その上にホバリングすると、ツールチップコントロールの音楽、ビデオなどが表示されます。
[Google Chrome Media Control]ボタンをクリックまたはタップします
ブラウザにボタンが表示されない場合は、心配しないでください。このボタンは、Google Chromeのタブの1つでメディアコンテンツが再生され始めたときにのみ使用できます。お気に入りのYouTubeビデオを再生すると、ボタンがツールバーに表示されます。クリックまたはタップして、Chrome Media Controlsパネルを開きます。 src=”https://www.digitalcitizen.life/wp-content/uploads/2020/01/chrome_media_control-1.png”>
クロムメディアコントロールボタンを見るためのオーディオまたはビデオを再生するそれを使用して、お気に入りのトラックを聴き、別のウィンドウから人生のサウンドトラックを制御できます。面白いように聞こえる場合は、WindowsにYouTubeミュージックアプリをインストールする方法を次に示します。
Google Chromeのメディアコントロールの使用方法
メディアパネルを使用して、Google Chromeタブまたはウィンドウで開いているビデオと音楽のコンテンツを制御できます。コンテンツの名前、ウェブサイト、時にはプレビューやアップローダーの名前など、再生されているものに関する情報が表示されます。多くの場合、複数のオーディオまたはビデオソースが同時に開いている場合、Chromeのメディアコントロールにより、それらを簡単に切り替えることができます。メディアパネルには、すべてのアクティブなメディアセッションがリストされているため、タブに移動せずに特定のコンテンツを一時停止または再開できます。この機能は、自動演奏動画やバックグラウンドミュージックを扱うときに特に役立ちます。これにより、不要な音をすばやくミュートできるようになります。 src=”https://windows.atsit.in/ja/wp-content/uploads/sites/17/2025/04/google-chromee381aee383a1e38387e382a3e382a2e382b3e383b3e38388e383ade383bce383abe381aee4bdbfe794a8e696b9e6b395-1.png”> 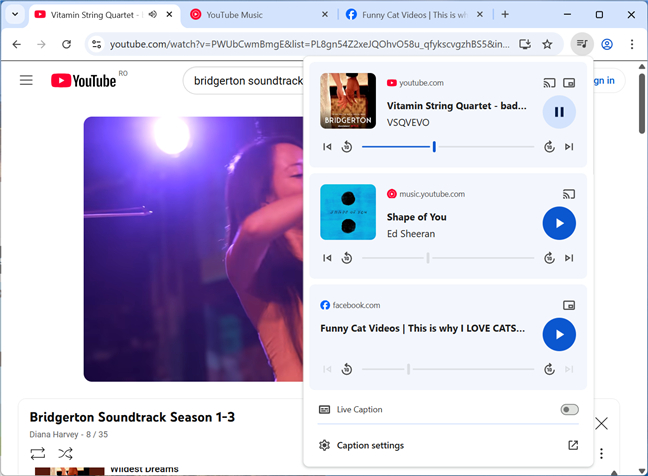
メディアパネルは、さまざまなWebサイトのさまざまなコントロールを表示します
すべてのWebサイトで利用できます。予想どおり、Chrome Media Controlsは、Googleのビデオ共有サービスであるYouTube向けに最適化されています。他のWebサイトと比較して、YouTubeにはメディアパネルエントリのオプションと詳細があります。そのため、このチュートリアル全体でそれに焦点を当てることにしました。 src=”https://windows.atsit.in/ja/wp-content/uploads/sites/17/2025/04/google-chromee381aee383a1e38387e382a3e382a2e382b3e383b3e38388e383ade383bce383abe381aee4bdbfe794a8e696b9e6b395-2.png”> 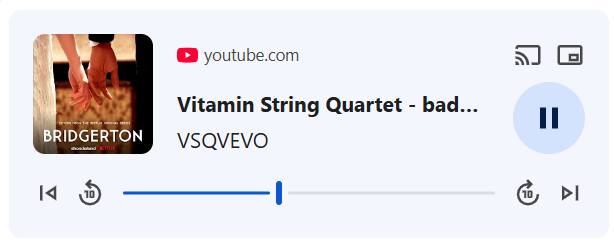
YouTubeは、Chromeのパネルで最も多くのオプションを取得します
Chromeはしばらくして自動的に非アクティブなタブを自動的に停止し、リロードして再び再生するまでリストからそれらを削除します。
Google Chromeのより多くのインスタンスがある場合、パネルはすべてのChromeウィンドウのすべてのアクティブなタブのトラックとビデオをまとめます。タブにアクセスするには、メディアパネルのエントリをクリックまたはタップします。 Google Chromeの別の例であっても、すぐにそのタブに持ち込まれます。
p> scroll scroll scroll scroll of yourトラックとビデオ
ford ford controls for pray/pose/pause/pray/repls/repls/repls/repl/reply/pray/p>右上隅に表示されるメディアエントリにはオプションが利用できます。最初の1つであるキャストのデバイスリストを表示すると、以下に示すように、下部にリストされているデバイスから選択できる別のデバイスにそのコンテンツをキャストできます。
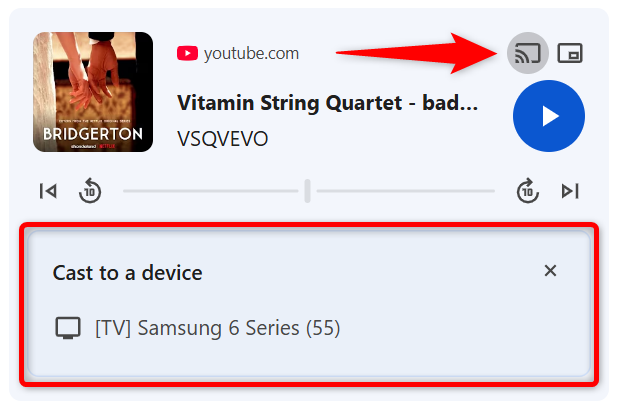
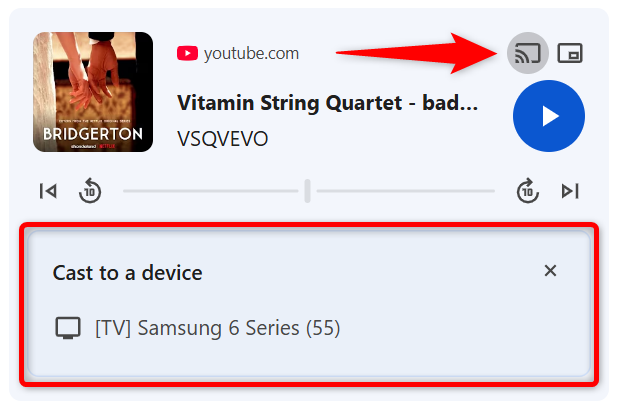
chromeのメディアコントロールを備えたデバイスにキャスト
2番目のオプションは、写真を入力するために忙しいです。タスク。
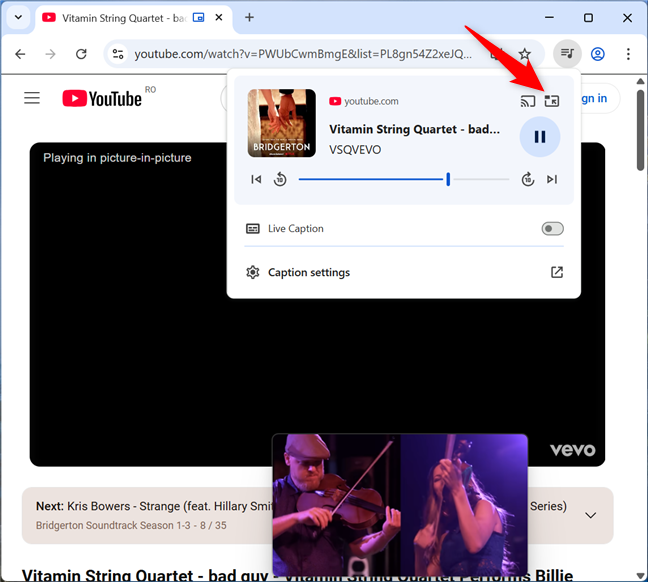
ビデオに目を向けるために絵の絵画を入力して、ライブのキャプチャを明らかにするライブのキャプチャを明らかにします。この機能をカスタマイズするために、より多くのキャプション設定にアクセスすることもできます。 src=”https://www.digitalcitizen.life/wp-content/uploads/2020/01/chrome_media_control-7.png”>
chromeのメディアコントロールでライブキャプションを使用します
また、ピクチャーインピクチャウィンドウのように、他のアプリの上にもあります。 height=”176″src=”https://www.digitalcitizen.life/wp-content/uploads/2020/01/chrome_media_control-8.png”>
ライブキャプションスイッチをアクティブにして、メディアのサブテルを取得しますまだ行っていない場合は、ChromeをWindows 11とWindows 10のデフォルトのブラウザにする方法を次に示します。
Google Chromeのメディアコントロールをどのように改善しますか?
Google Chromeのメディアコントロールは、複数のタブでオーディオとビデオの再生を管理しやすくすることで閲覧エクスペリエンスを向上させることができます。曲を一時停止したり、トラックをスキップしたり、予期しない自動プレイビデオをミュートしたりするかどうかにかかわらず、これらのコントロールは、ワークフローを混乱させることなくメディアと対話するシームレスな方法を提供します。 Google Chromeのメディアコントロールは好きですか?どのようにそれらを改善しますか?私はあなたの意見に興味があるので、下にコメントを残してください。