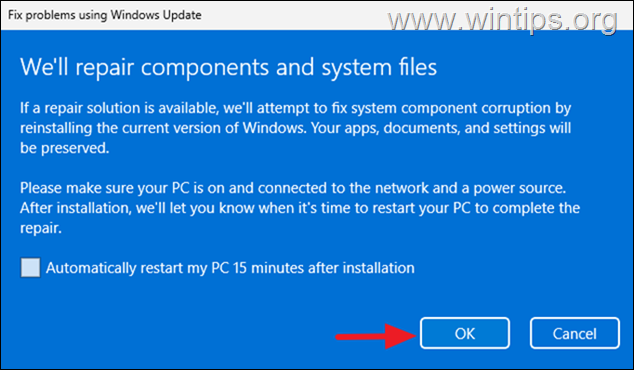.single.post-author、著者:konstantinos tsoukalas、最後の更新:2025年3月31日
多くのWindows 11ユーザーは、最新のWindows 11バージョンのダウンロード、インストール、またはアップグレード中にエラーに遭遇します。この包括的なガイドは、Windows 11のアップグレード/更新の問題を解決するためのステップバイステップの手順を備えたいくつかのソリューションを提供します。
Windows 11 PCを最新の状態に保つことは、セキュリティ、パフォーマンス、および新機能に不可欠です。ただし、「更新のインストールに問題がある」などのエラーメッセージや「Windows 11の機能更新がインストールされなかった」などのエラーメッセージや、問題の根本原因を説明しない他のエラーなど、更新プロセスが失敗する場合があります。
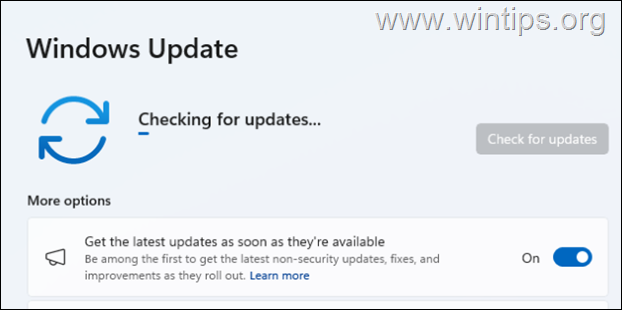
Windows 11のアップグレードまたは更新の問題を解決する方法。*
*重要:このガイドには、最も単純なものから最も高度なものまで、Windows 11のアップグレードまたは更新をトラブルシューティングするためのほぼすべての方法が含まれています。したがって、メソッド、手順、命令に正確にリストされた順序で正確に従うことをお勧めします。
一般的な手順は、Windows 11のアップグレードを成功させます。 「Windowsインストールアシスタント」でWindows 11を更新します。クリーンブートモードにWindows 11の更新をインストールします。 Dism&SFCツールを使用して、Windows更新エラーを修正します。 ISOファイルからWindowsを修復し、アップグレードします。未知のユーザープロファイルを削除します。互換性のないデバイスドライバーを削除します。予約されたシステムパーティションのスペースを解放します。エラーログから問題の原因を見つけます。 Windows 11の現在のバージョンを再インストールします。BIOS/FIRMAREを更新します。 Windows 11をリセットします。Windows11をインストールします。
方法1。Windows11への/へのアップグレードを成功させるための一般的な手順。
以下のより複雑な方法に進む前に、Windows 11のアップグレード問題を修正します。 (例:Windows 11 V23H2からWindows 11 V24H2へ)
ステップ1。Windows11のシステム要件を確認してください。プロセッサ: 1 GHz以降、2+コア、64ビット RAM: 4GB 最小ストレージ:少なくとも 64GB フリースペースシステムファームウェア: uefi、安全なブート有能。 CPUがSSE4.2(Intel)またはSSE4A(AMD)命令をサポートしていることを確認してください。”0xc1900101 – 0x20017″。
したがって、コンピューターにWindows 11 v24h2をインストールしようとする前に、 pcヘルスチェック
2。 stop c:\ windows フォルダーを開いて、その内容を探索するために開きます。
4。 select and delete 「 SoftwareDistribution 」フォルダー。 (「続行「フォルダーアクセス拒否」ウィンドウで
*注:
1。 このフォルダーを削除した後、次にWindows Updateが実行されると、新しい空の「SoftwareAdistribution」フォルダーがWindowsによって自動的に作成されて更新が保存されます。
2。「エラーフォルダーを削除できない場合」 src=”https://www.wintips.org/wp-content/uploads/2024/02/image_thumb-14.png”width=”682″height=”442″>
5。
Windows 11の更新問題を修正する最も簡単な方法は、「Windows 11インストールアシスタント」を使用してシステムをアップグレードすることです。これを行うには:
1。 Windows 11ダウンロードサイト src=”https://www.wintips.org/wp-content/uploads/2024/10/image_thumb-63.png”width=”682″height=”507″>
2。
3。
4。
5。その場合、Windowsをインストールして完了してください!
方法4。クリーンブートモードでWindows 11の更新をインストールします。
サードパーティプログラムまたはドライバーはアップデートのインストールを防ぐ可能性があるため、クリーンブート状態のWindowsを起動してから、失敗した更新(s)をインストールしてください。そのために:
1。同時に windows + r キーを押して、「run」コマンドボックスを開きます。
2 。実行コマンドボックスでは、「 msconfig 」と入力します システム構成を開きます utility。 height=”216″>
3。完了したら、 applyをクリックしてください。
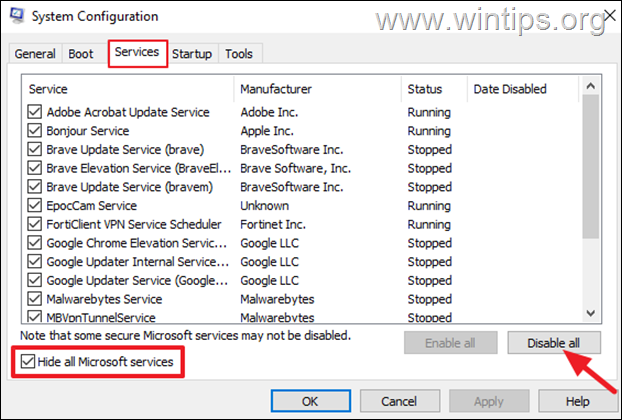 Open Task Manager (または右クリックをクリックして disable )。
Open Task Manager (または右クリックをクリックして disable )。
6。完了したら、タスクマネージャーを閉じて ok をクリックします。
7。
8。 src=”https://www.wintips.org/wp-content/uploads/2025/03/image_thumb-95.png”width=”566″height=”385″>
メソッド5。 DismおよびSFCツールを使用したシステムファイル
1。 src=”https://www.wintips.org/wp-content/uploads/2024/10/image_thumb-7.png”width=”682″height=”414″>
2。/cleanup-image/restorehealth 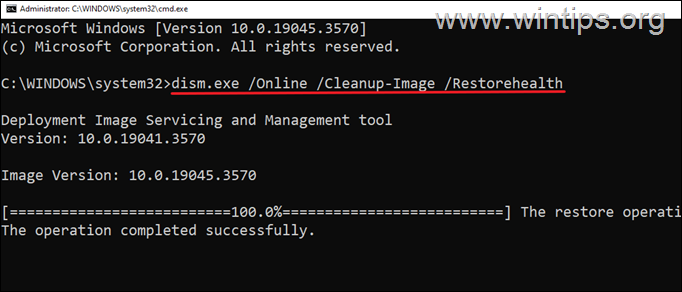
3。 「展開イメージのサービスと管理」(dism)ツールがコンポーネントストアを修理するまで忍耐強くなります。
4。操作が完了したら、以下のコマンドを指定してシステムファイルを修復し、を押します:
sfc/scannow
5。更新を再度インストールするには
方法6。インプレースアップグレードでWindows 11を修復します。
更新問題を解決するもう1つの信頼できる方法は、Windows ISOファイルからWindows 11を修復およびアップグレードすることです。このタスクについては、次の記事の指示をお読みください。
方法7。システム設定で不明なプロファイルを削除します。
Windows 11の更新は、コンピューターに不明なユーザープロファイル*が存在する場合、インストールに失敗する場合があります。次のことを行います:
*関連記事:fix:0x8007001f Windows 11 v24h2インストール。
1。 >設定> System> about。 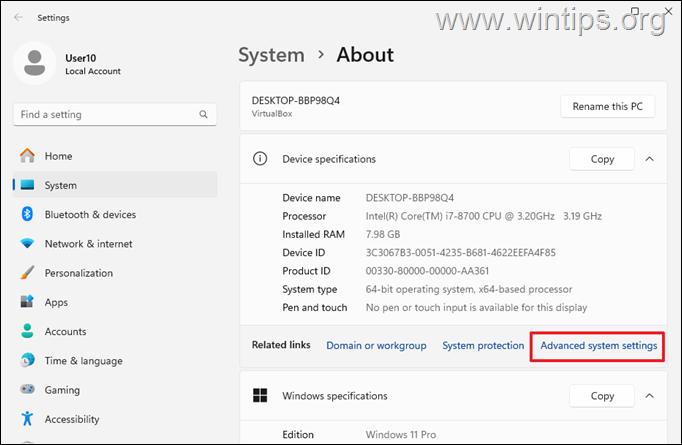
3。 src=”https://www.wintips.org/wp-content/uploads/2024/12/image_thumb-41.png”width=”422″height=”484″>
4。 src=”https://www.wintips.org/wp-content/uploads/2024/12/image_thumb-42.png”width=”447″height=”471″>
5。
方法8。互換性のないデバイスドライバーを見つけて削除します。
メモリインテグリティシステム準備スキャンツールは、ユーザーが
2。 src=”https://www.wintips.org/wp-content/uploads/2025/03/image_thumb-97.png”width=”396″height=”202″> 3。 (例:この例の「ダウンロード」フォルダー)、完了した場合、 Enterを押します。次のコマンドを指定し、を押します入力: hvciscan_ [Architecture].exe “624”> 5。 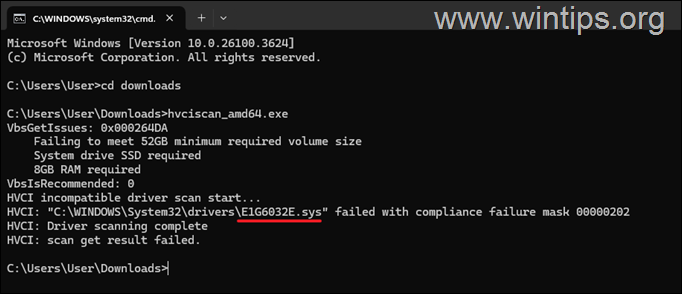
方法9。フルシステムリザーブパーティション(SRP)。*先に進み、システムリザーブパーティションのスペースを解放してから、失敗した更新を再度インストールしようとします。管理者各コマンドを入力した後):
mountvol y:/s y: cd efi \ microsoft \ boot \ fonts del *。 src=”https://www.wintips.org/wp-content/uploads/2025/03/image_thumb-101.png”width=”682″height=”338″>
3。 PCを再起動して更新を再度インストールしてみてください。
方法10。エラーログから問題の原因を特定します。
Windows 11をアップグレードするときに問題を修正する次の方法は、アップグレードログファイル*を読むことで問題の原因を診断することです。 c:\ $ windows。〜bt \ sources \ panther \ setupact.log c:\ $ windows。〜bt \ sources \ rollback \ setupact.log c:\ windows \ panther \ setupact.log
*注:”setupact.log”を開き、この
方法11。現在のバージョンのWindowsを再インストールします。*
*重要:現在のバージョンのWindowsを再インストールする前に、ファイルを外部USBストレージデバイスにバックアップするため、何かがうまくいかない場合はファイルを失いません。 回復
2。 Windows Updateを使用した問題の修正今すぐ再インストールをクリックします。 次の画面で ok。