WindowsにMacスタイルのカーソルをインストールしたいですか?簡単な手順を実行する方法は次のとおりです。
Windows 10と11のデフォルトのカーソルスタイルはかなり良いです。アクセシビリティ設定を介してデフォルトのカーソルのサイズを変更することもできます。ただし、デフォルトのカーソルスタイルが気に入らない場合は、通常のポインターカーソルと比較して、
を使用して希望するものに変更できます。私のように、もしあなたがMacカーソルスタイルが好きなら、それらをWindowsにインストールし、 WindowsカーソルをMacOSカーソルのように見せることができます。あなたがしなければならないのは、Macos MojaveまたはMacos High Sierraカーソルをダウンロードして、それらをWindowsポインタースタイルに追加することです。これは非常に単純なプロセスです。
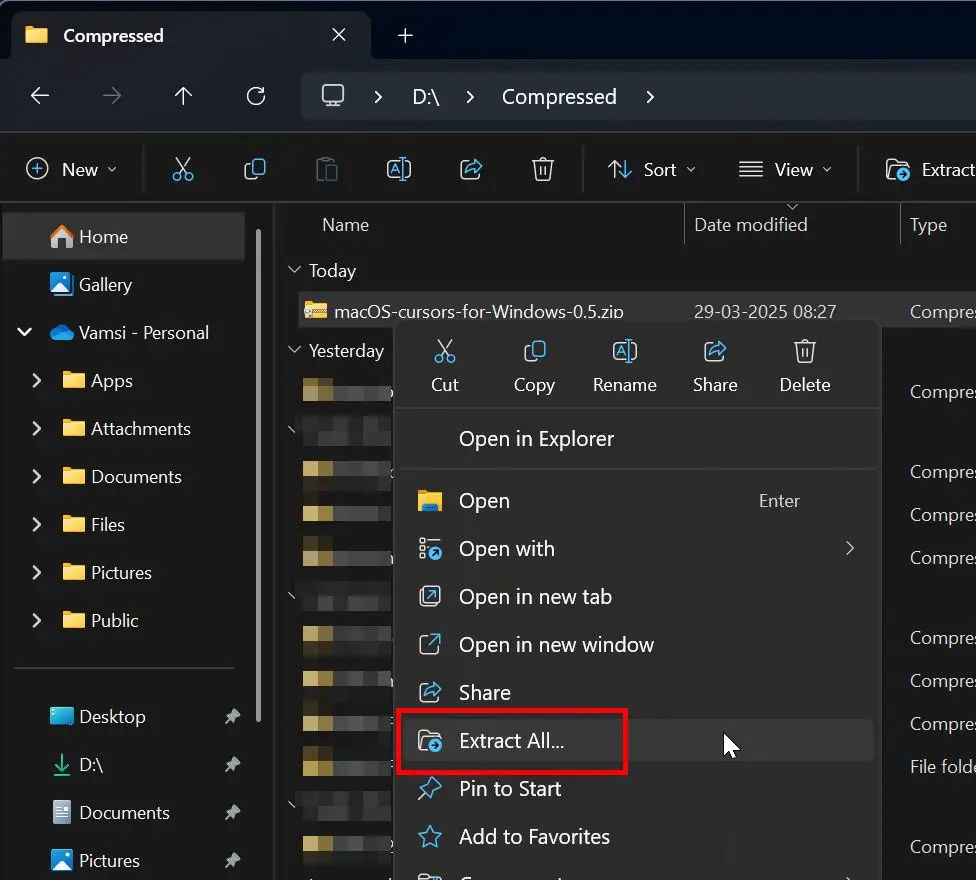
始めましょう
知っておく:Windows 11&10に左手に優しいカーソルをダウンロードしてインストールする方法
Windows 11&10にMacカーソルをインストールする方法
WindowsにMacOSカーソルをインストールする方法:以下の手順に従ってください:
macos cursors href=”https://github.com/antiden/macos-cursors-for-windows/releases”ターゲット=”_ blank”> this githubページ。 「sierra and newer」>「normal”>”rearn”フォルダーで「sierra and newer」>「newer」に移動します。右クリック「 install.inf 」ファイルを選択します。「 install 」ボタンを選択します。 >詳細な手順(スクリーンショット付き)
最初のステップとして、 githubページからmacos cursors をダウンロードします。 「Assets」の下の「ソースコード(zip)」リンクをクリックしてください。
ダウンロード後、右クリックダウンロードしたzipファイルをクリックし、「抽出」を選択します。次に、「抽出」ボタンをクリックして、zipファイルを同じディレクトリの新しいフォルダーに抽出します。 DPIカーソル、代わりに「大型」または「Xtralarge」フォルダーを開きます。
次に、「 install.inf 」ファイルを右クリックして、「 install> install 」ボタンを選択します。 src=”https://i0.wp.com/windowsloop.com/wp-content/uploads/2020/07/install-mac-cursor-cursor-cursor-cursor-cursor-cursor-cursor-cursor-cursor-2c1009&ssl=1″>
すぐに、マウスカーはすぐにマウスを設置する必要があります。プロパティ“ウィンドウが開いています。
注:Windows 10では、マウスプロパティウィンドウが自動的に開くことはありません。手動で開くには、[マウス]オプションをクリックして「ポインター」タブに移動して、[マウス]オプションをクリックして[/p>
に移動します。「スキーム」セクションの下に新しくインストールされたカーソルスタイルが選択されていることを確認し、「 apply> apply> apply> apply> apply>」と「 ok
ダイアログ、[OK/はい]をクリックして続行します。
windows default(system scheme)““

それがすべてです。 WindowsにMacOSカーソルをインストールして使用するのは簡単です。ご質問がある場合、またはヘルプが必要な場合は、以下にコメントしてください。喜んでお手伝いします。