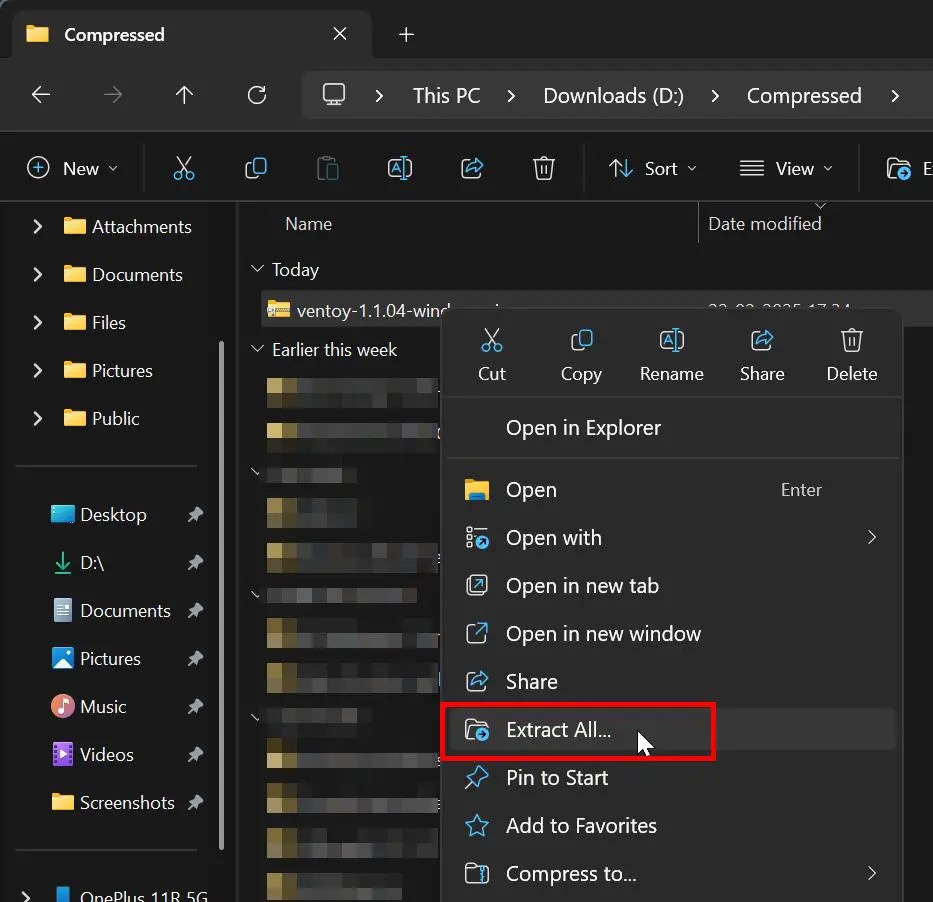Ventoyでは、ISOファイルをUSBドライブにコピーするだけで、起動可能なWindows 11 USBを作成できます。
Windowsユーザーの場合、Rufusのようないくつかのフリーソフトウェアがあり、数回クリックするだけで起動可能なWindows USBドライブを作成できます。Ventoyはそのようなツールの1つです。ただし、特別なことは、Windows 11 ISOファイルをVentoyフォーマットUSBにコピーするだけであることです。また、複数のISOをコピーして、最初のブートメニューから起動するものを選択して、 MultiBoot USB を作成することもできます。たとえば、Ventoyを使用してWindows 10、Windows 11、Ubuntu、Kaliを使用したマルチブートドライブを作成しました。これは、さまざまなオペレーティングシステムを頻繁にインストールする必要があるシステム管理者またはユーザーにとって特に便利です。
この迅速でシンプルなチュートリアルでは、Ventoyを使用して起動可能なWindows 11 USBドライブの作成方法を示します。始めましょう。

Ventoyは、管理権を使用する必要があります。USBドライブの供給(少なくとも8GBが推奨されます)がプラグインされ、データが含まれていません。 Ventoyは、Processの一部としてドライブをフォーマットします。Windows11ISOの準備が整っていることを確認してください。そうでない場合は、Windows 11 ISOをダウンロードして、以下の手順に従ってください。
Ventoyを使用してWindows 11のブート可能なUSBを作成します
usb drive 。ページ。ダウンロードされたzipファイルの右クリックを右クリックします。「 extract all 」を選択します。「 extract 」をクリックします。 「インストール」。「 yes 」をクリックします。「 ok 」をクリックします。 bentoy application.open file explorer 。 Ventoy 。
詳細な手順(スクリーンショット付き)
最初に、 USBドライブのプラグ。次に、公式 page に移動し、 zipファイルリンク。
上記のアクションをクリックします。ここで、「最新バージョンのダウンロード」ボタンをクリックします。
“> sip sigh 抽出」ボタン。プロンプトが表示されたら、「抽出」ボタンをクリックします。これにより、zipファイルが同じディレクトリの新しいフォルダーに抽出されます。 抽出されたフォルダーを開き、「強い> ventoy2diskeを開きます」アプリケーション。 「 yes 」をクリックして続行しますUSBドライブを起動可能にする src=”https://i0.wp.com/windowsloop.com/wp-content/uploads/2025/02/ventoy-creating-windows-11-usb-drive-220225.jpg?resize=659%2C528&アプリケーション。 ファイルが完了します。 Ventoyを使用して、起動可能なWindows 11 USBドライブを正常に作成しました。必要に応じて、USBドライブが起動可能かどうかを確認して確認できます。 Windows 11 ISOを起動する場合は、 fluctable USB Drive をプラグインし、システムを再起動します。システムがUSBドライブに起動したら、最初のブートメニューから Windows 11 ISO を選択します。 注:システムがUSBドライブを起動しなかった場合は、 uefi/bios 注文を変更する必要があります。そのための手順は、メーカーごとに異なります。通常、起動中に削除、F2、またはF12キーを押すことで、BIOS/UEFI設定にアクセスできます。したがって、必要に応じてマニュアルを参照してください。オンラインで特定のマザーボードモデルのブート設定にアクセスして変更する方法に関する詳細な手順を見つけることができます。 src=”https://i0.wp.com/windowsloop.com/wp-content/uploads/2025/02/select-windows-11-iso-220225.jpg?resize=1024%2C538&ssl=1″> boot in rught mode ops>画面。