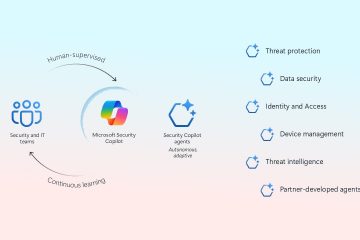chkdsk(チェックディスク)は、ハードドライブのファイルシステムでエラーをスキャンおよび修正するコマンドラインツールです。 Windows 11と10で再起動時にCHKDSKを自動的に実行するようにスケジュールする方法を学びます。
ほぼすべてのWindowsユーザーは、少なくとも1回はファイルシステムをスキャンし、見つけたエラーを自動的に修正します。一般的に、これはシステムがクラッシュしたときまたは突然の電力障害で発生します。ただし、必要に応じて、ドライブでchkdskスキャンをスケジュール スケジュールして、次の再起動時にスキャンすることもできます。たとえば、システムが遅い、特定のアプリを開くことができない、または時々奇妙なエラーを作成すると感じた場合、手動のCHKDSKスキャンを実行すると、問題が解決することがよくあります。実際、スケジュールされたCHKDSKスキャンを実行することは、トラブルシューティングプロセスの一環として最初に行う必要があることの1つです。
CHKDSKスキャンをスケジュールする方法を示しましょう。 src=”https://i0.wp.com/windowsloop.com/wp-content/uploads/2020/07/schedule-chkdsk-on-restart-290720.png?w=1100&ssl=1″>
Windows 11とWindows 10で動作するように
次の再起動で実行するように
次の再起動で実行するように
adminコマンドプロンプトシェルを使用してCHKDSKスキャンをスケジュールできます。
スタートメニューを開きます。「コマンドプロンプト」の検索。「 run as administrator 」option.runを選択します。スキャン。システムをリスタートして chkdskスキャン。
詳細な手順(スクリーンショット付き)
最初に、タスクバーの「Windowsキー」をクリックして[/strong]を開きます。次に、「コマンドプロンプト」を検索し、「 run as administrator 」オプションを選択します。これにより、コマンドプロンプトシェルが管理者権利を備えています。
コマンドプロンプトウィンドウで、次のコマンドを実行します。デフォルトでは、以下のコマンドはCドライブをスキャンします。別のドライブをスキャンする場合は、C:スキャンするドライブの文字を交換します。たとえば、d:、e:、et。
chkdsk c:/x/f/r
コマンドとそのフラグが何をするかについての簡単な説明を示します。これを選択したドライブレターに置き換えることができます。/x :ターゲットドライブに最初に降車させます。そのため、すべてのオープンハンドルはより良いスキャンのために閉じられています。/f :chkdskユーティリティに発見されたエラーを修正するように指示します。/r :悪いセクターを見つけて読みやすい情報を回復しようとします。次の再起動時にCHKDSKスキャンをスケジュールしました。また、「システムが次に再起動するときにこのボリュームがチェックされる」確認メッセージも表示されます。この時点で、コマンドプロンプトウィンドウを閉じてコンピューターを再起動してスキャンを実行します。
スキャンが完了し、システムが再起動したら、イベントビューアーでCHKDSKログを見つけることができます。これは、時間がなく、できるだけ早くコンピューターを再起動したい場合に役立ちます。このガイドに従って、Windows 11および10でCHKDSKスキャンをキャンセルする方法を学びます。
–
それだけです。 CHKDSKスキャンをスケジュールするのは簡単です。ご質問がある場合、またはヘルプが必要な場合は、以下にコメントしてください。喜んでお手伝いします。