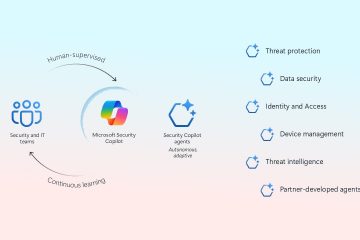Windowsはデバイスやリソース(プライマリDNSサーバー)と通信できません。これは、インターネットに接続できないため、イライラする可能性があります。
このエラーは、通常、コンピューターとドメイン名システム(DNS)サーバーの間の何らかのネットワーク接続の問題を指します。
これは、悪いネットワーク設定、古いドライバー、インターネットサービスプロバイダー(ISP)などの問題など、さまざまな理由で発生する可能性があります。 src=”https://media.tech-latest.com/wp-content/uploads/2025/03/22184450/windows-cant-communicate-with-the-device-or-resource.jpg”>
この記事は、この記事が潜在的な要因を引き起こす可能性があります。実行。いくつかの一般的な原因は次のとおりです。
誤ったDNS設定:システムが不適切なDNS構成で構成されている場合、DNSサーバーに連絡できない場合があります。 ネットワーク接続の問題:それは、それらが欠陥があるか誤解されている場合、通信障害につながることがよくあります。 時代遅れまたは破損したネットワークドライバー:ネットワークアダプターは、ドライバーで動作し、破損したドライバーまたは古いドライバーは接続の問題を引き起こす可能性があります。 ファイアウォールまたはセキュリティソフトウェア干渉:少なくとも、セキュリティソフトウェアによってブロックされる可能性のある通信によって到達する必要があるDNSサーバーにはありません。 ISPの問題:問題はISPのネットワーク間である可能性があり、DNSサーバーに到達することを妨げます。 マルウェアまたはウイルス感染:特定の種類のマルウェア感染は、接続を混乱させる可能性のあるネットワーク設定も変更する可能性があります。 誤ったプロキシ設定:誤って構成されたプロキシサーバーは、ネットワークへの接続を破壊する可能性があります。
「Windowsはデバイスまたはリソースと通信できない」エラー
以下の方法は、この問題を修正しようとするいくつかの方法です。
方法1:モデムとルーターを再起動してください
コンピューターの設定を調整する前にモデムとルーターを再起動します。この1つの簡単なステップでは、一時的な接続の問題を修正できます。
モデムとルーターを抜きます。 その後、電源からそれらを取り外して5分間待ちます。 それらを元に戻し、電源を入れます。 エラーが持続しているかどうかを確認してください。
方法2:DNSキャッシュをクリア
「破損したDNSキャッシュが、Windowsがデバイスやリソースと通信できない理由でもあります。」問題が発生しました。 DNSキャッシュをクリアする手順:
最初に、検索バーから、「コマンドプロンプト」を開きます。次に、「管理者として実行します。「次のことを実行します: ipconfig/flushdns 」を押し、「 enter。」を押します。 src=”https://media.tech-latest.com/wp-content/uploads/2023/02/21130625/flushdns.jpg”>
dnsキャッシュがクリアされると、DNSリゾルバーのcache
時々、上記のソリューションがジョブを完了しないことがあります。これらのケースでは、この種のエラーを修正することが知られている別の方法がありますが、より高度です。
最初に、「コマンドプロンプト」を検索して「管理者として実行する」ことで「コマンドプロンプト」を起動します。 次のコードを1つずつ入力して、Enterキーを押します。 ipconfig/flushdns ipconfig/RegisterDns ipconfig/Release ipconfig/rening 方法4:ネットワークのトラブルシューティングを実行
ネットワークの問題を診断し、それらの修正を提案することさえできます。したがって、上記のすべての修正を試しても同じエラーを取得した場合は、ネットワークトラブルシューティングを実行する必要がある場合があります。 システムを開く>トラブルシューティング。 ネットワークとインターネットの下で、 run トラブルシューティングを選択します。 メソッド5:IPv4とIPv6の両方の設定を変更
WiFi設定に誤って変更を加えた場合に、WindowsがDNSサーバーに接続するのをブロックします。
静的IPアドレスを使用している場合があります。これは、ネットワークの問題に貢献しています。したがって、IPv4およびIPv6プロトコルを調整すると、DNSサーバーエラーが修正されます。それを行う方法は次のとおりです。
「コントロールパネルを開きます。」を選択します。「ネットワークとインターネットを選択します。次に、右クリック、接続を選択し、[プロパティをクリックします。“” ipv4 “オプションをダブルクリックします。 「 general 」メニューで、「 IPアドレスを自動的に取得しますの横にあるブランクを完成させます。」次に、” dnsサーバーアドレスを自動的に取得します ok 」をヒットします。コンピューターには、Windowsがデバイスまたはリソースを通信できないようにしますスキャン。「必ず「フルスキャン」を選択してください。”今すぐスキャンします。“スキャン後にPCを再起動します。ただし、DNSサーバーの問題は解決している必要があります。 src=”https://media.tech-latest.com/wp-content/uploads/2023/11/23145847/windows-security-full-scan-1024×640.jpg”>
方法7考えられる修正の1つは、DNSをGoogleパブリックDNSに変更することです。
「コントロールパネル」を開きます。次に、「ネットワークとインターネットを選択します。「選択」 Adapter設定を変更します。“現在使用しているネットワークを選択します。 右クリックを選択し、「プロパティ」を選択します。 「 networking 」リンクの下の「 ipv4 」リンクをクリックし、「プロパティ」ボタンを選択します。 その後、「 general 」で、「以下のDNSサーバーアドレスを使用する」を選択します。 最後に、「優先DNSサーバー」の横にあるボックスに 8.8.8.8 を入力し、「 ok 」を押します。
方法したがって、この問題を修正するには、ネットワークドライバーを更新または再インストールする必要があります。 ネットワークアダプターを展開。 ドライバーの更新 右クリックネットワークアダプターを選択します。 ドライバーの検索を自動的に選択します。
方法9:デバイスを最新の状態に保つ
時代遅れのOSは、ウィンドウがデバイスやリソースエラーと通信できないため、デバイスを最新の状態に保ちます。これを修正するには、OSアップデートを手動で実行します。
Windows設定を開きます。 Windowsアップデートに移動します。 ここで、利用可能な更新があるかどうかを確認してください。
また、読んでください:
結論
多くのネットワークの問題のために「Windowsがデバイスまたはリソースと通信できない」メッセージに遭遇することができます。
これらは、問題を修正してインターネット接続を取り戻すために、このガイドで上記の修正に従って簡単に解決できます。問題が続く場合は、支援のためにISPに手を差し伸べる必要があるかもしれません。
したがって、Windowsについて私たちが持っているのは、デバイスやリソースの修正と通信できません。このガイドがあなたを助けてくれることを願っています。詳細については、以下にコメントしてください。
また、読んでください:
結論
多くのネットワークの問題のために「Windowsがデバイスまたはリソースと通信できない」メッセージに遭遇することができます。
これらは、問題を修正してインターネット接続を取り戻すために、このガイドで上記の修正に従って簡単に解決できます。問題が続く場合は、支援のためにISPに手を差し伸べる必要があるかもしれません。
したがって、Windowsについて私たちが持っているのは、デバイスやリソースの修正と通信できません。このガイドがあなたを助けてくれることを願っています。詳細については、以下にコメントしてください。