Windows 10がファイルを追跡してスタートメニュー、ジャンプリスト、ファイルエクスプローラーに表示したくない場合は、以下の手順に従って、最近のファイルと頻繁な場所を無効にして。次に、この情報を使用して、最近開いたファイルを表示し、スタートメニュー、タスクバージャムプリスト、ファイルエクスプローラーの頻繁に訪問しました。この機能は、最近開かれたファイルをすばやく見つけて開き、頻繁に訪問されたディレクトリやウェブサイトを開設するのに役立ちますが、プライバシーの問題になることもあります。これは、PCを他の人と共有している場合に特に当てはまります(たとえば、ファミリーPCなど)。
良いことは、設定アプリを使用してWindows 10で最近のファイルを無効にすることができない場合、 無効にすることができます。このチュートリアルはあなたにその方法を示しています。始めましょう。
0 “in value data field.click” ok “。 close システムを再起動して再起動します。それを行うには、「 Windows Key 」を押して、スタートメニューを開きます。次に、「レジストリーエディター」を検索し、「 open 」オプションをクリックします。
レジストリエディターが開いたら、次のフォルダーに移動します。これは、Windows 10が最近のファイルリストの作成と表示を停止するために新しいレジストリ値を作成する必要があります。
hkey_current_user \ software \ microsoft \ windows \ currentversion \ explorer \ advanced
「 new 」>「 dword 32-bit値」オプション。これにより、新しい32ビット値が作成されます。値の名前を「 strong_trackdocs 」。
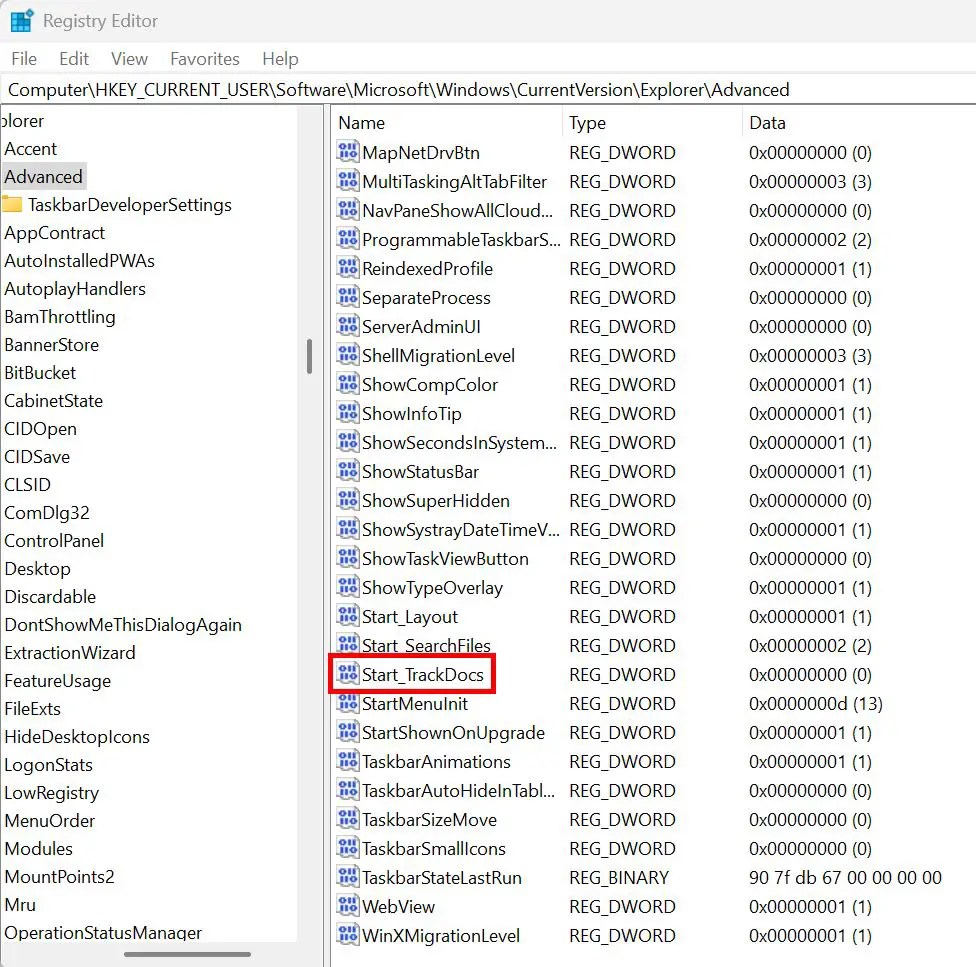 修正」。次に、「値データ」フィールドの値を「 0 」に置き換え、「 ok 」をクリックして変更を保存します。
修正」。次に、「値データ」フィールドの値を「 0 」に置き換え、「 ok 」をクリックして変更を保存します。
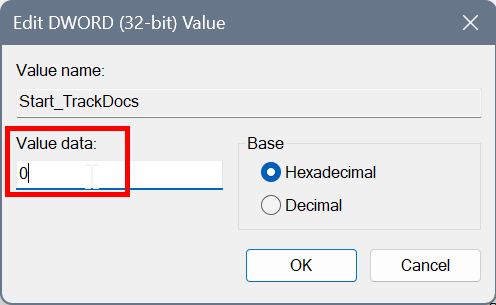 “>
“>
再起動すると、システムはファイルを追跡せず、Windows 10の最近のアイテムや頻繁な場所を無効にしました。それを逆転させて最近のファイルを有効にするには、同じ手順に従って、「0」に「0」に設定します。どちらの方法も同じですが、レジストリの編集中は注意する必要があります。最近のファイルに加えて、ファイルエクスプローラーのクイックアクセスを削除してプライバシーをもう少し改善することもできます。
質問やヘルプが必要な場合は、以下にコメントしてください。喜んでお手伝いします。 Windows 11を使用している場合は、代わりにこのガイドに従ってください。Windows11で最近のファイルを無効にする方法