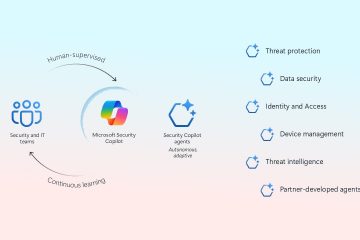「このデバイスは開始できません。」このWindowsエラーは、ネットワークアダプターが適切に機能しない場合に発生します。
このエラーは、インターネットページを開くこともできます。 src=”https://media.tech-latest.com/wp-content/uploads/203/18203058/this-device-cannot-start-code-10.jpg”>
コンテンツテーブル
「このデバイスを理解することはできません。コード10「エラー
「コード10」エラーは、通常、ネットワークアダプターが機能するのを防ぐハードウェアまたはドライバー関連の問題があることを意味します。 (コード10)「
ここに、Windows 10/11 PCでネットワークアダプターエラーを解決するのに役立ついくつかの最良の方法があります。したがって、知りたい場合は、それに飛び込みましょう。 (コード10)。”コンピューターを再起動すると、システムリソースを解放し、一時的な衝突を回避できる場合があります。 src=”https://media.tech-latest.com/wp-content/uploads/2024/01/09121251/restart-computer-1024×576.jpg”>
メソジ
この手順により、ウィンドウはドライバーをリロードします。
スタートメニュー デバイスマネージャー width=”976″height=”715″src=”https://media.tech-latest.com/wp-content/uploads/2025/03/18202324/d0stkjqcby.jpg”>その後、瞬間を待って、瞬間を待ちます。 問題が解決されたかどうかを確認してください。
方法3:コンピューターのパワーサイクル
電源サイクリング、または完全なシャットダウンと再起動により、一時的なシステムのグリッチを解決し、デバイスへの接続を更新できます。
この方法は、ネットワークアダプターまたはハングする他のハードウェアで特にうまく機能します。
コンピューターを完全にシャットダウンします。 次に、電源を外します(ラップトップを使用してバッテリーを取り外します)。 ちょっと待ってから、電源を再接続し、システムをオンにします。
方法4:Windowsトラブルシューター
を使用して、電源サイクリング後、一般的なハードウェア関連の問題を診断および解決できるWindowsの組み込みのトラブルシューティングツールをご覧ください。 ネットワークとインターネットトラブルシューティングを選択し、[strong> run トラブルシューターをクリックします。 方法5:デバイスドライバーを再インストール
ドライバーの腐敗や互換性の問題により、デバイスは誤動作する可能性があります。ドライバーの再インストールは、しばしば機能を修正できます。
右クリック strong> startメニューおよびデバイスマネージャーを開きます。 問題デバイスを見つけ、右クリックを右クリックし、デバイスのアンインストールを選択します。 クリック uninstall CONSIRTを確認します。 再起動すると、Windowsがドライバーを自動的に再インストールします。
ここで、ネットワークアダプターが「このデバイスが起動できない」かどうかを確認してください。そうでない場合は、さらに言及した修正をチェックしてください。
方法6:システムの復元を使用します
以前の時点に復元することができます。 enter を押します。 その後、次のをクリックし、問題が始まる前から復元ポイントを選択します。 最後に、プロンプトに従って finish をクリックして、修復プロセスを開始します。 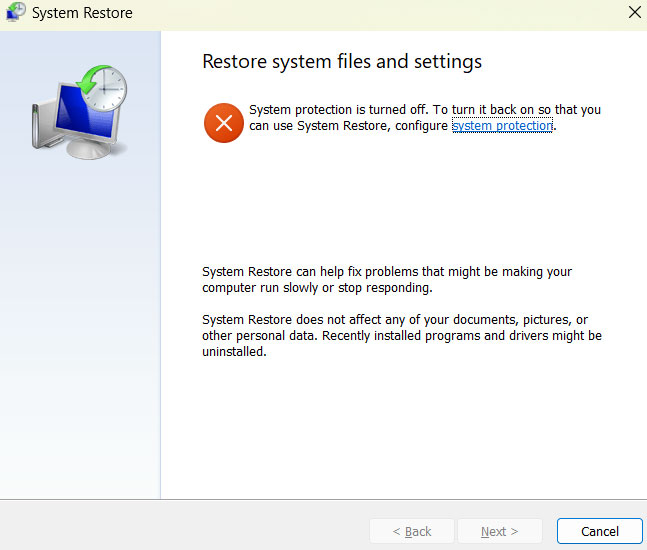
最初は、デバイスマネージャーに移動し、問題を引き起こしているデバイスを見つけます。 右クリックそれを選択し、プロパティを選択します。 その後、ドライバータブを開き、ロールバックドライバー(存在する場合)をクリックします。 指示に続いてロールバックを完了します。
方法8:DNSサーバーの変更
Google DNSやOpendnsなどの別のDNSサーバーを使用して修正できます。 cpl 、および入力を押します。 接続のリストでは、右クリックアクティブなネットワーク接続をクリックし、プロパティをクリックします。 Internet Protocolバージョン4(TCP/IPv4)をクリックし、プロパティをクリックします。次のDNSサーバーを使用します。 src=”https://media.tech-latest.com/wp-content/uploads/2020/06/24140307/custom-dns.jpg”> ok ボタンをクリックして、コンピューターを再起動します。
方法9:ハードウェアの問題を確認
上記の提案が機能しない場合、ネットワークアダプター自体に障害がある可能性があります。次のことを試してください:
別のネットワークアダプターを使用したテスト:外部USB Wi-Fiアダプターを使用して、問題が持続しているかどうかを確認してください。 マザーボードを確認:組み込みのネットワークアダプターを使用する場合、マザーボードが正常に動作することを確認してください。 技術者に相談してください:アダプターが壊れている場合は、それを交換するか、技術支援から助けを得てください。
また、
結論
ネットワークアダプター:「このデバイスは起動できません」とは迷惑になりますが、ありがたいことに、通常は簡単に修正できます。
ドライバーの更新、いくつかの設定を変更し、ネットワークリセットを実行すると、問題が修正され、ネットワークアダプターが再度動作します。問題が続くと、ハードウェアの交換が必要になる可能性があります。
それが、ネットワークアダプターを修正する方法についてのすべてです。このガイドがあなたを助けてくれることを願っています。詳細については、以下にコメントしてください。