働いている、仮想会議に出席したり、ゲームに参加したり、単に集中しようとしているかどうかにかかわらず、絶え間ない通知は気を散らしてワークフローを中断することができます。幸いなことに、Windows 11は、後のレビューのために通知センターでアクセス可能にしながら、アラートをサイレンシングすることにより、通知を効果的に管理するのに役立つ組み込みの妨害モードを提供します。このガイドは、Windows 11での作業方法、オンまたはオフの方法、毎日のルーチンに合わせてスケジュールする方法など、Windows 11での邪魔をしない情報を提供します。このモードが有効になっているときに、画面に通知が表示されたり、音を再生したりしません。ただし、それらはまだ通知センターに保存されているため、後でそれらを確認できます。 11、そのアイコンは、タスクバーの右側にある時計の横にあるシステムトレイに表示されます。機能を無効にするとすぐにアイコンが消えます。状況。それは、仕事中の焦点を維持し、会議での注意散漫を防ぎ、ゲームの没入を強化し、個人的な時間の間に平和を確保するのに役立ちます。カスタマイズが邪魔をしないことにより、緊急のメッセージを除外しながら、選択したアプリから通話、リマインダー、アラートなどの優先順位の高い通知のみを取得することができます。それらを1つずつ通過しましょう:
オンにする方法は、通知センターから邪魔しないでください
Windows 11で邪魔しない最速の方法は通知センターを通過します。まず、システムトレイの時間と日付ボタンをクリックまたはタップして通知センターを開きます。
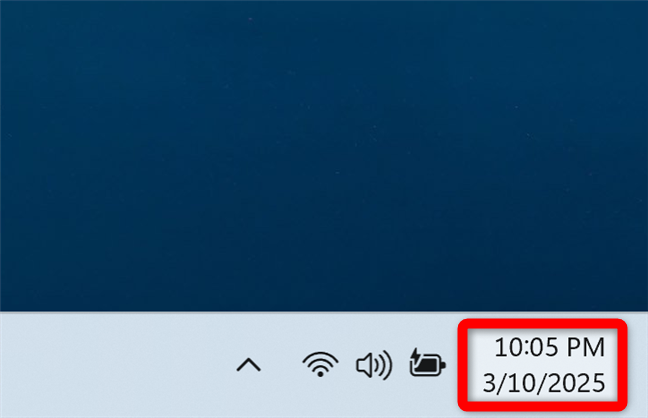
通知センターにアクセス
その後、
をタップしないでください。 width=”604″height=”648″src=”https://windows.atsit.in/ja/wp-content/uploads/sites/17/2025/03/windows11e381a7e982aae9ad94e38197e381aae38184e381a7e3818fe381a0e38195e38184e3819de3828ce38292e382aae383b3e381bee3819fe381afe382aae38395-1.png”> 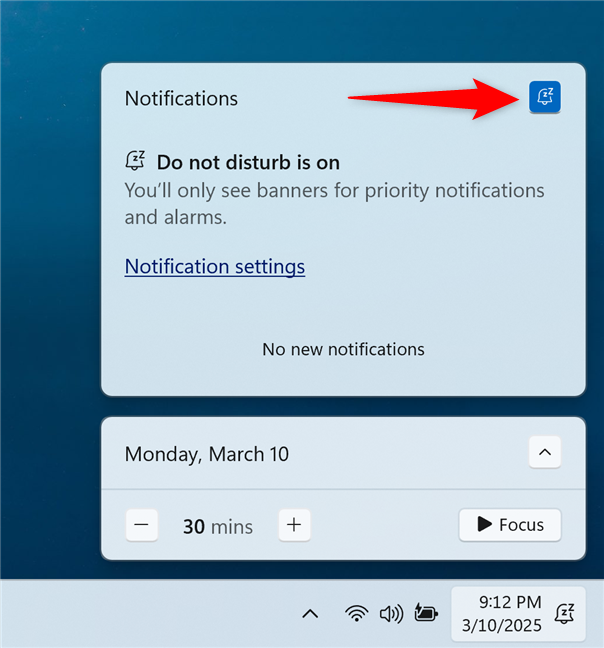
方法をオンにする方法は、通知センターのショートカットを使用して邪魔しないでください
順に邪魔をしないでください。通知センターを使用して邪魔しないでください
時間と日付の横にあるショートカットを邪魔しないでください。通知センターを持ち上げて機能を無効にします。 src=”https://windows.atsit.in/ja/wp-content/uploads/sites/17/2025/03/windows11e381a7e982aae9ad94e38197e381aae38184e381a7e3818fe381a0e38195e38184e3819de3828ce38292e382aae383b3e381bee3819fe381afe382aae38395-2.png”> 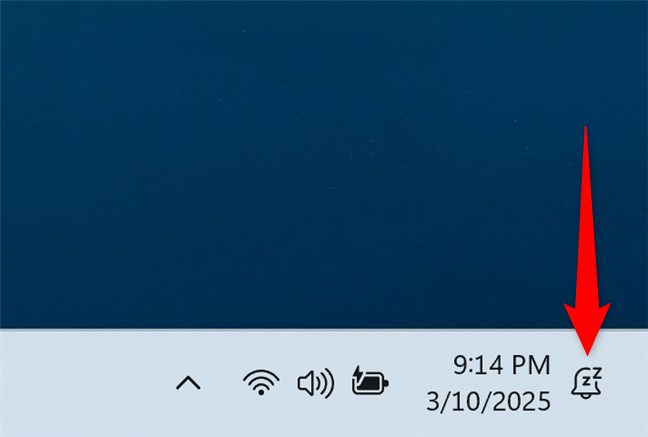
クリックまたはタップは、Windows 11
で邪魔をしないか、
で、Windows 11をクリックしたり、
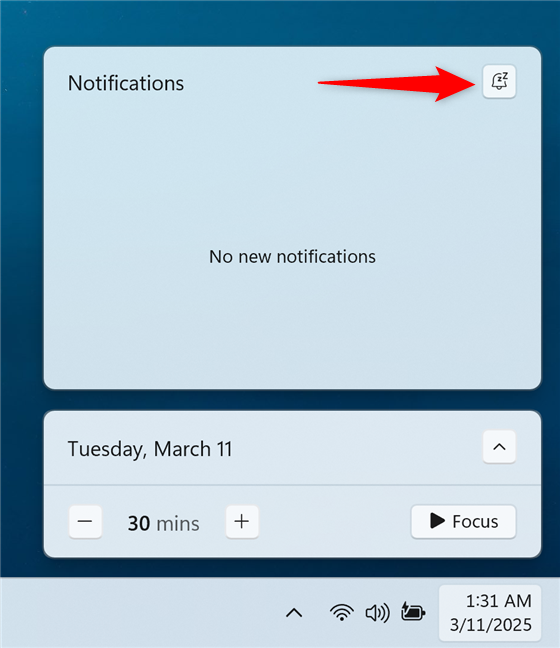
機能を無効にするためにアイコンを妨害しないように
Windowsを使用して、APPSからの通知を気にします。 🙂
Windows 11設定から邪魔しないようにする方法
設定アプリは、Windows 11で動作を妨げない方法を制御するいくつかの方法を提供します。次に、左側のサイドバーにアクセスし、右側の通知をクリックまたはタップします。 height=”524″src=”https://www.digitalcitizen.life/wp-content/uploads/2025/03/win11_dnd-5.png”>
Windows 11の設定でのシステム>通知
width=”648″height=”524″src=”https://windows.atsit.in/ja/wp-content/uploads/sites/17/2025/03/windows11e381a7e982aae9ad94e38197e381aae38184e381a7e3818fe381a0e38195e38184e3819de3828ce38292e382aae383b3e381bee3819fe381afe382aae38395-4.png”> 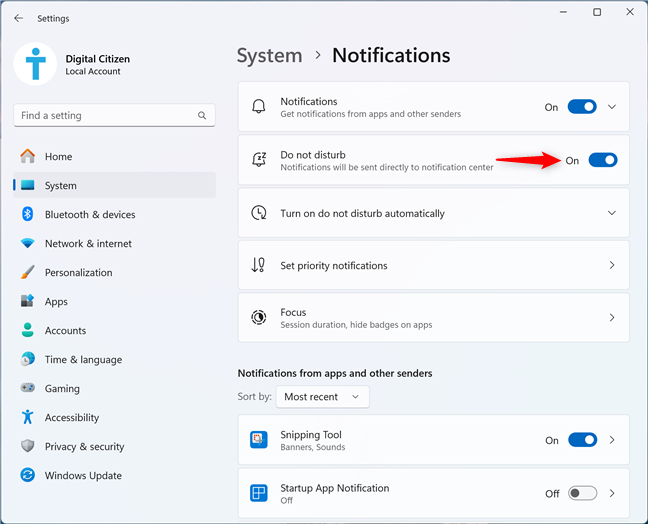
windows 11は設定を妨げない
Windows 11の妨害を妨げない方法
ウィンドウ11では、同じスイッチがオフになります。 src=”https://www.digitalcitizen.life/wp-content/uploads/2025/03/win11_dnd-7.png”>
オフになる方法は、設定を妨げないで、Windows11を妨害しないでください
windowcation 11を乱用しないでください。次に、利用可能なオプションをご覧ください。必要なものを無効にするか、機能がオンになっている理由がわからない場合は、以下に示すようにすべてのボックスをチェックしてください。 width=”648″height=”427″src=”https://www.digitalcitizen.life/wp-content/uploads/2025/03/win11_dnd-8.png”>
すべてをアンチェック邪魔しないでください。それが何であるかを見てみましょう。
オンにしてオフにする方法は、自動的に邪魔しないでください
邪魔しないでください。ターンオンを拡張した後、自動的にセクションを妨害しないでください。これらの時間のチェックボックスをチェックしてください。次に、必要な時間を挿入して、このスケジュールを毎日、週末、または平日に繰り返したいかどうかを決定します。 width=”648″height=”429″src=”https://www.digitalcitizen.life/wp-content/uploads/2025/03/win11_dnd-9.png”>
スケジュールは、Windows 11
を決定することができます。 Windows機能の更新後最初の1時間後、フルスクリーンモードでアプリを使用するときにゲームを再生するときに、ディスプレイを再現する(優先通知バナーも非表示)。 src=”https://windows.atsit.in/ja/wp-content/uploads/sites/17/2025/03/windows11e381a7e982aae9ad94e38197e381aae38184e381a7e3818fe381a0e38195e38184e3819de3828ce38292e382aae383b3e381bee3819fe381afe382aae38395-5.png”> 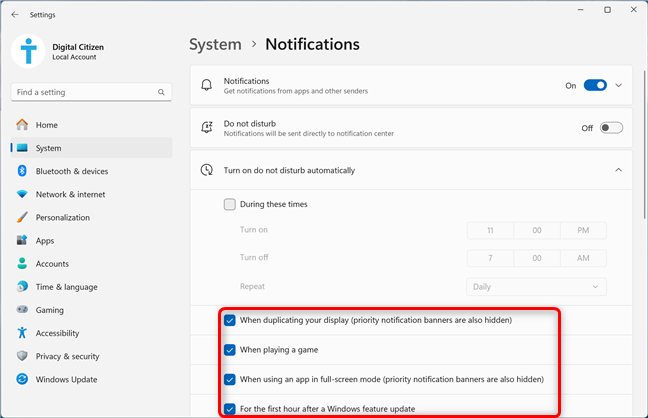
Decide when to Turn on do not disturb automatically in Windows 11
Use Focus sessions to toggle Do not disturb in Windows 11
Focus sessions is a tool designed to help you Windows 11で邪魔しないでください。Clockアプリで見つけることができますが、通知センターを開くとショートカットも表示されます。 Windows 11の時間と日付をクリックまたはタップし、セッションの期間を選択し、フォーカスをクリックまたはタップします。 width=”560″height=”648″src=”https://www.digitalcitizen.life/wp-content/uploads/2025/03/win11_dnd-11.png”>
disther sidping enable enables of