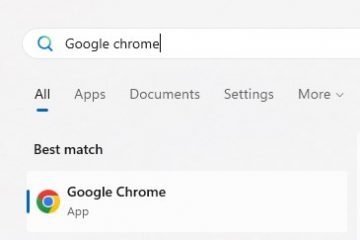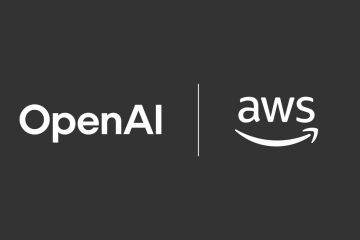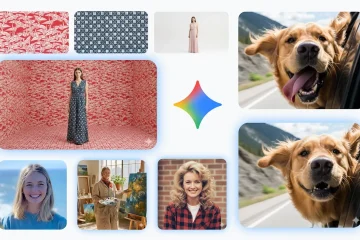NVIDIA ShadowPlay は、ユーザーが高品質のゲームプレイを記録、共有、さらにはストリーミングし、スクリーンショットをキャプチャできるようにする GeForce エクスペリエンスのトップ機能の 1 つです。また、ハードウェア アクセラレーションによる画面録画機能により、ゲームの FPS に大きなペナルティを与えることなく、録画/ストリーム機能をスムーズに使用できます。
ただし、このアプリケーションは完全に完璧というわけではありません。ほとんどの NVIDIA GeForce Experience ユーザーは、録画ボタンを押しても ShadowPlay がゲームプレイを録画しないと報告しています。これは、多くの理由で発生する可能性があります。これは、ShadowPlay の設定が正しくないか、PC がアプリケーションに特定の権限を与えていないことが原因である可能性があります。
これに加えて、特定のゲーム内設定を設定しないと、ゲームプレイを記録するときに ShadowPlay で問題が発生する可能性もあります。この記事では、NVIDIA の ShadowPlay での記録の問題を解決するいくつかの解決策について説明します。
NVIDIA ShadowPlay での記録の問題の原因は?
解決策に入る前に、録音の問題を引き起こしている可能性のあるいくつかの理由。その理由の 1 つは、ローエンドの PC で NVIDIA GeForce Experience を実行していることです。
通常、画面の記録/ストリーミングには、特定の CPU 使用率、物理メモリ、およびグラフィック メモリが必要です。ただし、グラフィックスを多用するゲームを記録するには、ゲームを実行して記録するために集中的なグラフィック メモリが必要になる場合があります。これは、PC のシステム仕様が低い場合に問題になる可能性があります。
これ以外にも、NVIDIA ShadowPlay が画面を記録しない理由がいくつかあります。ウィンドウ モードで実行中のゲーム GeForce が Twitch に接続されているため、問題が発生している GeForce Experience のバージョンが古い 必要な NVIDIA サービスが実行されていない NVIDIA グラフィックス ドライバが古い
NVIDIA ShadowPlay が記録されない問題を修正
まず、システムがNVIDIA GeForce Experience の最小要件を満たしています。システム要件を満たしていない場合、ShadowPlay は記録も実行もできません。この場合、ShadowPlay を使用する前にまずハードウェアをアップグレードする必要があります。
PC がシステム要件を満たしているにもかかわらず画面を録画できない場合は、以下に説明する解決策に従って録画の問題を解決できます。
NVIDIA Streamer サービスを再起動します
GeForce Experience を実行するときは、いくつかのサービスを実行する必要があります。これらのサービスには、NVIDIA Streamer Service、NVIDIA Backend、NVIDIA Capture Server などがあります。レコーディングとストリーミングには、機能する必要があるストリーマー サービスという特定のサービスも必要です。
NVIDIA Streamer Service が実行されているかどうかを確認するには、
Windows + R キーを押して Run を開きます。services.msc と入力して Services を開きます。 >.NVIDIA Streamer Service を検索してダブルクリックします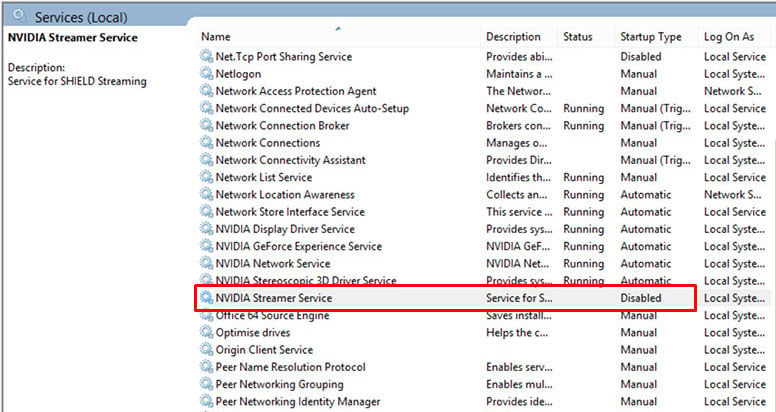
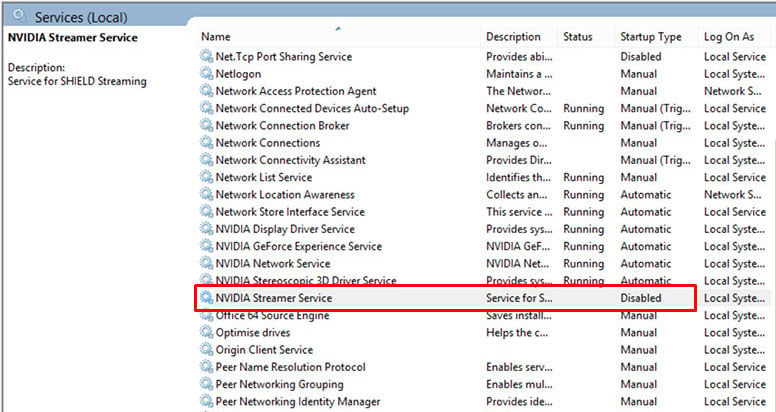 一般タブで、サービスのステータスが実行中であることを確認します。
一般タブで、サービスのステータスが実行中であることを確認します。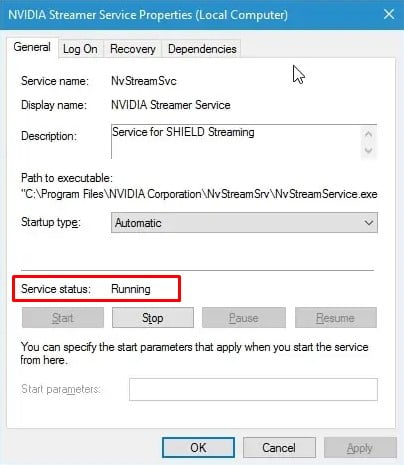
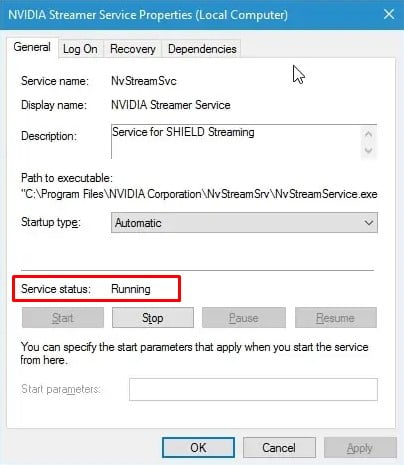 サービスのステータスが停止と表示されている場合は、[開始] をクリックしてサービスを実行します。
サービスのステータスが停止と表示されている場合は、[開始] をクリックしてサービスを実行します。
GeForce Experience の更新
古いGeForce Experience のバージョンでは、画面を記録するために GeForce で複数の設定を有効にする必要があります。これらの設定には、デスクトップ キャプチャ、共有オプション、プライバシー コントロールなどが含まれます。
ただし、これらの設定は、ShadowPlay がビデオを録画するためにデフォルトで常に有効になっているため、新しいバージョンでは使用できません。そのため、GeForce Experience を最新バージョンに更新して、ShadowPlay の問題が修正されるかどうかを確認してください。
Windows + R キーを押して、ファイル名を指定して実行を開きます。appwiz.cpl と入力し、Enter キーを押して [プログラムと機能] を開きます。[NVIDIA GeForce Experience] をクリックし、[アンインストール] を選択します。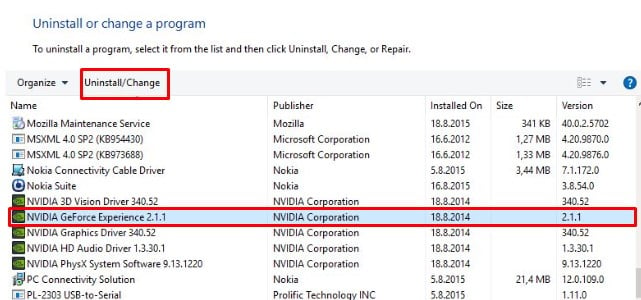
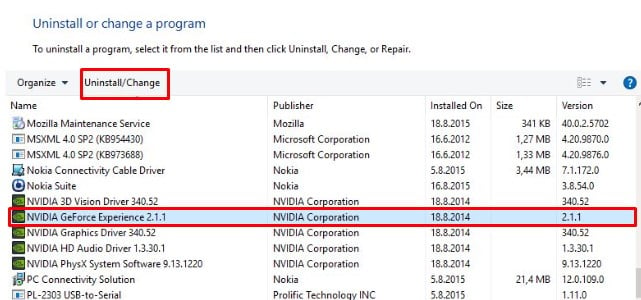 NVIDIA GeForce Experience をダウンロード.
NVIDIA GeForce Experience をダウンロード.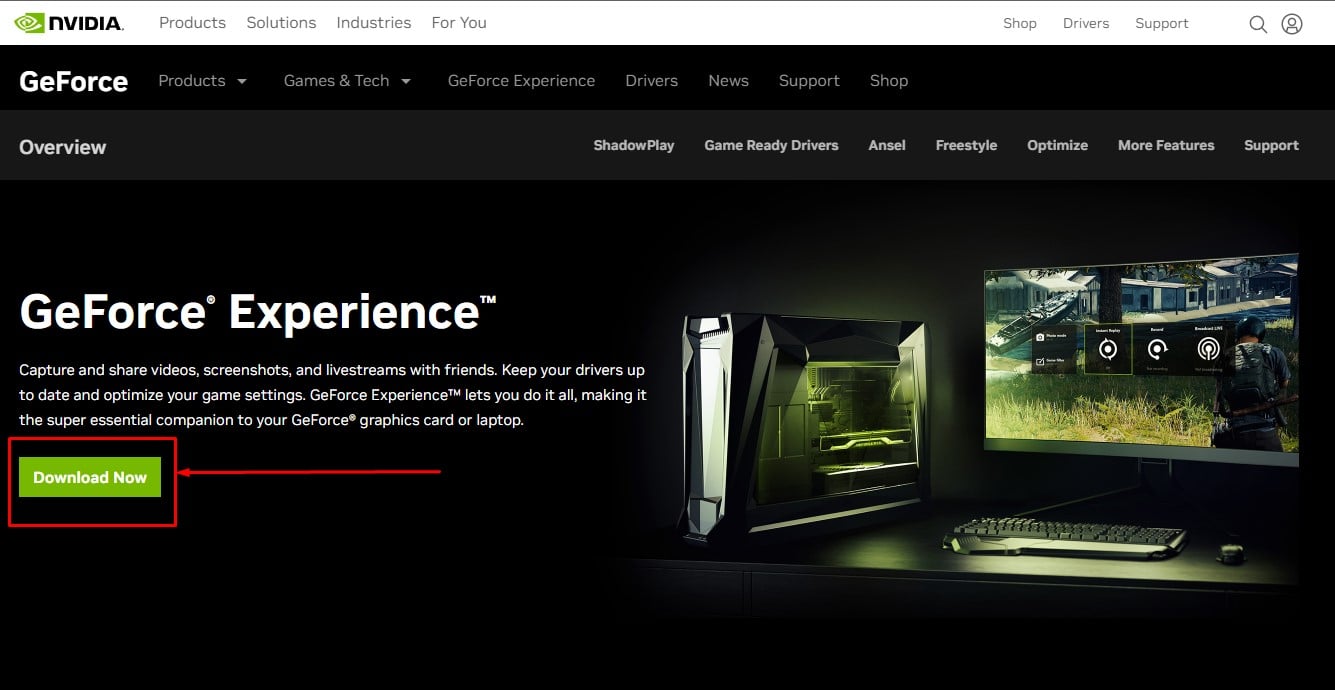 アプリケーションをインストールし、NVIDIA shadowPlay を使用して録画してみてください
アプリケーションをインストールし、NVIDIA shadowPlay を使用して録画してみてください
GeForce Experience を更新したくない場合は、デスクトップ キャプチャ、共有オプション、およびプライバシー コントロールを有効のままにしておいてください。
ゲーム内オーバーレイを有効にする
ゲーム内オーバーレイを有効にすると、GeForce Experience がバックグラウンドで実行されている場合でも、ShadowPlay を実行できます。ゲーム内オーバーレイを無効にしている場合、ShadowPlay は実行されないため、ShadowPlay は記録されません。
GeForce Experience を開きます。[設定] をクリックし、[一般] を選択します。[ゲーム内オーバーレイ] を [オン] に切り替えます。 strong>.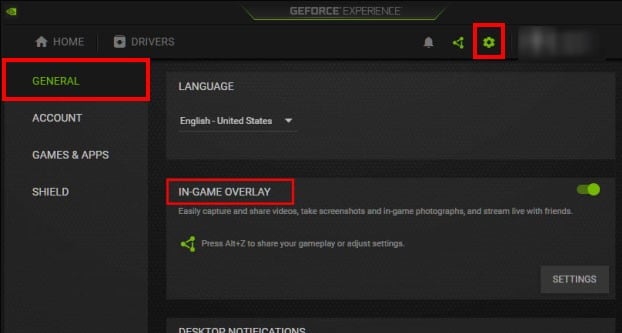
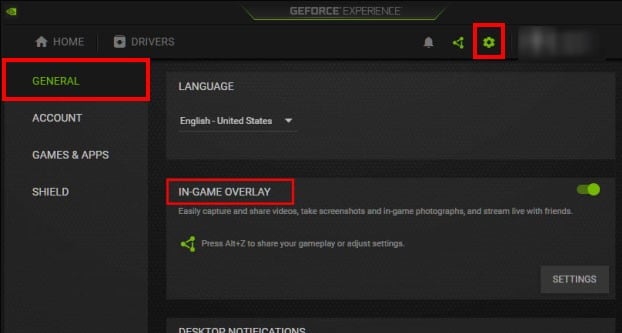 ゲームを起動し、ショートカット キーがゲームプレイを記録するかどうかを確認します。
ゲームを起動し、ショートカット キーがゲームプレイを記録するかどうかを確認します。
フルスクリーン モードでゲームを実行する
ゲームを開くと、GeForce Experience は自動的にゲームを検出します。 GeForce Experience がゲームを検出しない場合、ゲームプレイの記録時に ShadowPlay でエラーが発生することがあります。ゲームがフル スクリーンで実行されることを確認する必要があります。
ゲームを開き、[設定] に移動します。[グラフィック]、[表示<] という名前の設定を検索します。/strong>、または 高度なグラフィック。ここで、表示モードをフルスクリーンに設定します。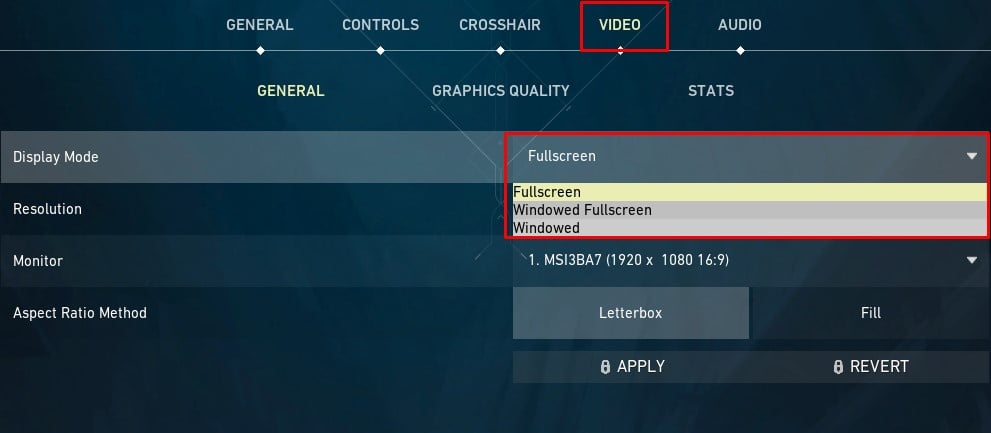
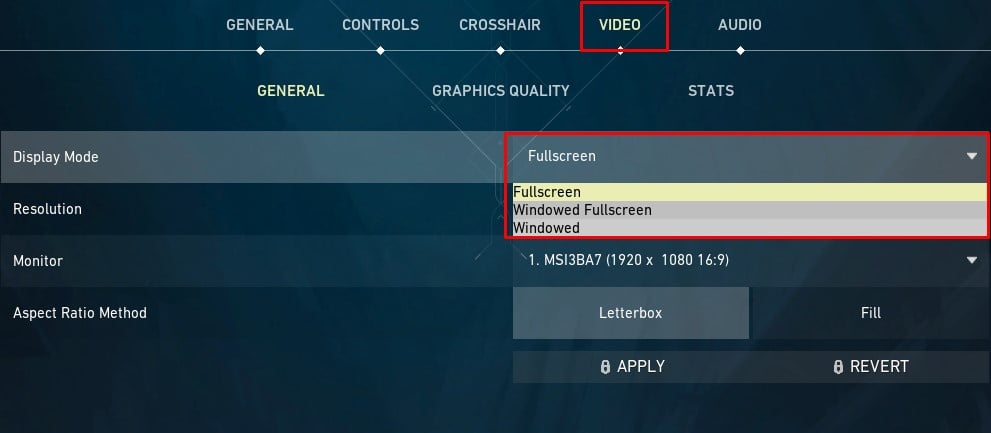 ShadowPlay を実行して、ゲームプレイを記録してみてください。
ShadowPlay を実行して、ゲームプレイを記録してみてください。
Twitch からログアウト
GeForce Experience を Twitch アカウントに接続している場合は、ゲームプレイを世界中に簡単に配信できます。ただし、多くの Q/A フォーラムのユーザーは、GeForce を Twitch に接続すると、画面を記録するときに ShadowPlay に干渉することを報告しています。
これを修正するには、GeForce Experience を Twitch アカウントから切断してみてください。
GeForce Experience を開きます。歯車のアイコンをクリックして、[設定] を開きます。[一般] を選択します。[ゲーム内オーバーレイ] で、[設定] を選択します。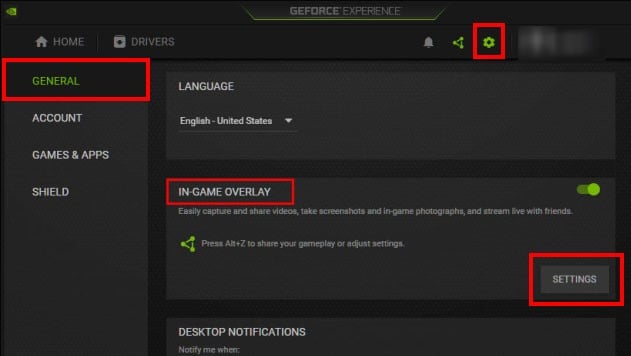
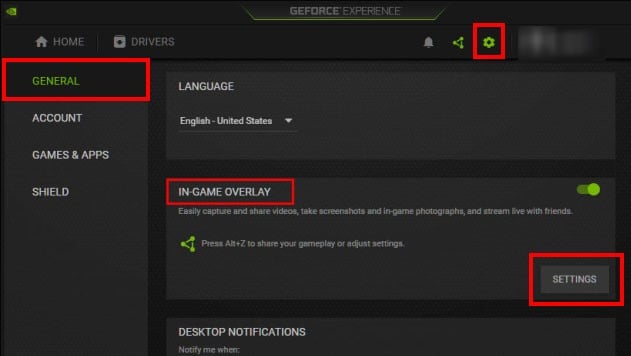 接続をクリックします.
接続をクリックします.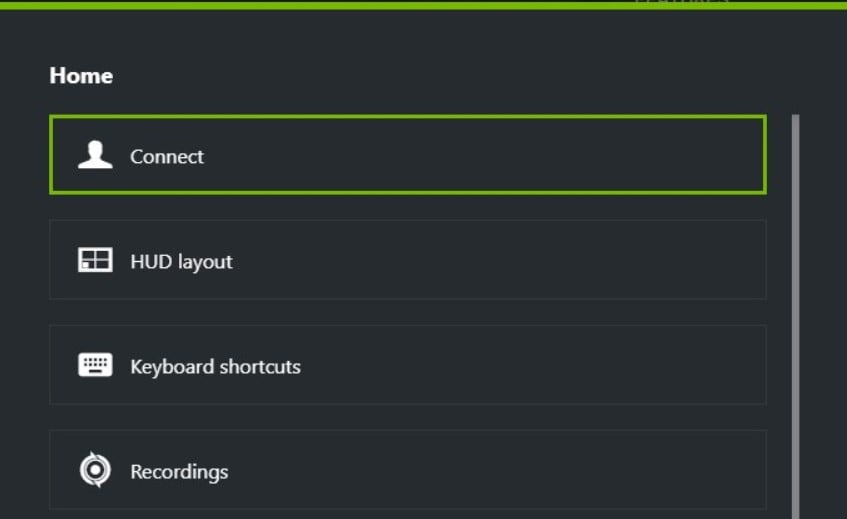
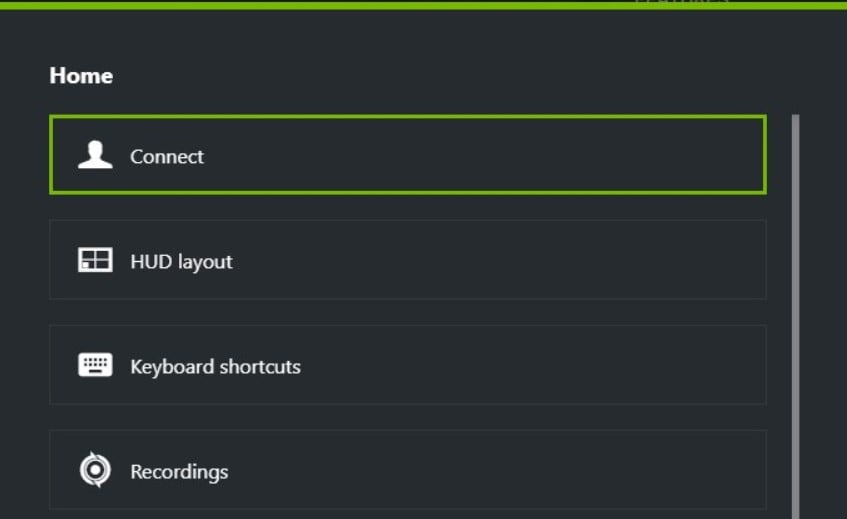 Twitch は GeForce Experience とリンクしていません。
Twitch は GeForce Experience とリンクしていません。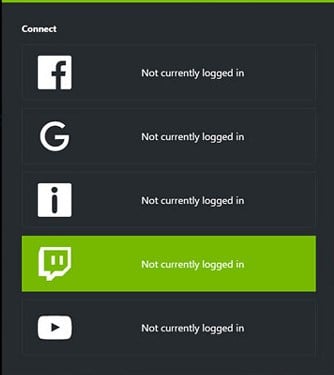
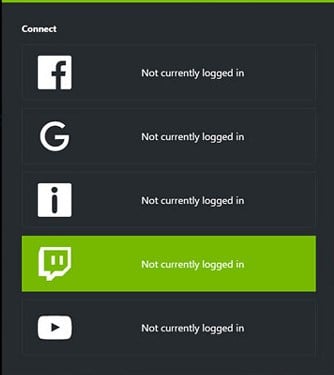
キーボード ショートカットの確認
デフォルトでは、Alt + F10 で記録の最後の 5 分間が保存され、Alt + F9 で保存されます。手動録画を切り替えます。これらのデフォルトのショートカット キーを変更した場合、ShadowPlay は記録しません。キーボード ショートカットを設定するには、
GeForce Experience を開きます。歯車のアイコンをクリックして、[設定] を開きます。[一般] をクリックします。ゲーム内オーバーレイの下で >、[設定] を選択します。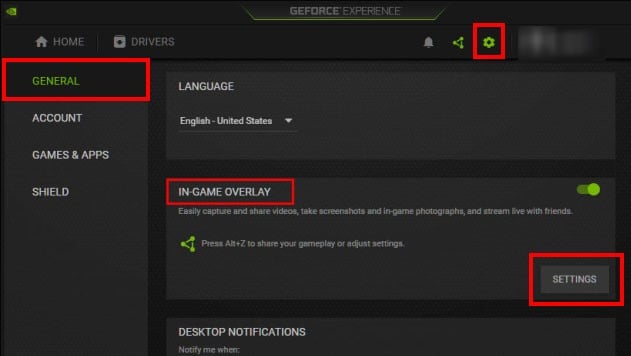
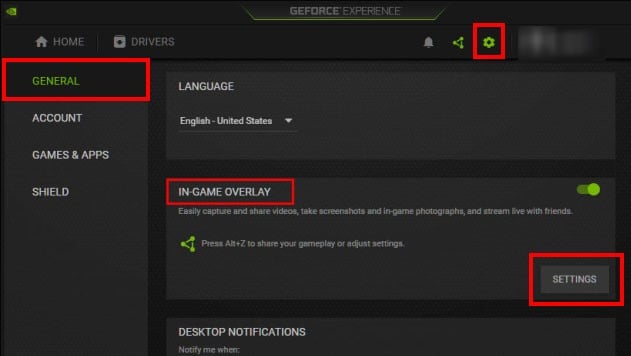 キーボード ショートカットを選択します。
キーボード ショートカットを選択します。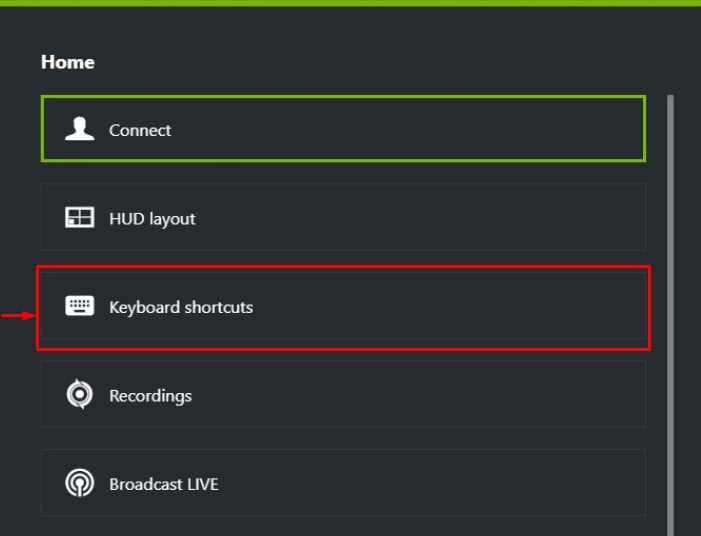
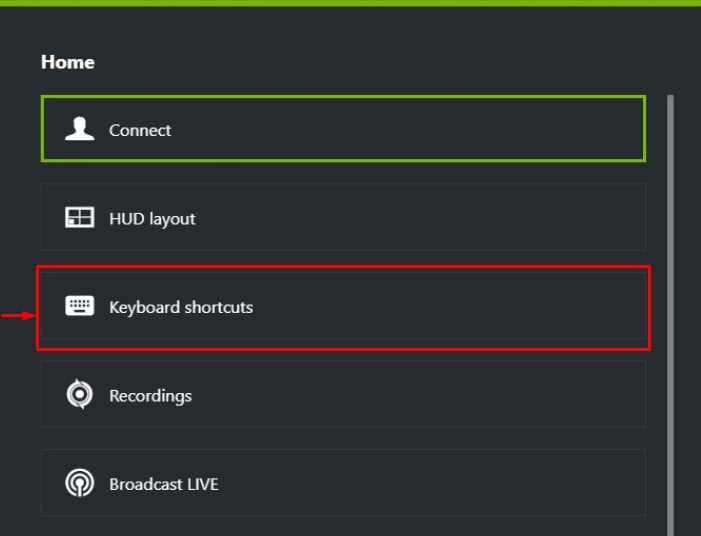 ここで、好みに応じて目的のキーボード ショートカットを選択します。
ここで、好みに応じて目的のキーボード ショートカットを選択します。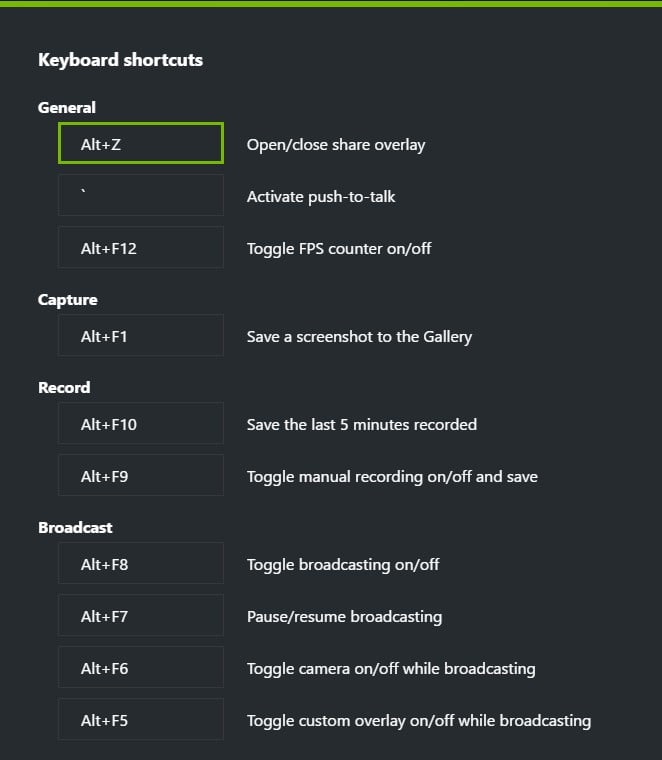 デフォルトのショートカットが必要な場合は、[デフォルトにリセット] をクリックします。
デフォルトのショートカットが必要な場合は、[デフォルトにリセット] をクリックします。