Windows 11と10では、カスタムキーボードショートカットを作成して、デスクトップアイコンを非表示または解除するをすばやく表示できます。
デスクトップを最小限に抑えるための最良の方法の1つは、デスクトップアイコンを隠すことです。これにより、必要でないときに隠しながらデスクトップにすべての重要なアイコンを置く柔軟性が得られます。デフォルトでは、右クリックメニューを使用して、デスクトップアイコンを非表示にして非表示にできます。この方法は正常に機能しますが、セッションを複数回デスクトップアイコンを隠して解放する人であれば、より迅速で簡単な方法は非常に役立ちます。その場合、カスタムキーボードショートカットを作成して、デスクトップアイコンを非表示にして解除できます。作成されたら、割り当てられたキーボードショートカットを押すと魔法が行われます。
この迅速で簡単なチュートリアルでは、Autohotkeyを使用してデスクトップアイコンを非表示にしたり押し出したりする独自のキーボードショートカットを作成する方法を紹介します。始めましょう。
here から取得し、「Windowsキー」を押して start> start> start> start> start> start menu を開くノートパッド。; F12を押してデスクトップアイコンを非表示または解除します「AHK_CLASS WORKERW”)
if dllcall(”iswindowvisible”、”uint”、hwnd)
winhide(”ahk_id”hwnd)
winshow(”ahk_id”hwnd)
return
file.type“ hideunhideicons.ahk “in”file name”field.select“ all files “from”file type”dropdown menue.click” save “。アイコン。
詳細な手順(スクリーンショット付き)
autohotkey を使用してカスタムショートカットを作成するため、最初にインストールする必要があります。そのために、公式ウェブサイトからインストーラーをダウンロードし、ダブルクリックします。画面上のインストール手順に従って、AutoHotkeyをインストールします。
AutoHotkeyがインストールされたら、スクリプトの作成に進むことができます。そのためには、「 windows key 」を押してスタートメニューを開き、「 notepad 」を検索し、「 open> open 」をクリックします。 controlgethwnd(”syslistview321″、”ahk_class progman”)
if(hwnd=””)
hwnd:=controlgethwnd(”syslistview321″、”ahk_class workerw”)
hwnd)
winhide(”ahk_id”hwnd)
else
winshow(”ahk_id”hwnd)
}
次に、「 ctrl + shift + s “を押して、「保存」を開きます。ここで、スクリプトファイルを保存するフォルダーに移動します。「 hideunhideicons.ahk 」と入力し、「ファイルタイプ」ドロップダウンメニューから「すべてのファイル」を選択し、「 save>」をクリックします。 src=”https://i0.wp.com/windowsloop.com/wp-content/uploads/2020/08/save-autohotkey-script-150325.jpg?それを実行します、スクリプトファイルをダブルクリックします実行中の、 f12 を押して、デスクトップアイコンを非表示または非表示にできます。
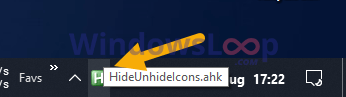
修飾子とキーのリストはありますカスタムショートカットを作成するために使用できます。
このチュートリアルが役立つことを願っています。ご質問がある場合、またはヘルプが必要な場合は、以下にコメントしてください。
更新:スクリプトはAutohotkey V1からAutohotkey V2に更新されました。
