Windows 11のスクロール方向を変更する場合は、以下の手順に従ってください。
デフォルトでは、Windows 11のスクロール動作が構成されているため、スクロールホイールを下に移動すると、画面のコンテンツが動きます。アップして、ページの下部に連れて行きます。これは「逆スクロール」と呼ばれます。ほとんどのWindowsユーザーは、このスクロール動作で自宅にいると感じており、変更する必要はありませんが、スクロール方向を変更するが必要な状況があるかもしれません。たとえば、スクロールダウンが画面のコンテンツを動かしてページの上部に移動するマコーまたはタッチスクリーンの「自然なスクロール」に慣れている場合があります。設定アプリを使用して、Windows 11のスクロール方向を変更します。やるのはとても簡単なことです。この迅速で簡単なチュートリアルでは、その方法を紹介します。始めましょう。
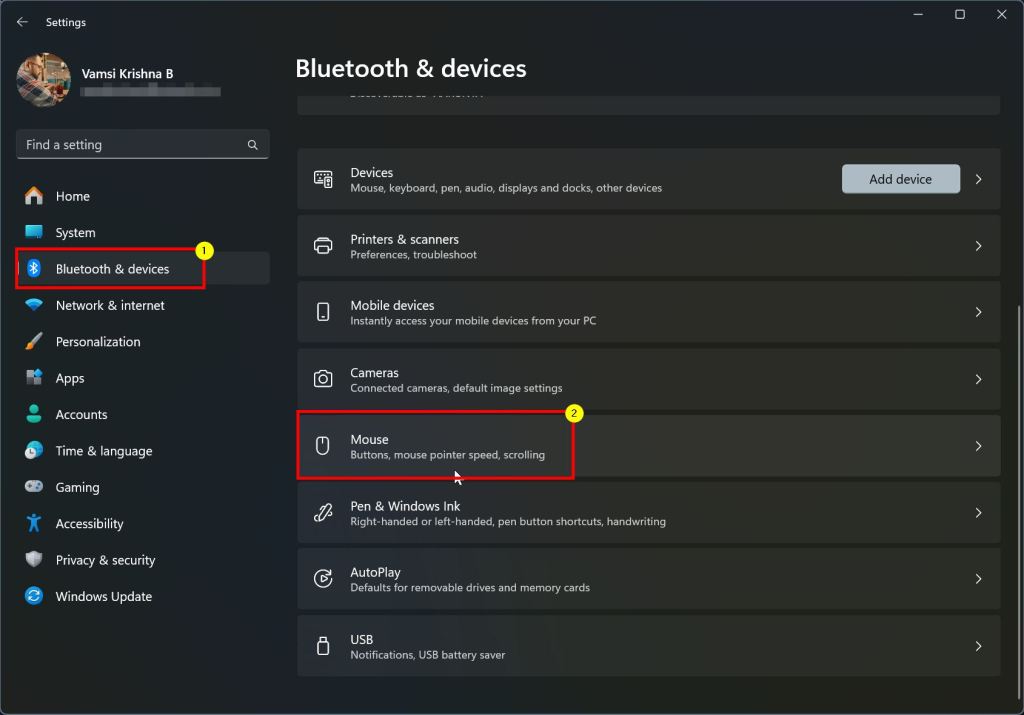
メモ:ラップトップにいる場合は、このガイドに従ってください:タッチパッドスクロール方向を変更する手順Windows 11で
「Windows key + i」を使用して、Windows 11でスクロール方向を変更する
を使用してを使用します「 bluetooth&デバイス“タブ。「マウス」オプションをクリックします。「スクロール方向」ドロップダウンからスクロール方向を選択します。 Windows 11の方向 設定ウィンドウを閉じます。
詳細な手順(スクリーンショット付き)
Windows11を使用してスクロール方向を変更できます設定。したがって、「 windows key + i 」を押して開きます。 P>開いたら、サイドバーから「 bluetooth&devices 」タブに移動し、右パネルの「 mouse 」オプションをクリックします。これは、マウスに関連するさまざまな設定をカスタマイズして変更できる場所です。
このページでは、「スクロール」セクションまでスクロールして、「スクロール方向から選択したスクロール方向を選択します。 “ドロップダウンメニュー。たとえば、MacOSスタイルの「ナチュラルスクロール」を使用する場合は、スクロール方向を「ダウンモーションスクロールアップ」に変更します。 713″src=”https://i0.wp.com/windowsloop.com/wp-content/uploads/2025/02/change-scroll-direction-direction-direction-windows-11-1402225.jpg?
スクロール方向を変更すると、自動的に適用されます。試してみて、それが必要かどうかを確認できます。デフォルトのWindows 11のスクロール方向を復元する場合は、「 down Motion Scroll down 」オプションを「スクロール方向」ドロップダウンメニューから選択します。
ヘルプが必要です、以下にコメントしてください。喜んでお手伝いします。
