システムを可能な限り効率的かつ高速に実行するために、Windowsはいくつかの異なるキャッシュを作成します。一般的に、ユーザーはWindowsキャッシュを心配する必要はありません。しかし、1つ以上のキャッシュタイプが破損した場合、Windowsは奇妙に動作したり、減速したり、不安定に動作したりすることがあります。腐敗したキャッシュには、突然の停電、破損したプログラム、アンインストールの失敗などを含むがこれらに限定されない理由がいくつかあるかもしれません。
キャッシュが疑わしい場合は、あなたの問題、 Windowsのキャッシュのクリアは簡単です。仕事を終わらせるためのボタンが1つもありませんが、それでも非常に簡単です。このチュートリアルでは、Windows 11とWindows 10 でいくつかの異なるキャッシュをクリアする方法を示します。開始しましょう。
管理権は、キャッシュのいくつかのタイプ(Windows Tempキャッシュなど)をクリアするために必要です。キャッシュを削除すると、Windowsは自動的に削除されますシステムを使用するときにキャッシュを構築します。
Windows 11とWindows 10のすべてのキャッシュをクリアする手順Windows 11とWindows 10の両方がいくつかの異なる場所にキャッシュを保存します。以下の各キャッシュタイプをクリアする手順を示しました。次を続けてください。
1。 Clear Local Tempキャッシュ(%TEMP%フォルダー)
Windowsは、ローカルTEMPフォルダーに多くのキャッシュファイルを保存します。必要に応じてクリアできます。
「Windows key + r」を押して run dialog.type“ %temp%“を開き、を押します 。「 ctrl + a 」でTEMPフォルダーのすべてのフォルダとファイルを選択します。キーボードの「 delete 」キーを押してください。キャッシュをクリアします。
注:警告メッセージまたは管理プロンプトが表示された場合は、「 yes 」または「 continue 」を押します。/p>
削除ボタンを押すと、Windowsはすべてのファイルを削除し、一部のファイルが使用されていない場合、エラーメッセージが表示されますファイル/フォルダーを完全に無視して、残りを続行できません。
メインのWindowsフォルダーのフォルダーは、そのフォルダーのファイルを削除します。 「そして、「 ok 」をクリックします。すべてのファイルとフォルダーを選択を選択し、「 delete 」を押します。
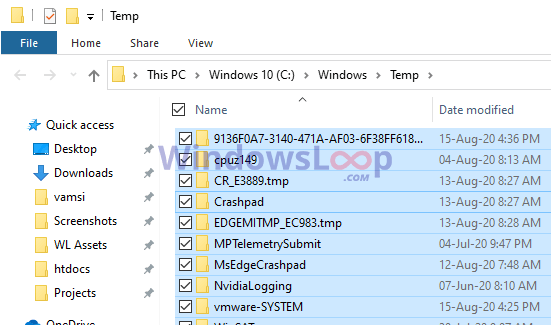 警告メッセージが表示されている場合、 「 yes 」または「続行」をクリックします。
警告メッセージが表示されている場合、 「 yes 」または「続行」をクリックします。
アクションを確認するとすぐに、Windows Tempキャッシュがクリアされます。ファイルが使用されている場合、Windowsは削除できません。それは正常です。 Windows Tempフォルダーでできるものを削除し、ファイルエクスプローラーを閉じます。
3。 Clear Prefetchキャッシュ
プリフェッチは、毎日開いたり実行したりするアプリケーションに関連するファイルをキャッシュするシステムフォルダーです。アプリケーションがより速く開始するのに役立ちます。デフォルトでは、プリフェッチフォルダーは自己維持されています。つまり、Windowsは、削除するキャッシュファイルと削除をいつ削除するかを処理します。ただし、必要に応じて、プリフェッチキャッシュファイルを手動で削除できます。
「Windows key + r」を押して[実行]ダイアログを開きます。Type prefetch 」を押し、「を押します<
「続行をクリックします“button。すべてを選択ファイルとフォルダーを選択します。「削除」キーを削除するキーを削除します。 i0.wp.com/windowsloop.com/wp-content/uploads/2020/08/clear-windows-pdate-cache-150820.png?w=1100&ssl=1″>
それはすべてです
5。 Clear Windowsストアキャッシュ
多くのことと同様に、Microsoft StoreにはWindowsに独自のキャッシュがあります。キャッシュが破損している場合、ストアからアプリをインストールする問題に直面します。 WSRESetコマンドを使用してWindowsストアキャッシュをクリアできます。
start> start menu.type“ コマンドプロンプト“。コマンドプロンプトの右クリックを開く方法は次のとおりです。 strong>管理者として実行“。cmdウィンドウで、「 wsreset 」と入力し、「 enter 」を押します。
コマンドを実行するとすぐに、WindowsはMicrosoftストアのキャッシュをクリアし、ストアアプリを完全にリセットします。 DNSキャッシュを完全にクリア
Windows 10のすべてのキャッシュをクリアしたいので、DNSをフラッシュする方が良いです「実行ウィンドウを開くには、「 cmd 」を押して「 enter 」を押します。コマンドプロンプトの「 ipconfig/flushdns 」を実行します。ウィンドウ。
コマンドを実行するとすぐに、WindowsはDNSキャッシュを完全にクリアします。必要に応じて、クリアエッジとクロムブラウザのキャッシュもできます。
7。アイコンとサムネイルキャッシュを削除
Windowsに表示されるすべてのサムネイルとアイコンは、それぞれのフォルダーにキャッシュされています。これらは、アイコンキャッシュとサムネイルキャッシュフォルダーと呼ばれます。このキャッシュは、ファイルエクスプローラーを開くたびに再生することなく、アイコンとサムネイルを再生することなく速くロードします。検索バー。右クリック「コマンドプロンプト」でを選択し、「 run as administrator 」オプションを選択します。CMDウィンドウで、以下のコマンドを実行します。
cd% HomePath%\ appData \ locial \ microsoft \ explorernow、以下のコマンドを使用してWindows Explorerプロセスを終了しますコマンド削除アイコンキャッシュを削除します。
del Iconcache*次に、このコマンドを実行してサムネイルキャッシュを削除します。 exe close 上記のアクションを使用して、アイコンとサムネイルの両方のキャッシュを正常にクリアしましたP> WindowsのRAMキャッシュをクリアする方法は次のとおりです。
それだけです。上記のすべての手順に従うことで、Windows 11とWindows 10のすべてのキャッシュを正常にクリアしました。システムを使用すると、Windowsがキャッシュを自動的に再構築することに留意してください。
それが役立つことを願っています。ご質問がある場合、またはヘルプが必要な場合は、以下にコメントしてください。喜んでお手伝いします。