.single.post-author、著者:konstantinos tsoukalas、最後の更新:2025年2月17日
Office 365の1人のユーザーのメールボックスから電子メールを自動的に転送する必要がある場合(Microsoft 365)複数のメールアドレスに、このガイドには、Office 365管理センターを介して2つの方法を行う方法があります。 1つ以上のメールアドレスにメールを転送したい場合は、受信したすべてのメールメッセージの新しいOutlookルールを作成できます( )、条件を選択せずに、そして最後にステップ「 forward forward it forward it fublic group」を選択し、転送したいメールアドレスを入力します。
365(Microsoft 365)。 、r0lgodlhaqabaaaaach5baekaaealaaaaaaaaaaaa aaaaaqueaaow==”width=”682″height=”416″> Office 365管理センターの配布リストを使用して複数のアドレスへの自動メール転送をセットアップします。 Office 365 Exchange Centerのメールフロールールを使用して、1人または複数のユーザーにメールを送信します。
方法1。配布リストを使用して、複数のアドレスにオフィス365メールを転送する方法
ステップ1。新しい配布リストを作成します。
複数のユーザー(内部および外部)にメールを転送する最初のステップは、転送メンバー(電子メールアドレス)を使用して新しい配布リストを作成することです。
1。 login to office 365管理センター
2a。左側のチームとグループを展開し、アクティブなチームとグループをクリック。
2b。右ペインで、ディストリビューションリストを選択し、 [strong>]をクリックします。
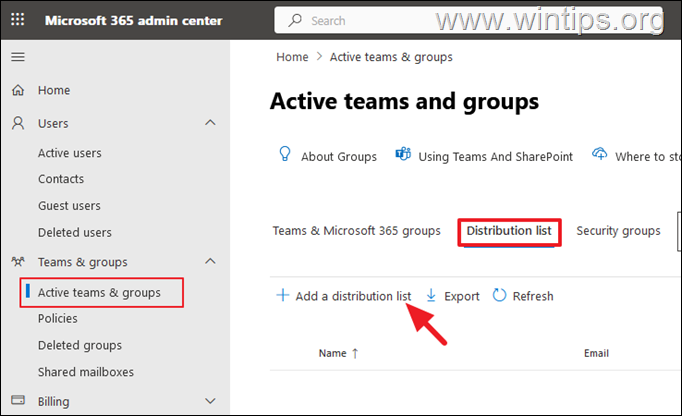
3。次の画面で、配布リストの認識可能な名前を入力し、 next 。
4。 そして、少なくとも1人の所有者を追加してグループを管理します。次に、次へをクリックして続行します”682″height=”530″>
5。 Strong>(電子メールアカウント)、グループのメールアドレスに送信された電子メールメッセージを受信します。完了したら、 next。=”https://www.wintips.org/wp-content/uploads/2024/07/image_thumb-3.png”width=”682″height=”526″>
[設定の編集]画面で、配布リストのメールアドレスを入力し、 next。
7。 >配布リストを作成する。 515″>
8。この配布リストにも外部ユーザー(外部メールアドレス)を追加する場合は、ステップ2に進みます。配布リスト。
外部ユーザー(組織の外)にメールを転送し、それらのユーザーのメールアドレスとともにOffice 365管理センターで新しい連絡先を作成し、それらを配布に追加します前のステップで作成したリスト。新しい連絡先を作成するには:
1。 Office 365 Admin Centerで、ユーザーに移動> をクリックして連絡先を追加します。
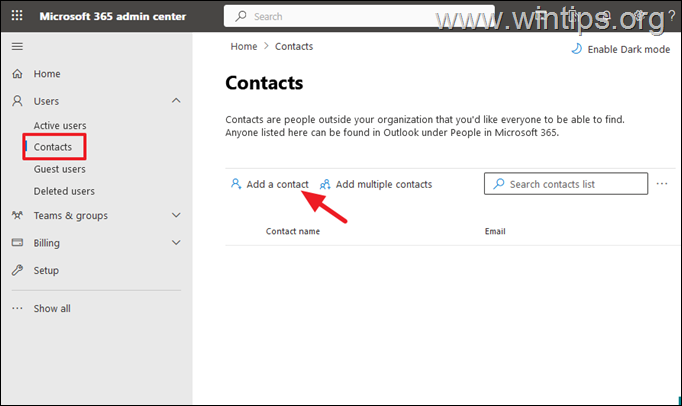
2。 src=”https://www.wintips.org/wp-content/uploads/2024/07/image_thumb-7.png”width=”682″height=”475″>
3。同じ手順を繰り返して、必要な他の外部ユーザーを作成し、前のステップで作成した配布リストを開き、メンバーとしてそれらのユーザーを追加します。完了したら、次のステップに進みます。
ステップ3。配布リストのメールアドレスでメール転送を有効にします。
内部と両方を追加した後、外部ユーザーは、上記のステップ1で作成した配布リストに、その配布リストのすべてのメールアドレスにメールを転送する準備ができています。そのために:
1。 Office 365 Admin Centerで、ユーザー> アクティブユーザーに移動し、クリックします。作成した配布リストに含まれているユーザーに転送したいユーザー。
2。強い>メール転送を管理。 height=”440″>
3。-1上記。 変更をクリックしてください、完了です!これから、このユーザーに送信されたすべての電子メールは、作成した配布リストにあるユーザーのすべてのメールアドレスに転送されます。
*注:外部ユーザーにメールを転送できるようにするには、有効にする必要があります。 Office365での外部メール転送。指示については、この記事を参照してください。
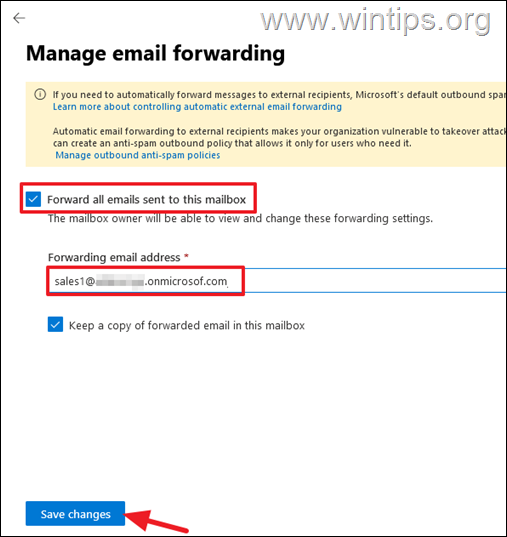
方法2。メールフロールールを使用して複数のアドレスに365メールを転送する方法
1。 。
2。 >ルールを追加>新しいルールを作成
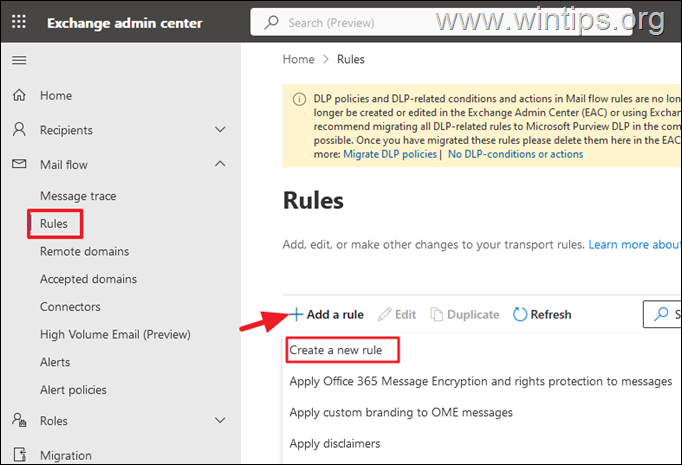
3。 setルール条件、ルールの名前を入力し、以下を次のようにして、をクリックしてください次の:
の場合は、このルールを適用しますドロップダウン、 select the selectient>はこの人であり、あなたが望むメールを選択するユーザーを選択しますフォワード。 で次のドロップダウンを行います。メッセージを> これらの受信者*にリダイレクトし、転送したいメールアドレスを追加しますメール。
*注:
1。配布リストを作成した場合は、ここに配布のリストメールアドレスを追加できます。
2。外部ユーザーにメールを転送する場合は、上記の方法1のステップ2で指示されているように、これらのユーザーを新しい連絡先として進めて追加します。
3。外部ユーザーにメールを転送できるようにするには、Office365で外部の電子メール転送を有効にする必要があります。指示については、この記事を参照してください。
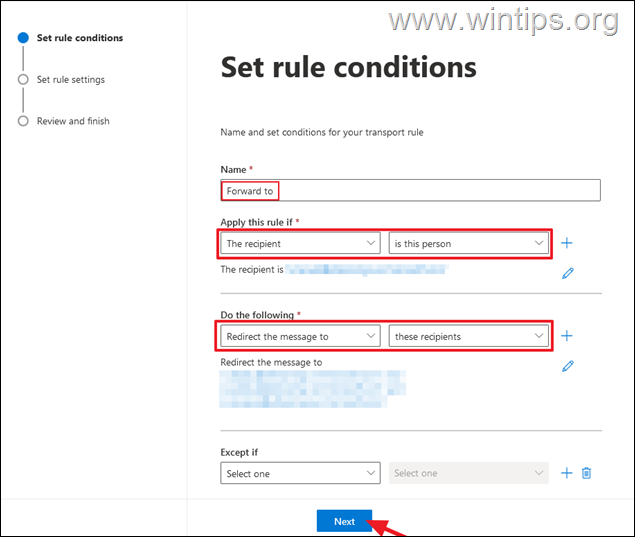
4。 ルールを作成する。 height=”640″>
それだけです!どの方法があなたのために機能しましたか?他の人を支援するためにこのガイドを気に入って共有してください。
この記事があなたに役立つなら、寄付をすることで私たちをサポートすることを検討してください。 1ドルでさえ、このサイトを無料に保ちながら他の人を助け続けるために私たちにとって大きな違いをもたらすことができます: konstantinosはwintips.orgの創設者兼管理者です。 1995年以来、彼は働いており、個人や大企業にコンピューターおよびネットワークの専門家としてITサポートを提供しています。彼は、Windowsまたはその他のMicrosoft製品(Windows Server、Office、Microsoft 365など)に関連する問題の解決に特化しています。 Konstantinos Tsoukalasによる最新の投稿(すべてを参照)
