デフォルトでは、Windows 11は、メッセージ、システムイベント、アプリ通知など、新しいアラートがある場合はいつでも通知サウンドを再生します。注意を引くのに役立ちますが、特に通知が多すぎる場合、これらの音は気を散らすことができます。ありがたいことに、必要に応じてすべてのアプリまたは特定のアプリに対して通知サウンドを簡単に無効にすることができます。
たとえば、私のお気に入りのスクリーンショットアプリの1つであるGreenshotは、通知を表示するたびに通知を表示します。スクリーンショットが保存されます。通知は、スクリーンショットが正常に保存されていることを知らせてくれますが、付随するサウンドは何度も聞くために気を散らしていらいらしています。したがって、Greenshotを含むすべてのアプリの通知サウンドをミュートしました。
通知音が気を散らすものも見つかった場合は、これらの手順に従って、Windows 11のすべてまたは特定のアプリの通知サウンドをオフにします<<。始めましょう。
Windows 11のすべてのアプリの通知サウンドを無効にする
「通知」オプションまたは small down矢印正しいページの隣にあるセクションを展開します。 >通知が音を再生することを許可“チェックボックス。
それとともに、通知はすべてのアプリから聞こえますイベントはミュートされます。特定のアプリ。たとえば、最近、Outlookからの通知に対してどのように行うかを示しました。サイドバーのタブ。「通知」オプションをクリックします。右ページを下にsscrollし、 shoice.turn off のアプリをクリックします 通知が到着したときにサウンドを再生“Toggle.sidで、その特定のアプリからの通知サウンドがミュートされます。
詳細な手順(スクリーンショット付き)
いつものように、「Windows Key + I」ショートカットを押して設定ウィンドウを開きます >通知“右ページのオプション。
正しいページをスクロールし、をクリックします通知音をミュートします。たとえば、WhatsAppをクリックしています。これにより、特定のアプリの通知オプションが開きます。
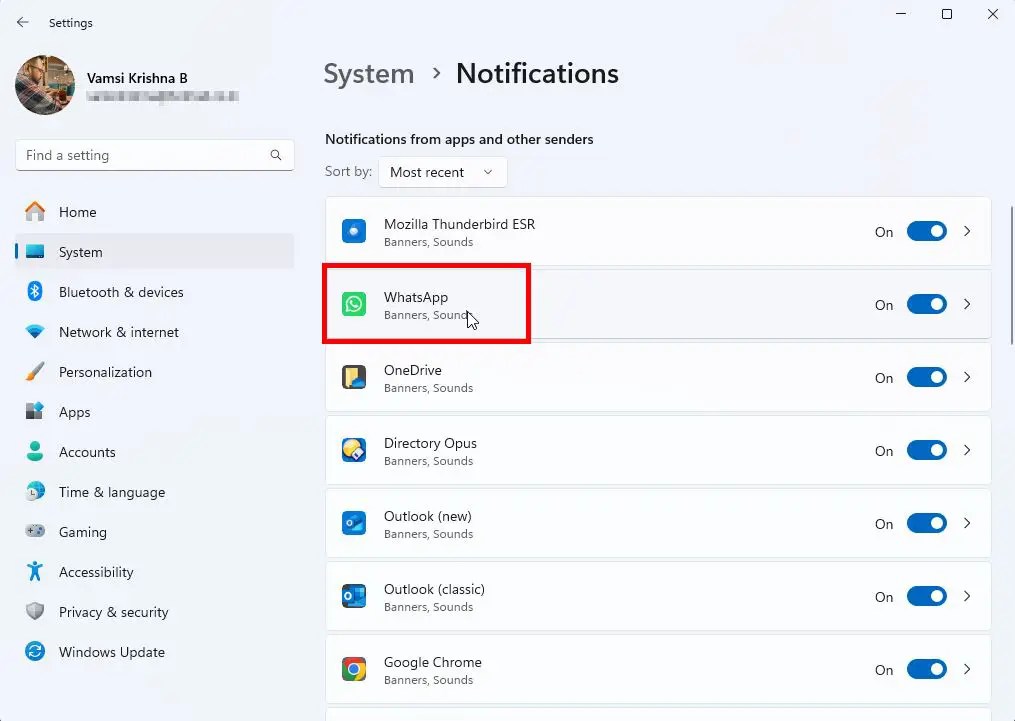
ここから、 off 「 a a a a通知が届きます「トグル。このアクションは、選択したアプリから通知サウンドを無効にします。
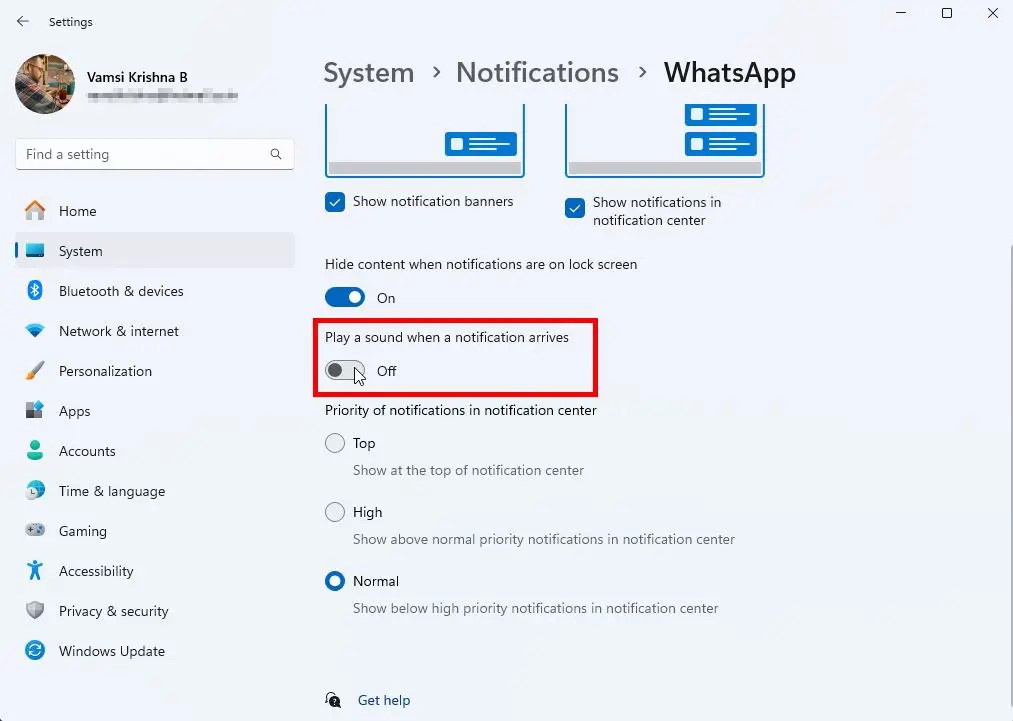
ミュート通知は、Windows 11のサウンド
すべてのアプリまたは特定のアプリのミュート通知サウンドは、このアクションが通知からの音声アラートのみを無効にすることに注意してください。必要に応じて、通知を完全にオフにすることもできます。もっと快適です。
質問がある場合や助けが必要な場合は、以下にコメントしてください。喜んで助けてくれます。