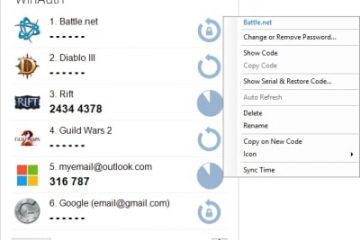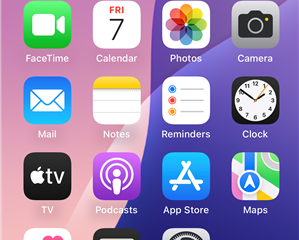ほとんどのパワーユーザーは、テキストベースのコマンドと管理タスクを実行するための簡単な方法であるため、コマンドプロンプトが大好きです。幸いなことに、時間の経過とともに、MicrosoftはWindows 10とWindows 11の両方に多くの便利なキーボードショートカットを追加することでコマンドプロンプトを改善しました。この記事では、CMDに最適なキーボードショートカットをいくつか紹介して、より速く、より効率的に作業できるようにします。 。それ以上のADOなしで、始めましょう:
ヒント:これらのショートカットを保存し、必要なときにオフラインでチェックしたい場合は、この記事の最後に、PDFファイルがすべてをダウンロードできます。留意すべき重要な側面の1つは、これらのキーボードショートカットのほとんどが、コマンドプロンプトタブを開くときに、Windowsからの個々のコマンドプロンプトアプリとWindows端末の両方で機能することです。 367″src=”https://windows.atsit.in/ja/wp-content/uploads/sites/17/2025/02/e382b3e3839ee383b3e38389e38397e383ade383b3e38397e38388e794a8e381ae44e382ade383bce3839ce383bce38389e382b7e383a7e383bce38388e382ab.png”>
1。コマンドプロンプトウィンドウを管理するためのキーボードショートカット
これらのショートカットは、Windows 10およびWindows 11のコマンドプロンプトウィンドウの外観、サイズ、透明度を制御するのに役立ちます。/strong>または f11 -コマンドプロンプトをフルスクリーンモードに切り替えます。 alt + f4 -コマンドプロンプトウィンドウを閉じます。 ctrl + shift + plus( +)または ctrl +シフト +マウスホイールアップ -透明度を低下させます(CMDウィンドウをより不透明にします)。 ctrl + shift + minus(-)または ctrl +シフト +マウスホイールダウン -透明度を向上させます(CMDウィンドウをより透明にします)。 
キーボードショートカットを使用して、コマンドプロンプトを使用してキーボードショートカットを使用してその透明度を調整します
2。コマンドプロンプトでテキストをコピーして貼り付けます
古いバージョンとは異なり、Windows 10とWindows 11はどちらも、他のどこでも機能する同じコピーと貼り付けのショートカットを使用できます。
ctrl + C または ctrl + ins -選択したテキストをクリップボードにコピーします。 ctrl + v または shift + ins -クリップボードの内容をCMDに貼り付けます。
3。 CMDでキーボードショートカットを使用してテキストを選択する
コマンドプロンプトでテキストの選択が簡単になりました。/www.digitalcitizen.life/wp-content/uploads/2025/02/keyboard_shortcuts_cmd-1.png”>
コマンドプロンプトのキーボードショートカットを使用してすべてのテキストを選択
ctrl + a (Windows 10)または ctrl + shift + a (Windows 11)-アクティブコマンドプロンプトウィンドウですべてのテキストを選択します。 シフト +左矢印-1つの文字でテキスト選択を左に拡張または絞り込みます。 Shift +右矢印-1つの文字で選択を右に拡張または削減します。 ctrl + shift +左矢印 -テキストの選択を左に1つの単語で拡張または狭めます。 ctrl + shift +右矢印 -テキストの選択を右に拡張または削減します。 シフト +アップ矢印 -選択を1行上に拡張または絞り込みます。 シフト +ダウンアロー -テキスト選択を1行下に拡張または削減します。 Shift + Home -選択を現在のコマンドの開始まで拡張または絞り込みます。 2番目のキーストロークで、選択をラインの開始まで拡張または削減します。 Shift + End -現在のコマンドの最後までテキストの選択を展開または狭めます。 2番目のキーストロークでは、テキストの選択が行の最後まで拡張または狭まります。 ctrl + shift + home -テキストの選択をコマンドプロンプトウィンドウの先頭に拡張します。 ctrl + shift + end -テキストの選択をコマンドプロンプトウィンドウの最後まで展開します。 Shift + Page Up -1ページ上でテキストの選択を展開または狭めます。 シフト +ページダウン -テキストの選択を1ページ下で展開または狭めます。 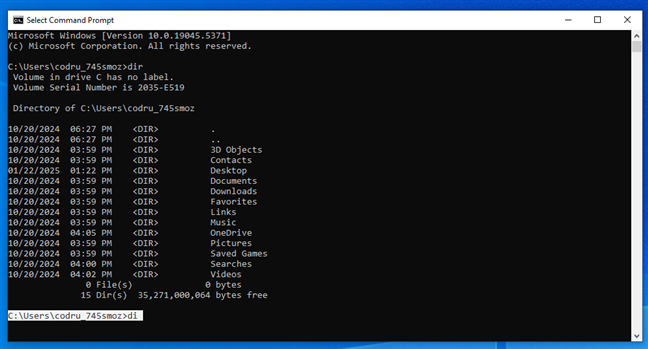
キーボードショートキュートのテキストラインを選択するコマンドプロンプト
注:執筆時点では、Windows 11のコマンドプロンプトでは、テキスト選択キーボードショートカットが機能しません。それは取り組んでいる既知のバグであり、近い将来に解決する必要があります。詳細を知りたい場合は、githubのこの問題ページをご覧ください: [コマンドプロンプト]:ユーザーは選択できません「シフト+右/左矢印キー」を使用したコマンド内のコマンドプロンプト。
4。コマンドプロンプトでテキストをナビゲートする
この記事の前のセクションでは、テキストの選択に役立つキーボードショートカットをいくつか紹介しました。次に、テキストをすばやくナビゲートし、カーソルを移動する方法を確認します。 終わり -カーソルをラインの最後に移動します。 ctrl +左矢印 -カーソルを前の単語に移動します。 ctrl +右矢印 -カーソルを次の単語に移動します。 ctrl + up矢印 -コマンドプロンプトウィンドウをスクロールアップします(カーソルを移動せずに)。 ctrl + down矢印 -コマンドプロンプトウィンドウを下にスクロールします(カーソルを移動せずに)。
5。コマンドプロンプトのテキストの管理
時には、テキストを管理する方法を知ることは便利です。これらのショートカットは、テキストの検索、オートコンプリートフォルダー名、または大きなテキストの塊をすばやく削除するのに役立ちます。 content/uploads/2025/02/keyboard_shortcuts_cmd-3.png”> 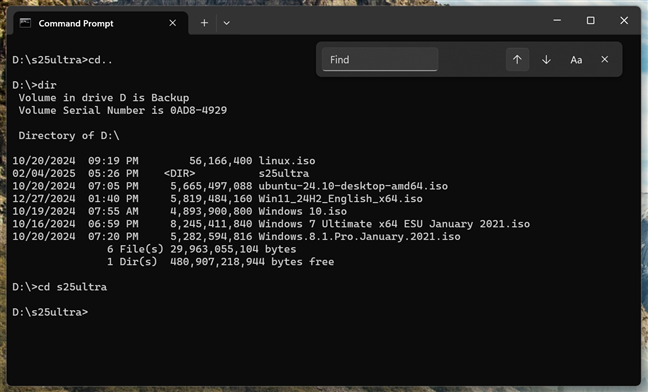
cmdでテキストを検索
ctrl + f (Windows 10)または ctrl + shift + f (Windows 11)-コマンドプロンプトでテキストを検索するダイアログを検索します。一致は自動的に選択されます。 タブ -現在のディレクトリのオートコンプリートフォルダー(およびファイル)名。キーを繰り返し押して、すべてのマッチをサイクリングします。 ctrl + end -カーソルから行の最後まですべてのテキストを削除します。 ctrl + home -すべてのテキストをカーソル位置から行の先頭まで削除します。
6。コマンドプロンプトの履歴と編集のための追加のキーボードショートカット
コマンドプロンプトには、以前のコマンドを再実行したり編集したりするのに役立つクラシックな機能キーショートカットもあります:
f1 -最後のコマンド1文字を一度に再タイプします。 f2 -最後のコマンドの一部を、入力して指定した文字にコピーします。 f3 -最後のコマンドを完全に繰り返します。 f4 -現在のカーソル位置から指定した文字までテキストを削除します。 f5 -コマンド履歴を繰り返し繰り返します。 f7 -以前に入力したコマンドのリストを表示します。その後、上/下矢印キーを使用して、必要なコマンドを選択できます。 alt + f7 -コマンド履歴をクリアします。 ctrl + z -他のアプリのように、最後のアクションを元に戻すと予想されますが、このキーボードショートカットには別の機能があります。 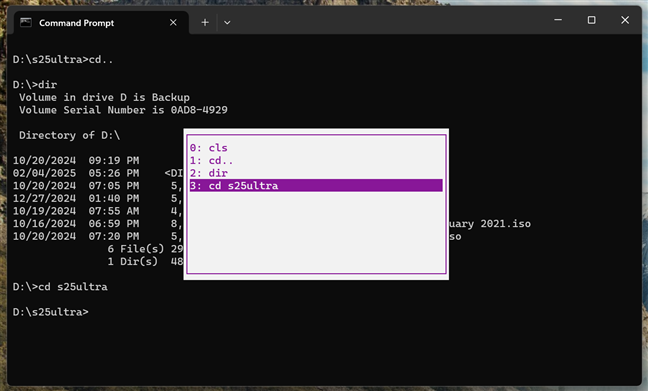
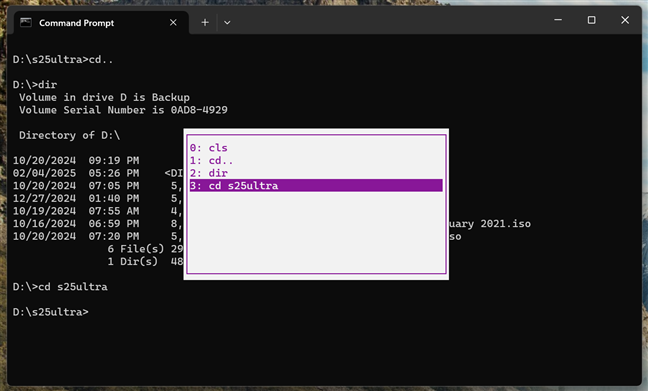
f7キーは、実行しているコマンドのリストを示しています。 cmd
コマンドプロンプトで拡張キーボードショートカットを有効にする方法(Windows 10のみ)
Windows 11を使用している場合、次のレガシーコンソール設定は使用できなくなり、拡張が拡張されます。ショートカットはデフォルトで単純に動作する必要があります。ただし、Windows 10を使用していて、一部のショートカットが機能していない場合は、有効にする必要がある場合があります。方法は次のとおりです。
コマンドプロンプトを起動してから、プロパティウィンドウを開きます。それを行うには、コマンドプロンプトのウィンドウタイトルバーを右クリックまたは押し、コンテキストメニューで[プロパティ]を選択します。/www.digitalcitizen.life/wp-content/uploads/2025/02/keyboard_shortcuts_cmd-5.png”>
CMDウィンドウのプロパティ
プロパティウィンドウのプロパティにアクセスし、[オプション]タブに切り替えて、呼び出されたオプションを確認してください「レガシーコンソールの使用(リニューアルが必要、すべてのコンソールに影響)」は無効。 life/wp-content/uploads/2025/02/keyboard_shortcuts_cmd-6.png”> 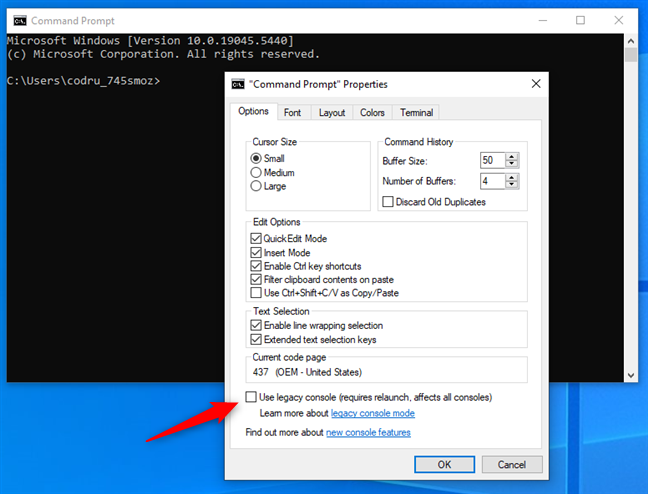
Use Legacy Consoleオプションを無効にします
上記のオプションを解除したら、OKを押してコマンドプロンプトを再起動します。そうでなければ、拡張されたキーボードショートカットをオンにすることができないため、それを行うことは必須です。コマンドプロンプトを再起動したら、[プロパティ]ウィンドウから[オプション]タブに再度再度移動します。次に、「CTRLキーショートカットを有効にする」と「拡張テキスト選択キー」オプションを確認します。 content/uploads/2025/02/keyboard_shortcuts_cmd-7.png”> 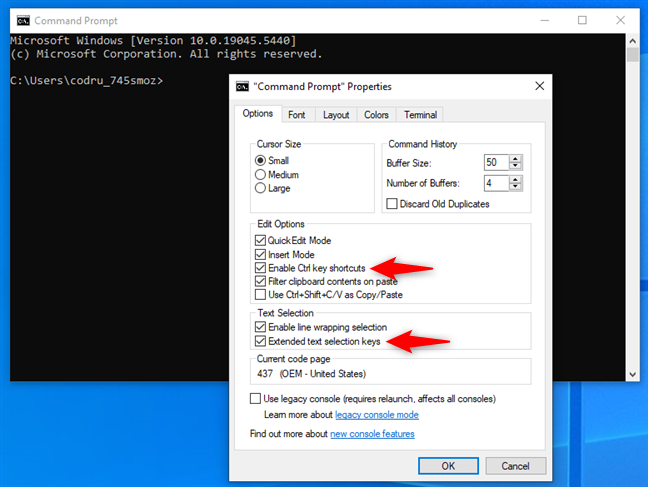
コマンドプロンプトに拡張キーボードショートカットを使用できる設定
コマンドで作業するときに生産性をさらに向上させたい場合プロンプト、次のオプションも有効にすることをお勧めします:「ペーストのフィルタークリップボードの内容」と「ラインラッピングの選択を有効にする」。このガイドでこれらの各オプションの詳細については、コマンドプロンプト(CMD)をカスタマイズする方法