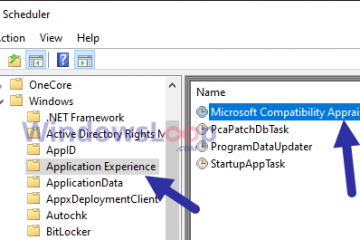.single.post-author、著者:konstantinos tsoukalas、最終更新:2025年2月5日
エラー 0x8004255a – 0xa001b 、 0x80070002-0xa001b または 0x80042405 – 0xa001a または 0x80042405-0xa001b Windowsメディア作成ツール(MCT)、以下を読む方法を学ぶ方法を学ぶ方法問題を修正するため。
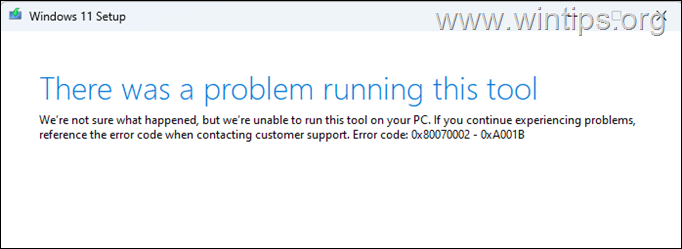
問題の詳細:メディア作成ツールを使用してWindows 10/11 USBインストールメディアを作成しようとすると、プロセスは「このツールの実行に問題がありました。何が起こったのかわかりませんが、私たちは何が起こったのかわかりません」このツールをPCで実行できない場合は、次のエラーコードのいずれかを使用して、カスタマーサポートに連絡するときにエラーコードを参照してください。 、r0lgodlhaqabaaaaach5baekaaealaaaaaaaaaa aaa aaa aaa aa aaa aaa aaa aaa aaa aa aa aaa aa aaa aa aaaaaa aictaea=”249″> 0x80070002 – 0xa001B- 0xa001b 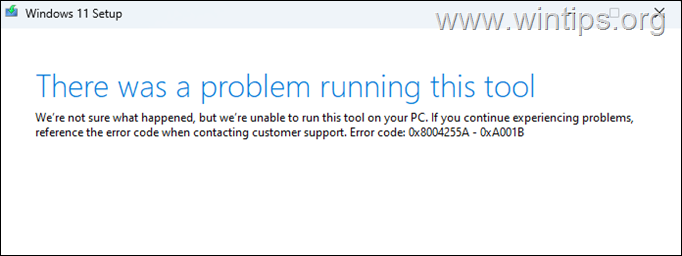
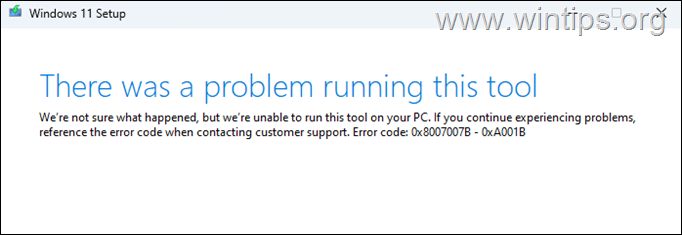
メディア作成ツールエラー0x80042405 – 0xa001a、0x80042405-0xa001b 0x800425a-0xa001b、0x80070002-0xa001b in windows 10/11
報告されたメディア作成ツール(MCT)のエラーはいくつかの理由で発生する可能性があるため、このガイドには問題を修正するためのいくつかのソリューションが含まれています。 USB 3.xの代わりにUSB 2.0へのUSBディスク
MCTで報告されたエラーを解決する最初で最も簡単な方法は、USB 3.2またはUSB 3.1の代わりにUSB 2.0ポートにUSB 2.0ポートに接続することです。ポート。次に、MCTを使用してWindows USBインストールメディアの作成を再試行してください。
方法2。Disk管理を使用してFAT32にUSBをフォーマットします。
言及されたメディア作成ツールエラーを修正する2番目の方法、 USBディスク上のすべてのパーティションを削除し、FAT32にフォーマットします。
1。/strong>「run」コマンドコマンドボックスを開くキー
2。/strong> 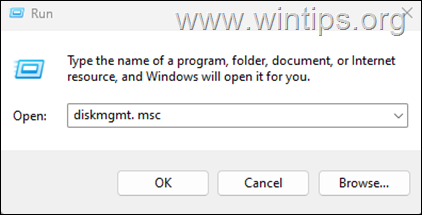
3。次に、 yes をクリックしてボリュームを削除します。
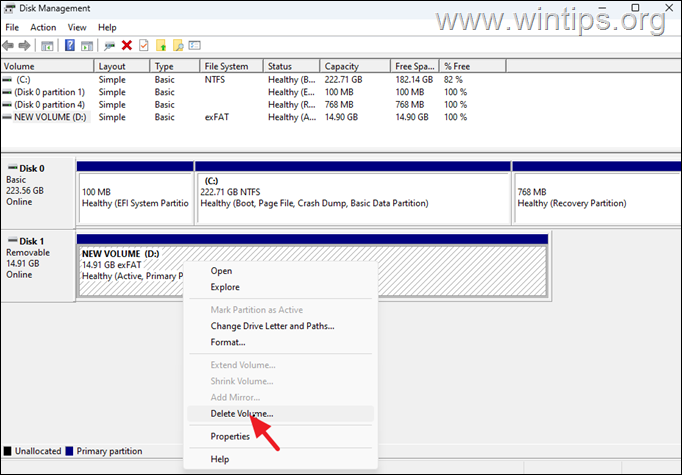
4。ディスクアンドセレクト新しいシンプルボリューム=”682″height=”435″>
5。 ファイルシステム:fat32 、次に オプションクイックフォーマットを実行し、をクリックします。
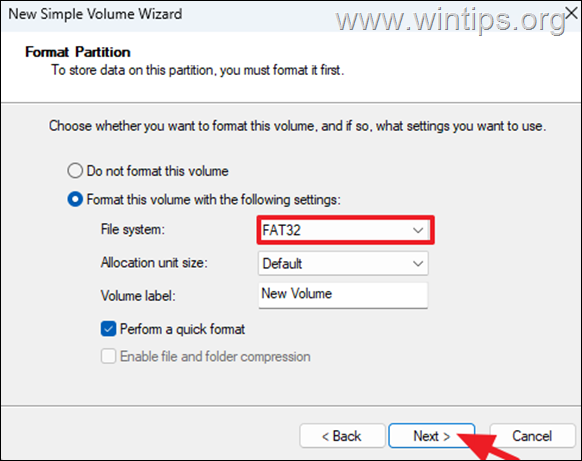
6。 フォーマットが完了したら、 finish を選択し、再度続行してMCTを使用してWindows USBインストールディスクを作成します。 DiskPartを使用してUSBディスクをフォーマットします。/p> 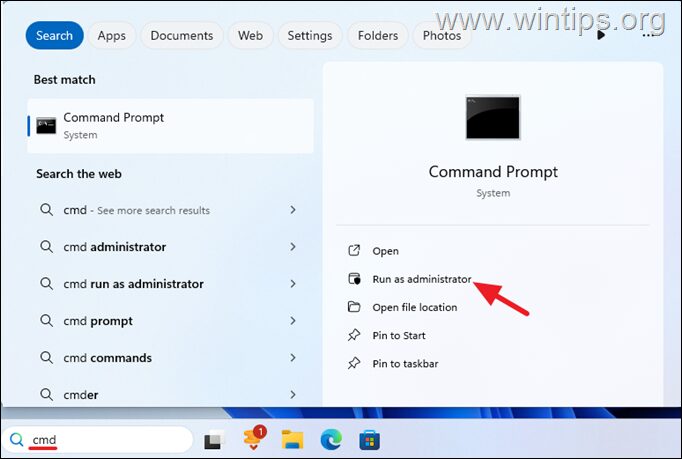
2。コマンドプロンプト、次のコマンドを順に指定します:
diskpart list disk
USBのGBのサイズに基づいて、ディスク番号*(この例では”1″など)を見つけ、以下のコマンドを指定して選択します。 p>*注:上記のコマンドで、必要に応じて必要に応じてディスク番号を置き換えます。
4。
5。 次に、このコマンドを入力してパーティションを作成します:
パーティションプライマリを作成
6。コマンド:
Format fs=fat32 Quick
7。コマンドプロンプトウィンドウ。
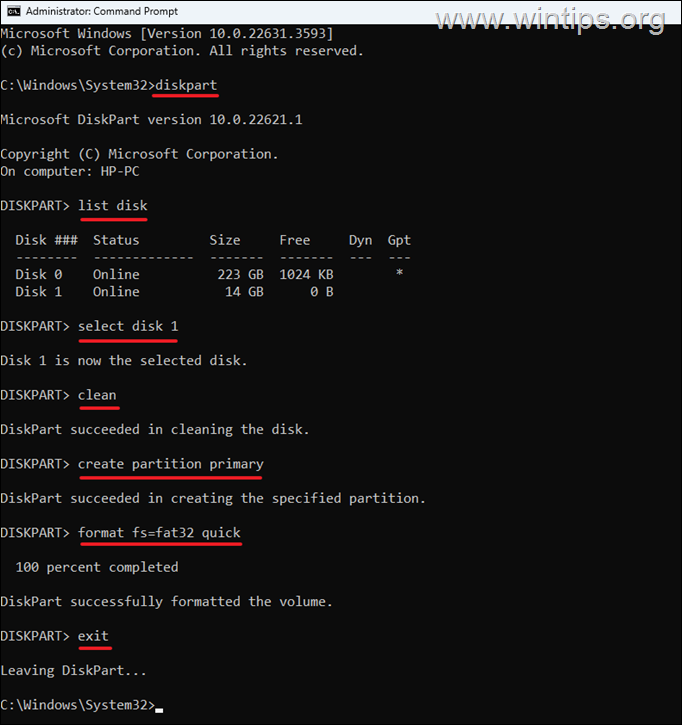
8。
一部のユーザーは、メディア作成ツールの報告されたエラーが管理者としてMCTユーティリティを実行した後に消えたと報告しています。そのために:
1。方法2または上記の方法3の指示に従ってください および形式 USBディスクから fat32/fat </strong>。
2。.exe fileを として選択します。次に、UACプロンプトではいをクリックし、残りのオンスクリーン命令に従ってUSBを作成します。 2024/06/image_thumb-8.png”width=”682″height=”489″>
方法5。Rufusを使用してWindowsインストールUSBを作成します
rufus USB Creator Utilityは、特にMicrosoftのメディア作成ツールを使用して問題がある場合は、Windows USBインストールディスクを簡単に作成するための優れた代替品です。
ステップ1。ISOファイルにWindowsをダウンロードしてください。
1。次に。
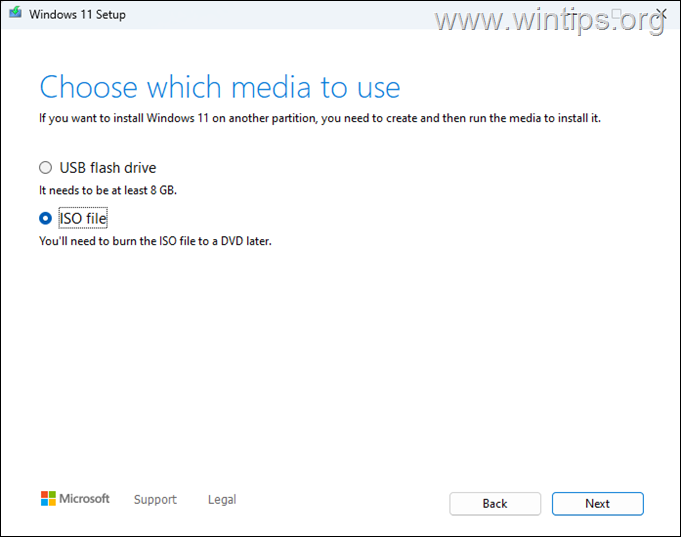
2。次に、Windows.isoファイルを保存する場所を選択し、保存をクリックします。
3。 ISOファイルとダウンロードが完了した場合、完了をクリックし、次のステップに続きます。 strong> 1。 rufus usb creatorツールをダウンロードして実行します。
2a。 rufus options、 select 。 06/image_thumb-11.png”width=”482″height=”551″>
2b。前のステップでダウンロードしたwindows.isoファイルを選択し、をクリックします。/strong>
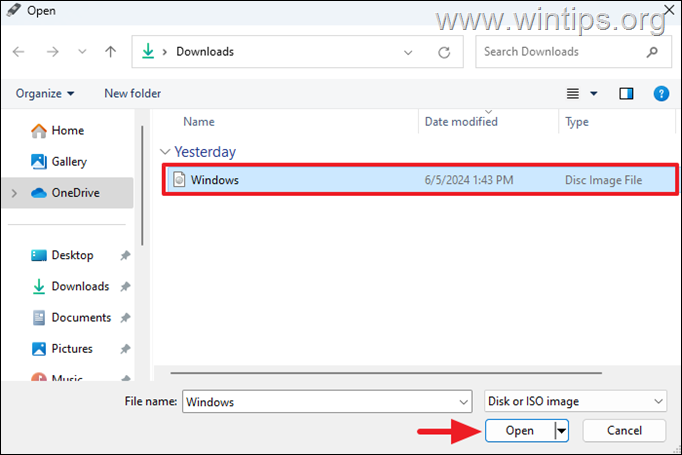
3。 start>をクリックします/image_thumb-13.png”width=”422″height=”521″>
4。最後に、警告メッセージを注意深く読んでください。 >
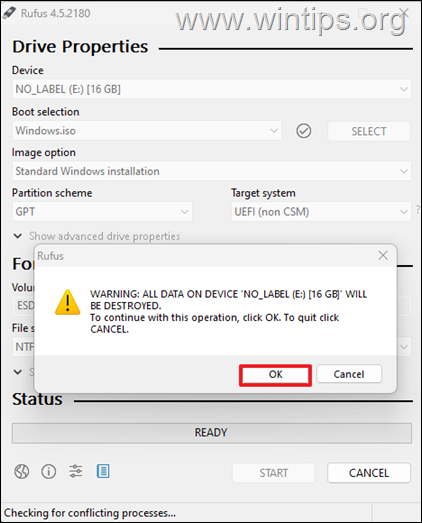
5。 USB作成プロセスが完了したら、 close。/2024/06/image_thumb-15.png”width=”439″height=”537″>
それだけです!どの方法があなたのために機能しましたか?他の人を支援するためにこのガイドを気に入って共有してください。
この記事があなたに役立つなら、寄付をすることで私たちをサポートすることを検討してください。 1ドルでさえ、このサイトを無料に保ちながら他の人を助け続けるために私たちにとって大きな違いをもたらすことができます: konstantinosはwintips.orgの創設者兼管理者です。 1995年以来、彼は働いており、個人や大企業にコンピューターおよびネットワークの専門家としてITサポートを提供しています。彼は、Windowsまたはその他のMicrosoft製品(Windows Server、Office、Microsoft 365など)に関連する問題の解決に特化しています。 Konstantinos Tsoukalasによる最新の投稿(すべてを参照)