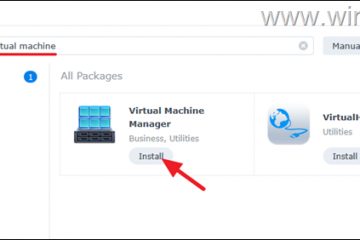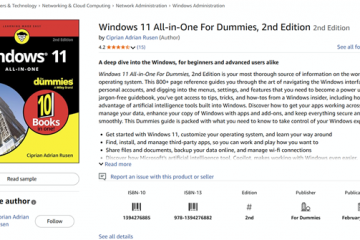Windows 11では、現在のバージョン23H2(または22H2)のセットアップを維持し、バージョン24H2の自動インストールを防ぐことができます。これは、システムのエディションに応じて、グループポリシーエディターまたはレジストリエディターを使用して「Windows Update」ポリシーを調整することで行うことができます。
システムが既にバージョン24H2に更新されている場合は、戻ることができます。回復設定を介した以前のバージョンに、またはオペレーティングシステムを再インストールすることにより。
Microsoftは、オペレーティングシステム、新機能、および新しい進歩のさまざまな領域で改善を約束して利用可能なWindows 11 24H2を作成しましたがAI(リコール、スタジオエフェクト、ライブキャプション、自動スーパー解像度など)では、機能の更新もさまざまな問題に関連付けられています。.com/wp-content/uploads/2024/10/manage-updates-offered-windows-windows-date-policies.webp?sezize=827%2c421&quality=78&strip=all&ssl=1″width=”827″height=”421″>
2025年1月、Microsoftは、23H2と22H2を防ぐために、バージョン24H2の自動アップグレードを開始しました。 Windows 11 Home。
このガイドでは、Windows 11 24H2への自動アップグレードをブロックする手順を説明します。 Windowsレジストリの変更に関連するリスク。間違った変更は、システムの不安定性や運用上の問題につながる可能性があります。したがって、変更を加える前に、完全なシステムバックアップがあることを確認してください。注意と理解して進みます。
ブロックWindows 11 24H2グループポリシーを使用したインストール
Windows 11 24H2グループポリシーで自動アップグレードをブロックするには、これらの手順を使用します。 Windows 11で。 Min-Height:280px; }} @mediaのみの画面と(min-width:640px)および(min-height:0px){div [id^=”bsa-zone_1659356505923-0_123456″] {min-width:728px; Min-Height:280px; }}
gpedit を検索し、トップの結果をクリックしてグループポリシーエディター。
次のパスを参照してください:
コンピューターの構成>管理テンプレート> Windowsコンポーネント> Windows更新> Windows Updateから提供される更新の管理
「ターゲット機能の更新バージョンを選択」ポリシーを選択し、編集オプションを選択します。 >
有効>オプションをチェックしてくださいオプション。
“Windows 11”製品バージョンのオペレーティングシステム名を確認します
(オプション1)「23h2」バージョンを確認します。 > Windows 11 23H2 。
(オプション2)「22H2」バージョンを確認現在のセットアップは Windows 11 22H2 。
apply>ボタンをクリックします。 >ボタン。
コンピューターを再起動します。
手順を完了したら、機能の更新は自動的にダウンロードせず、コンピューターにインストールしません。
‘アップグレードの準備ができました。コンピューター構成の構成> [管理テンプレート]> [Windowsコンポーネント]> [Windows Update]> [Windows Updateから提供される更新の管理「構成されていない」
ブロックウィンドウ11 24H2レジストリを使用したインストール
Windows 11 24H2がレジストリで自動的にインストールされるのを防ぐには、これらの手順を使用します。 p> regedit を検索し、トップの結果をクリックしてレジストリを開きます。
次のパスを閲覧します:
hkey_local_machine \ software \ policies \ microsoft \ windows
Windows(フォルダー)キーを右クリックし、 new submenuを選択し、 key オプションを選択します。 strong> and press Enter string値オプションを選択してください。
新しいキー productversion に名前を付け、 enter 。
を押します新しく作成されたキーを右クリックしての変更オプションを選択します。
値を Windows 11 。
クリックする ok ボタン。
windowsupdate (フォルダー)キーを右クリックし、 new submenuを選択し、<を選択します。 strong> dword(32ビット)値オプション。
key targetReleaseversion に名前を付け、 Enter 。
値を 1 。
ok ボタン。
windowsupdate (フォルダー)キーを右クリックし、 new submenuを選択し、<を選択します。 strong> string value option。
key targetReleaseversionInfo を押し、 Enter 。
右クリックを右クリックします新しく作成されたキーと変更オプションを選択します。
(オプション1)コンピューターが Windows 11 23H2 。 p>
(オプション2)コンピュータが Windows 11 22h2 。
上にある場合、値を 22h2 ボタン。
コンピューターを再起動します。
手順を完了すると、ポリシーはWindows 11 24H2がコンピューターに適用されないようにします。
アップグレードの準備ができたら、hkey_local_machine \ software \ policies \ microsoft \ windows \ windowsUpdateで構成を削除できます。 「TargetReleaseversion」キーまたはその値のデフォルトに変更します。
機能の更新をブロックする前の考慮事項
このガイドでは、特定のWindows 11機能の更新をブロックする方法を説明しています。最新の状態を維持することが重要である理由を理解することが重要です。
機能の更新には、多くの場合、システムを新たな脅威から保護する重要なセキュリティパッチが含まれます。これらの更新をスキップすると、コンピューターがマルウェアやサイバー攻撃に対して脆弱なままになります。
さらに、MicrosoftはWindows 11のアクティブに維持されているバージョンのサポートと更新のみを提供します。システムをセキュリティリスクと潜在的なソフトウェアの互換性にさらすことができます。
セキュリティ、機能、品質の更新を超えて、システムの改善とバグ修正により、システムの実行を効率的に実行できます。更新に遅れをとらないと、安定性の問題、パフォーマンスが遅く、未解決の問題が発生する可能性があります。
Windows 11の更新には、生産性と全体的なものを高めるために設計された新しいツールとAI搭載機能も紹介されます。ユーザーエクスペリエンス。更新を維持することで、最新の革新と改善から利益を得ることができます。 {min-width:336px; Min-Height:280px; }} @mediaのみの画面と(min-width:640px)および(min-height:0px){div [id^=”bsa-zone_1659356403005-2_123456″] {min-width:728px; Min-Height:280px; }}