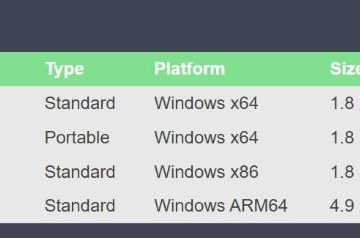サブネット マスクは、IP アドレスを 2 つの異なる部分に分割するために使用されます。属します。つまり、サブネット マスクを使用してネットワークをサブネットワークに分割し、ネットワークを介して送信されるデータが宛先に正しく到達できるようにします。 Windows 10 または Windows 11 PC でサブネット マスクを変更する方法を知りたいですか?ローカル ホーム ネットワーク内のすべてのコンピューターとデバイスのサブネット マスクを変更する方法を知りたいですか?読んで調べてください:
Windows 10 または Windows 11 でサブネット マスクを変更する前に、まずこれをお読みください
Windows 10 または Windows 11 コンピューターでサブネット マスクを変更する前に、次のことを行う必要があります。 IP アドレスとサブネット マスクとは何かを理解しておく必要があります。また、Windows コンピュータの IP アドレスを見つける方法も知っておく必要があります。
さらに、Windows コンピュータまたはデバイスでは、静的 IP アドレスを使用している場合にのみサブネット マスクを変更できます。 IP アドレス. その場合、または IP アドレスを変更して静的 IP アドレスを設定する場合は、このガイドの最初の 4 つの方法のいずれかの手順に従ってください。
ルーターのDHCP サービスによって自動的に生成された動的 IP アドレスを使用している場合、ルーターのウェブ インターフェースからのみサブネット マスクを変更できます。
サブネット マスク (および/または IP アドレス) を変更するには、管理者アカウントを使用してログインする必要があることに注意してください。 Windows では..
1.設定を使用して Windows 10 でサブネット マスクを変更する方法
Windows 10 でサブネット マスクを変更する最も簡単な方法の 1 つは、設定アプリで提供されます。まず、設定アプリを起動し、ネットワークとインターネット カテゴリに移動します。
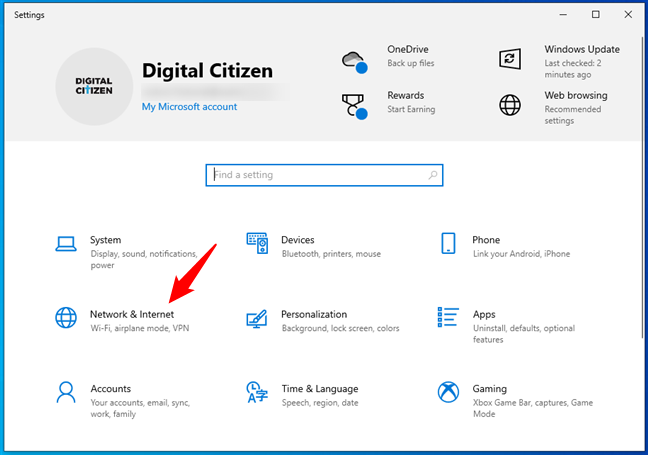
Windows 10 のネットワークとインターネットの設定
[ネットワークとインターネット] で、ネットワークの種類に応じて、左側のサイドバーで [Wi-Fi] または [イーサネット] を選択しますサブネット マスクを変更するアダプタ。次に、ウィンドウの右側で、対応するネットワーク接続をクリックまたはタップします。
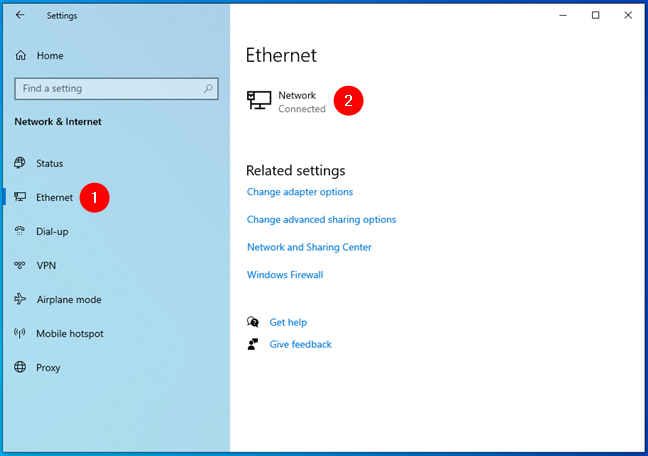
ネットワーク接続の設定ページを開く
ネットワーク接続ページで、IP 設定セクションに到達するまで下にスクロールします。次に、[編集] ボタンを押します。
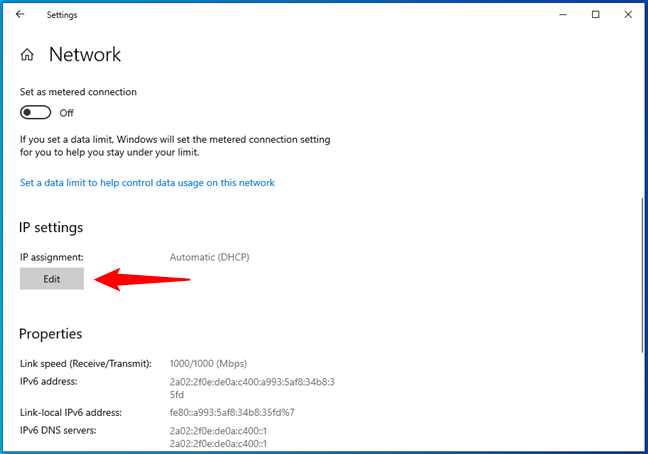
ネットワーク接続の IP 設定の編集
「IP 設定の編集」というダイアログが開きます。ここで、IP アドレス、サブネット マスク、ゲートウェイ、および使用する DNS サーバーを変更できます。選択したネットワーク接続によって、インターネット プロトコル バージョン 4 (TCP/IPv4) とインターネット プロトコル バージョン 6 (TCP/IPv6) の両方で、新しいサブネットを構成したいものに応じて、IPv4 または IPv6 セクションまでスクロールします。
サブネット マスクを決定する設定は、サブネット プレフィックス長です。サブネット マスクを変更するには、[サブネット プレフィックス長] フィールドの値を変更します。
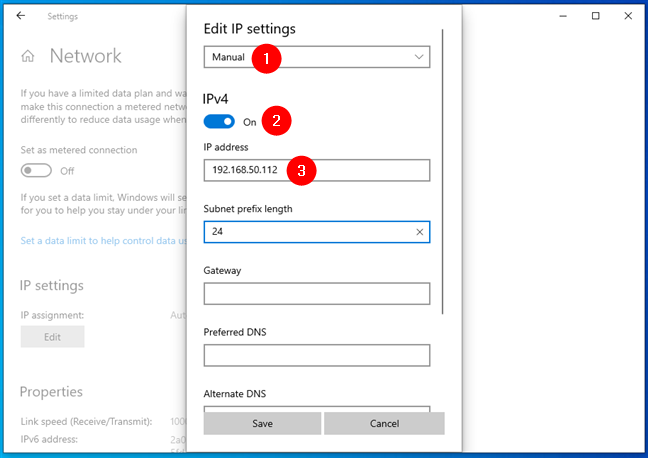
ネットワーク接続のサブネットプレフィックス長設定
サブネット プレフィックスの長さは?
新しいサブネット マスクを設定するために何を変更する必要があるかを示すことと、サブネット プレフィックスの長さを説明することは別のことなので、小さな専用のサブセクションが必要だと思います
ご覧のとおり、ほとんどの Windows オペレーティング システムでは、IP アドレスと同様に、サブネット マスクはユーザーによって指定されます。これは、ほとんどのユーザーが、サブネット マスクを一連の 4 つの数字グループとして考えることに慣れていることを意味します。たとえば、255.255.255.0 は、Windows ホーム コンピューターで最も一般的に使用されるサブネット マスクです。
しかし、Microsoft の誰かが、Windows 10 ではサブネット マスクに別の種類の表記法を使用する必要があると判断しました。この異なるタイプの表記は、CIDR または Classless Inter-Domain Routing 表記と呼ばれ、4 つの数字グループの代わりに、 Windows 10 ユーザーは、いわゆるサブネット プレフィックス長を入力する必要があります。
サブネット プレフィックス長は、サブネットのサイズを制御し、Windows 10 に、ネットマスクで検出される 1 のビット数を通知します。たとえば、下のスクリーンショットでは、私のネットワーク接続 IPv4 プロトコルでは、24 の「サブネット プレフィックス長」を使用していることがわかります。これは、サブネット マスクが 255.255.255.0 であることを意味します。
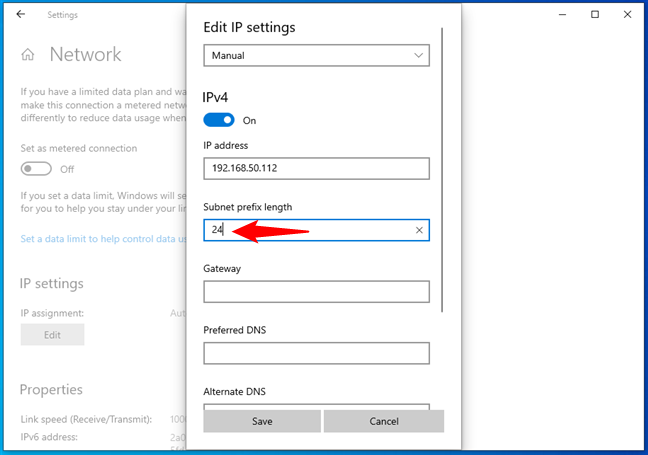
24 のサブネット プレフィックス長は、 255.255.255.0 のサブネット マスク
別の例で、値が 255.255.0.0 のサブネット マスクを使用するとします。この場合、サブネット プレフィックスの長さは 16 になります。 255.0.0.0 のサブネット マスクが必要な場合、サブネット プレフィックスの長さは 8 です。パターンがわかりますか? サブネット マスクの各「255」グループの数字は、サブネット プレフィックス長 8 に変換されます。
最初のグループは 255 で、その他は 0 (255.0.0.0) で、サブネットのプレフィックス長は 8 です。最初の 2 つのグループが 255 で、他のグループが 0 (255.255.0.0) の場合、サブネット プレフィックス長は 16 です。最初の 3 つのグループが 255 で、他のグループが 0 (255.255.255.0) の場合、サブネット プレフィックスの長さは 24 です。
これらは、最も一般的なサブネット マスクのタイプです。ただし、他のものも使用できるため、特定のサブネット マスクのプレフィックス長の計算にサポートが必要な場合は、オンライン IP Subnet Calculator.
ヒント: ネットワークに適切なサブネット マスクを設定していることを常に確認してください。間違ったサブネット プレフィックス長を入力したために間違ったサブネット マスクが使用され、ネットワーク内の他のコンピューターとデバイスが既定のサブネット マスクで構成されている場合、それらは通信できません。たとえば、Wi-Fi プリンターやローカル NAS (ネットワーク接続ストレージ) にアクセスできなくなる可能性があります。
2. Windows 11 でサブネット マスクを変更する方法
Windows 11 を使用している場合は、設定アプリを開き、左側のサイドバーで [ネットワークとインターネット] を選択します。
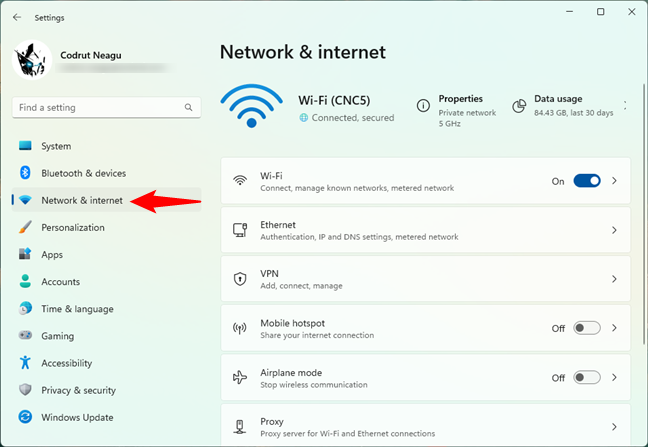
Windows 11 の設定でネットワークとインターネットに移動
[ネットワークとインターネット] セクションで、ウィンドウの右側にある [Wi-Fi] または [イーサネット] をクリックまたはタップします。どちらをクリックするかは、サブネット マスクを変更するネットワーク アダプターの種類によって異なります。
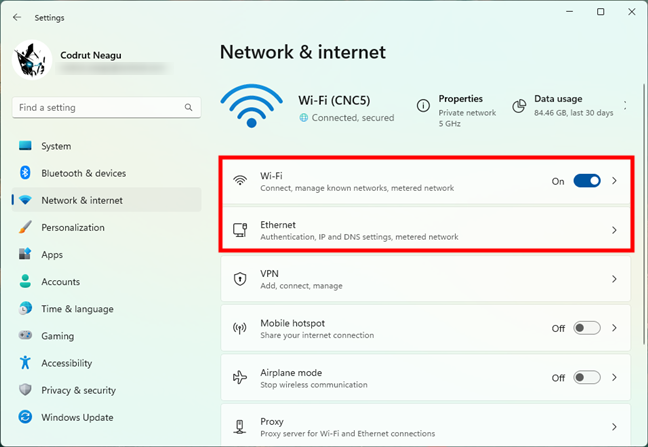
ネットワーク接続のタイプを選択します
次に、ネットワーク接続の [プロパティ] エントリをクリックまたはタップします。
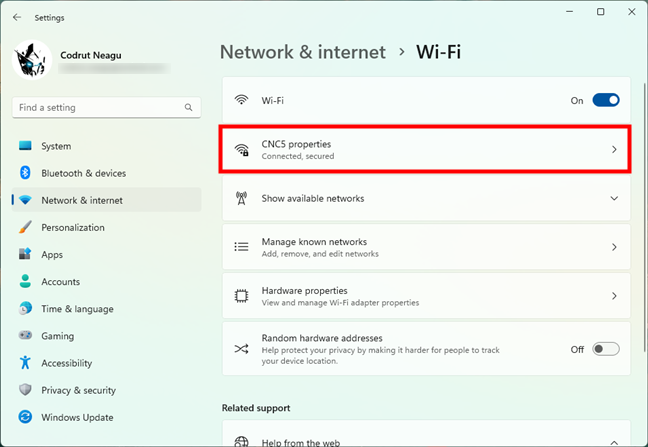
ネットワークの名前
これにより、そのネットワーク接続の詳細ページが開きます。その上で、IP 割り当ての横にある [編集] ボタンを押します。
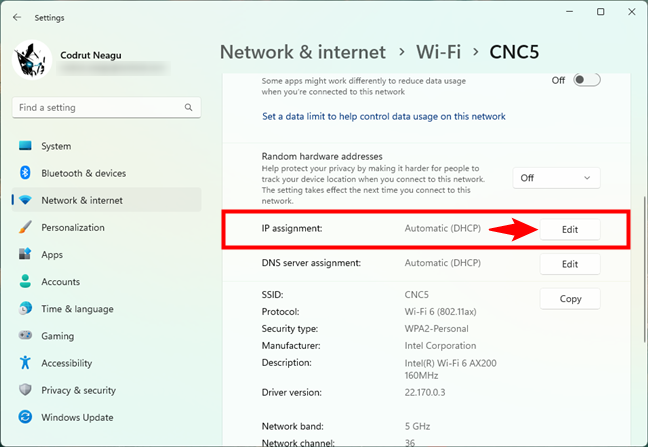
IP 割り当て設定の編集を選択します
次に、Windows 11 は「ネットワーク IP 設定の編集」というダイアログ ボックスを開きます。その中で、IP を設定できます。アドレス、サブネット マスク、ゲートウェイ、およびネットワーク接続で使用される DNS サーバー。これらの設定は、インターネット プロトコル バージョン 4 (TCP/IPv4) とインターネット プロトコル バージョン 6 (TCP/IPv6) の両方で変更できます。
[ネットワーク IP 設定の編集] ボックスで [手動] を選択し、IPv4 または IPv6 のスイッチをオンにします (新しいサブネット マスクを構成したいものに応じて)。
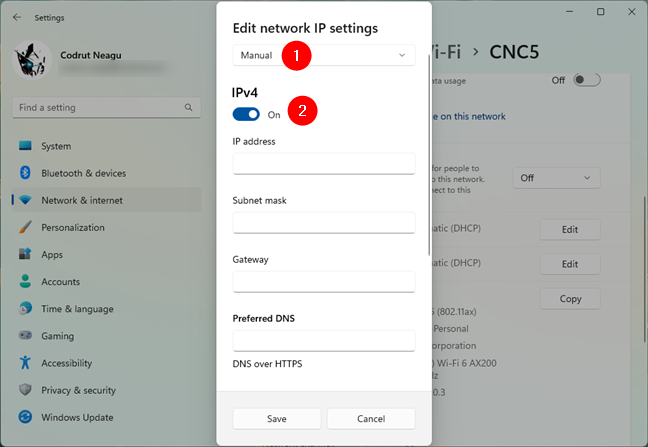
Windows 11 でネットワーク IP 設定を編集する
サブネット マスクを決定する設定は、まったく同じ名前を持つものです: サブネット マスク。たとえば、下のスクリーンショットでは、ネットワーク接続の IPv4 プロトコルに 255.255.255.0 サブネット マスクを使用していることがわかります。

サブネット マスク フィールド
任意のサブネット マスクを設定できるようになりました[サブネット マスク] フィールドに値を入力します。たとえば、Windows 11 PC で 255.255.240.0 のサブネット マスクを使用する場合は、そのように入力します。
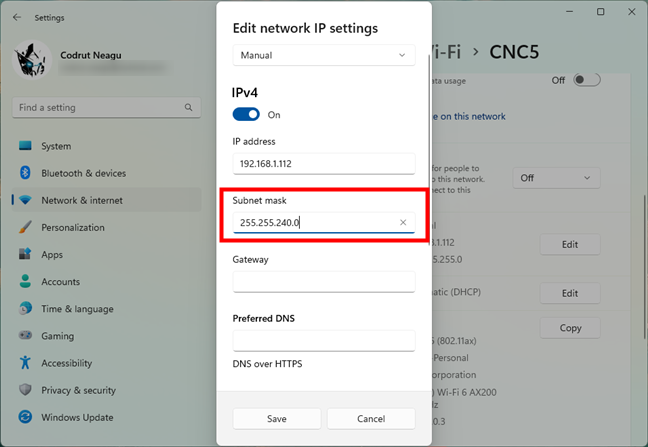
Windows 11 でサブネット マスクを変更する
ウィンドウの下部にある [保存] をクリックすると、
3. 新しいサブネット マスクがすぐに設定されます。コントロール パネルから Windows のサブネット マスクを変更する方法
Windows 10 と Windows 11 にはまだ古いコントロール パネルが含まれており、ネットワーク アダプターのサブネット マスクを変更することもできます。このタスクにコントロール パネルを使用する場合は、コントロール パネルを開いて、[ネットワークとインターネット] セクションの [ネットワーク ステータスとタスクの表示] リンクをクリックまたはタップします。
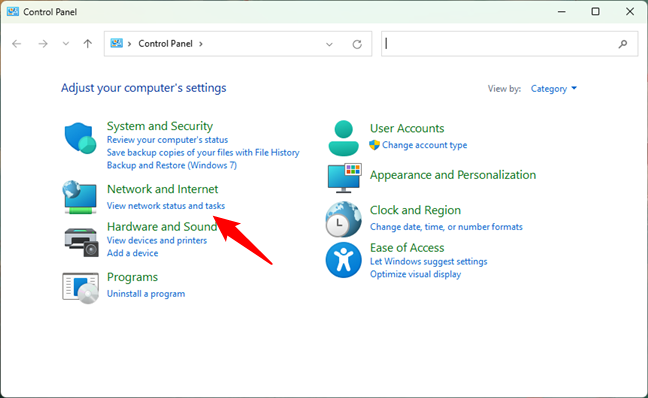
コントロール パネルでネットワークの状態とタスクを表示
ネットワークと共有センターで、サブネット マスクを変更するネットワーク接続をクリックまたはタップします。
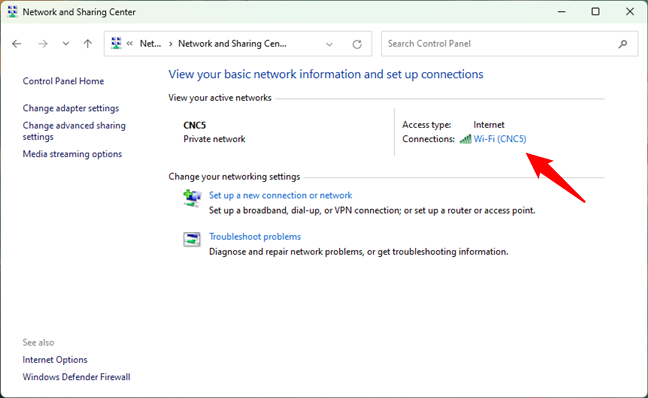
ネットワーク接続の詳細を開く
前のアクションにより、そのネットワーク接続のステータス ウィンドウが開きます。その中で、 [プロパティ] ボタンを押します。
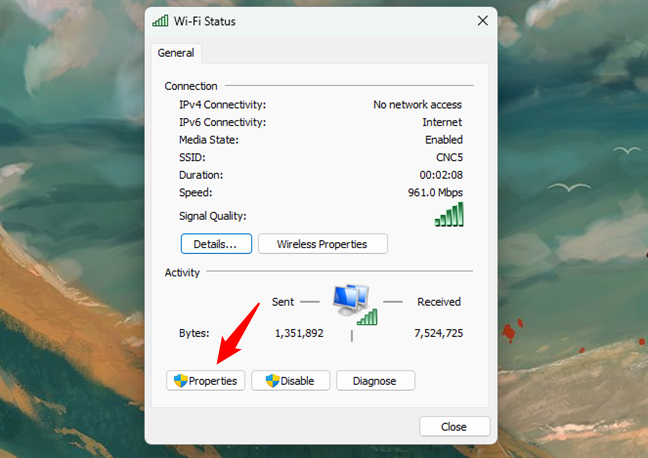
ネットワーク接続のステータス ウィンドウ
ネットワーク接続の [プロパティ] ウィンドウで、[インターネット プロトコル バージョン 4 (T CP/IPv4) またはインターネット プロトコル バージョン 6 (TCP/IPv6) (変更するサブネット マスクに応じて)。両方を変更する場合は、それぞれについて次の手順を繰り返します。
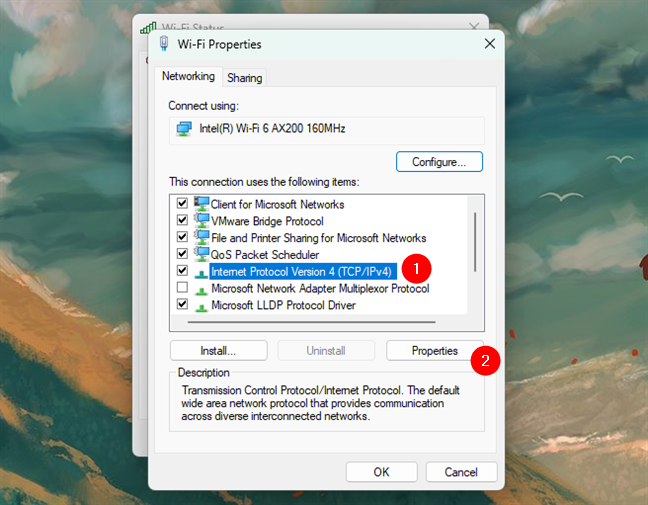
IPv4 の [プロパティ] ウィンドウを開く
インターネット プロトコル バージョン 4 (TCP/IPv4) に使用されるサブネット マスクを変更する場合は、プロパティ ウィンドウで、同じ名前のフィールドに新しいサブネット マスクを入力します。たとえば、次のスクリーンショットに示すように、サブネット マスクを 255.255.240.0 に変更したいと考えました。
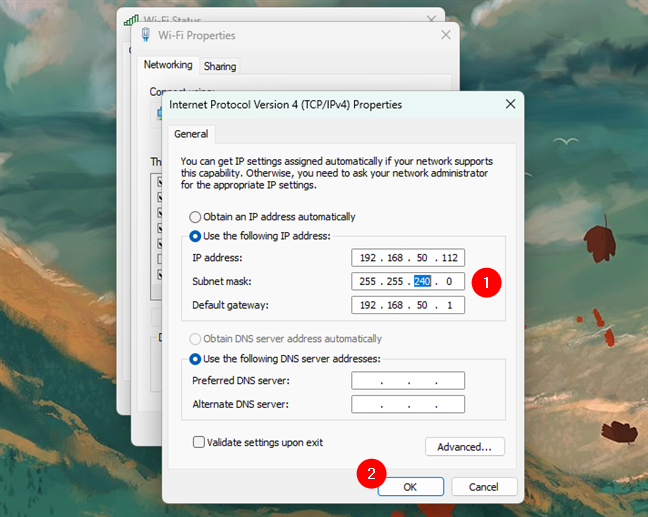
ネットワーク接続のサブネット マスクの変更
すべての変更が完了したら、をクリックまたはタップします[OK] をクリックして、開いているウィンドウをすべて閉じます。設定した新しいサブネット マスクが有効になりました。
4. PowerShell を使用して Windows でサブネット マスクを変更する方法
コマンド ライン環境を好む場合は、PowerShell を使用して Windows 10 または Windows 11 でサブネット マスクを変更することもできます。管理者として PowerShell を開くか、ターミナルで PowerShell タブを開き、次のコマンドを実行します。
Get-NetAdapter-physical
このコマンドは、Windows 10 にインストールされているすべてのネットワーク アダプターを表示します。または Windows 11 コンピューター。サブネット マスクを変更するものを特定し、その ifIndex 値を書き留めます。インターフェイス インデックス番号を使用して、次の PowerShell コマンドでネットワーク アダプターを選択できます。
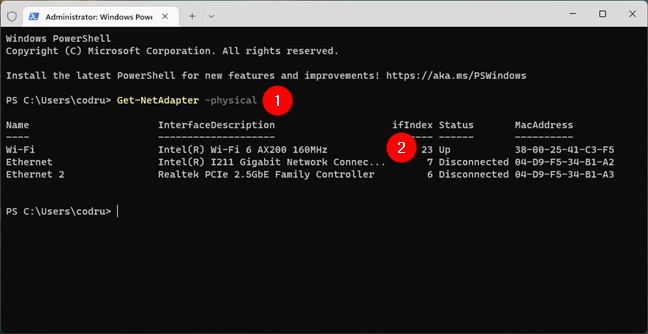
ネットワーク アダプターのインターフェイス番号を確認します
サブネット マスクを変更するには、次のコマンドを実行します:
Set-NetIPAddress-InterfaceIndex [ifIndex 値]-PrefixLength [サブネット プレフィックス長]
[ifIndex 値] を前のコマンドで特定したインターフェイス インデックス値に置き換え、[サブネット プレフィックス長] を置き換えます。
たとえば、サブネット マスクを 255.255.255.0 に設定したかったので、次のコマンドを実行しました。
Set-NetIPAddress-InterfaceIndex 7-PrefixLength 24
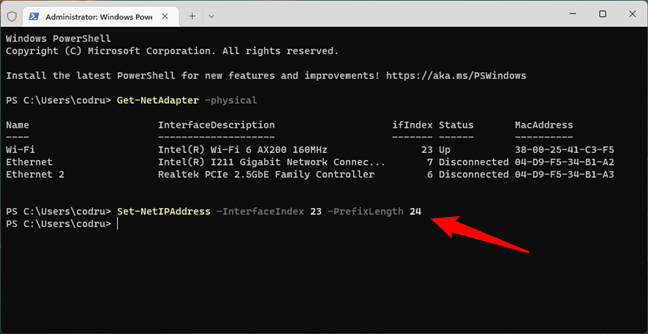
PowerShell からサブネット マスクを設定する
新しいサブネット マスクが即座に適用されるため、
5. PowerShell を閉じます。 DHCP を使用したホーム ネットワークで、ルーターのインターフェイスからサブネット マスクを変更する方法
DHCP を使用して、自宅のコンピューターとデバイスに IP アドレスを自動的に割り当てている場合は、サブネット マスクを変更できます。ルーターの管理インターフェイスからそれらすべてを取得します。 PC の Web ブラウザーを使用して、ルーターの Web インターフェイスにアクセスします。これを行うには、ルーターのアドレスに移動し、ユーザー アカウントとパスワードでサインインする必要があります。ほとんどのルーターでは、192.168.0.1、192.168.1.1、または 192.168.50.1 ですが、異なる場合があります。ルーターの IP アドレスがわからない場合は、次のガイドを確認してください: ルーターの IP アドレスを確認するにはどうすればよいですか?完全なガイド。
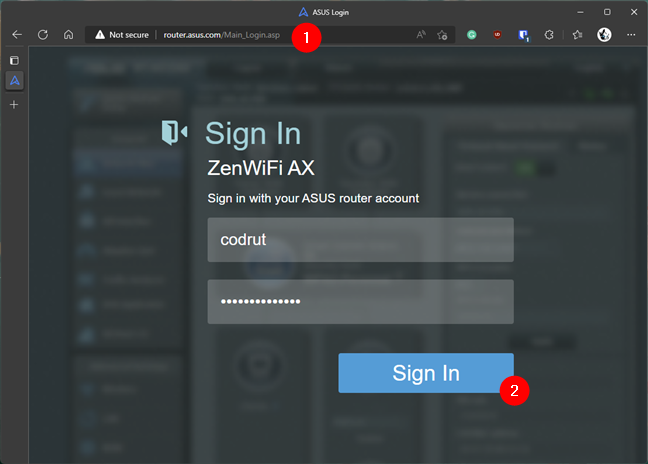
ルーターの Web インターフェイスを開く
ルーターの Web 管理インターフェイスで、LAN という詳細設定カテゴリを探します。その中で、[LAN IP 設定] セクションまたはタブに移動し、[サブネット マスク] の値を必要な値に変更します。 [適用]、[保存]、または [OK] をクリックまたはタップします。これを行うと、新しいサブネット マスクが、自動 IP アドレスを使用するネットワークのすべてのコンピューターとデバイスに適用されます。この変更を適用するには、ルーターの再起動が必要になる場合があることに注意してください。
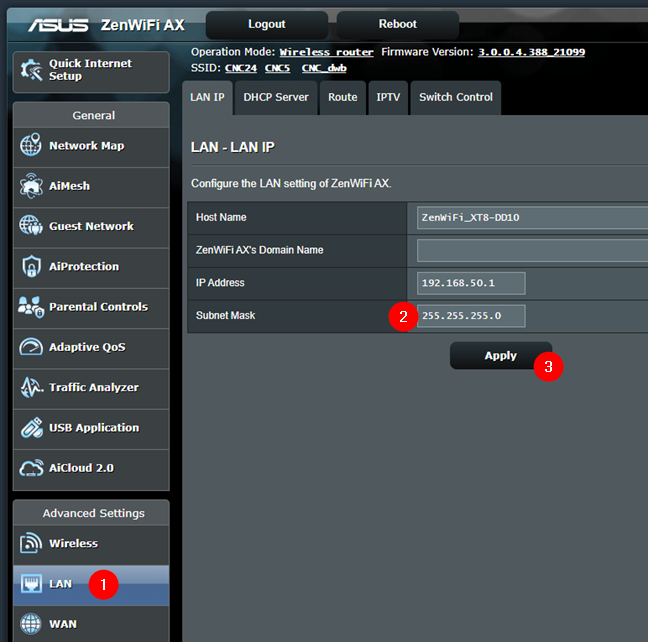
ルーターのサブネット マスクの変更
以上です!
なぜ Windows PC のサブネット マスクを変更したかったのですか? ?
これで、Windows 10 または Windows 11 PC、さらにはホーム ネットワーク全体でサブネット マスクを変更する方法がわかりました。興味があります: なぜその情報が必要なのですか?仕事用でしたか、自宅用でしたか?また、このガイドに何か追加したいことがあれば、以下の専用セクションに遠慮なくコメントしてください。