OneDriveアプリケーションは機能していませんか?以下の手順に従って、Windows 11&10で開始しないOneDriveの問題を修正してください。統合など、Windowsユーザー向けに特別に設計されています。そのため、ほとんどのWindowsユーザー、特に専門家や組織で働いているユーザーは、バックアップと共有へのOneDriveに依存しています。たとえば、OneDriveを使用して、すべての作業関連ファイルを共有および同期します。
最近、 onedriveが開始していない奇妙な問題に見舞われました 。つまり、スタートメニューからOneDriveを開くと、OneDriveフォルダーが開きますが、アプリケーションは開始または実行されません。つまり、ファイルをクラウドと同期することができません。だから、私はいくつかのトラブルシューティングを行い、問題を修正しやすいことがわかりました。 Open-Onedrive-Group-Policy-290920.png?w=1100&ssl=1″>
私のように、あなたも同じ問題に直面している場合は、以下の方法と手順に従って、onedriveが開始されない問題を修正するために Windows 11とWindows 10。始めましょう。
知っておくと:onedriveにフォルダを同期する方法
OneDriveを開始することなくOneDriveを修正するには、管理者の権利が必要です。以下の方法と手順は、Windows 11およびWindows 10で動作するようにテストされています。
問題を修正する方法:
1。コンピューターを再起動
それが基本的に聞こえることは知っていますが、私を信じてください、簡単な再起動はしばしば多くの問題を修正します。一部のアプリまたはプロセスがOneDriveの開設を妨げている場合、通常、再起動が処理されます。そして、覚えておいてください、私は再起動することを意味します、単にシャットダウンしてそれをオンにするだけではありません。
したがって、すべてのプログラムを閉じてコンピューターを再起動します。それを行うには、タスクバーの[スタート]ボタンを右クリックしてを選択し、[ shutdownまたはサインアウト] “>” restart “を選択します。/p>
再起動した後、アプリケーションが正常に起動する場合は、OneDriveを起動してみてくださいH2> 2は、GroupポリシーでOneDrive Syncが無効になっていないことを確認します
:ProまたはEnterpriseエディションを使用している場合にのみ機能します。 3番目の方法に従ってください。
「ファイルストレージのOneDriveの使用を防ぐ」ポリシーが有効になっている場合、OneDriveが開くのを防ぎます。あなたがそれを有効にしなかったとしても、それを自動的にまたは誤って有効にすることができるいくつかの方法があります。したがって、OneDriveアプリを再度動作させるためにポリシーを確認および無効にすることをお勧めします。 「Windows key + r」を使用して runダイアログ runダイアログを開く方法は次のとおりです。 “。「 Computer Configuration “>“ Administrative Templates “フォルダーに移動します。 strong> onedrive “Folder.double-click on” onedrive for fileストレージ」ポリシーを選択します「 ok 」。
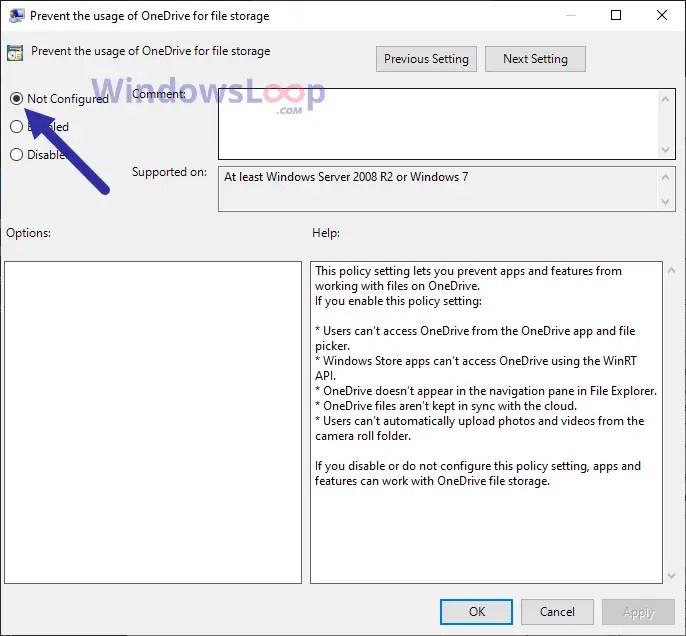 close グループポリシーウィンドウ。再起動コンピューター。 OneDriveアプリケーション。正常に実行する必要があります。そうでない場合は、4番目の方法に従ってください。
close グループポリシーウィンドウ。再起動コンピューター。 OneDriveアプリケーション。正常に実行する必要があります。そうでない場合は、4番目の方法に従ってください。
3。 Registry EditorでOneDrive Syncが無効になっていないことを確認
注:先に進む前に、レジストリをバックアップしてください。バックアップを使用すると、何かがうまくいかない場合に復元できます。
レジストリでは、「disablefilesyncngsc」と呼ばれる値が「1」に設定されている場合、OneDriveの実行または同期を停止します。 「0」に変更すると問題が修正され、OneDriveは正常に開始されます。
strong> start> menu.type“ registry editor “を開きます 「 open 」をクリックします レジストリeditor.hkey_local_machine \ software \ policies \ microsoft \ windows \ onedriveon \ onedriveonの[右]パネルの[strong>ダブルクリック] 「 disablefilesyncngsc 」値。 key-290920.png?w=1100&ssl=1″>「value data”in the”value data”field.click” ok “。
close レジストリエディター。 restart your system。
注:「disablefilesyncngsc」値が見つからない場合、必要はありません変更については、
再起動後、OneDriveを起動してみてください。レジストリ値が原因である場合、OneDriveアプリケーションは正常に開きます。
4。 OneDrive
上記の方法が問題を修正するために機能した場合、OneDriveを核オプションとして再インストールできます。再インストールすると間違いなく問題が解決しますが、アプリの設定を再構成する必要がある場合があります。それを行う方法は次のとおりです
OneDriveは組み込みのアプリケーションですが、他のアプリケーションと同じようにアンインストールできます。それを行うには、以下の手順に従ってください:
Windows 11 :
「Windows Key + I」を押して設定アプリを開きます。 「 apps “>”インストールされたアプリ」に移動します。「 3つのドット」をクリックします。 strong>アンインストール“。オンスクリーンの指示に従って uninstall onedrive 。 restart your computer.これらの手順をフォローして、onedriveを再インストールします。
Windows 10で:
設定アプリを開きます「Windows key + i」を押します。アプリと機能“page.click on“ microsoft onedrive “。「 uninstall 」をクリックします。 strong> onedrive-installation-window-290920.png?w=1100&ssl=1″>
wlapping:onedriveの修正問題は問題を開始しない
onedriveがシステムで起動していない場合、あなたは問題を修正する4つの方法があります。ほとんどの場合、システム(最初の方法)を再起動すると問題が修正されます。そうでない場合は、2番目または3番目のメソッドに従って同期を無効にするようにOneDriveが構成されていないことを確認してください。核の選択肢としても機能しなかった場合、OneDriveをアンインストールおよび再インストールできます。 4番目の最終メソッドはすべての場合に機能し、問題を修正します。
質問があるか、ヘルプが必要な場合は、以下にコメントしてください。喜んでお手伝いします。