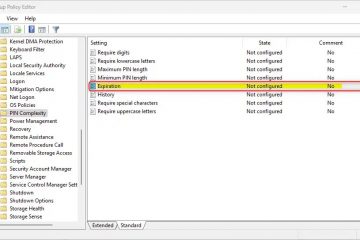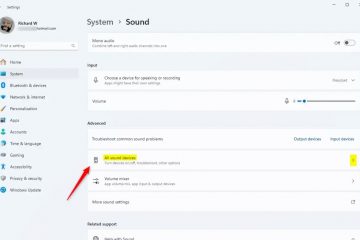この記事では、Windows 11 でマイクの名前を変更する方法について説明します。
マイクは、コンピューター上の音声をキャプチャする入力デバイスです。オーディオを録音したり、コンピュータ システムを通じて通信したりできます。
デフォルトでは、Windows はデバイスに接続されているマイクに名前を割り当てます。これは通常、マイクのブランド名またはモデル名に似ています。
気に入らない場合は、 Windows で提供されるデフォルト名は、ニーズに合わせて変更できます。
Windows でマイクの名前を変更すると、特に外部マイクなどのさまざまなマイクが接続されている場合に、複数の音声入力を整理して識別するのに役立ちます。 、ヘッドセット、またはカメラマイク。これにより、録音や通信の目的に適した入力を選択しやすくなります。
以下の手順では、Windows 11 でマイクの名前を変更する手順を説明します。
設定アプリでマイクの名前を変更します
前述したように、Windows 11 ではマイクの名前を変更できます。
その方法は次のとおりです。
まず、Windows 設定アプリを開きます。
をクリックすると実行できますスタート メニューを選択し、設定を選択します。または、キーボード ショートカット (Windows キー + I) を押して設定アプリを起動します。
設定アプリが開いたら、システム アイコンをクリックします。
[設定] の [Windows のプライバシーとセキュリティ] ボタン
右側の [サウンド] タイルを選択して展開します。
Windows 設定アプリの Windows サウンド タイル
下の [すべてのサウンド デバイス] タイルを選択します。 [サウンド設定] ペインの詳細設定をクリックして展開します。
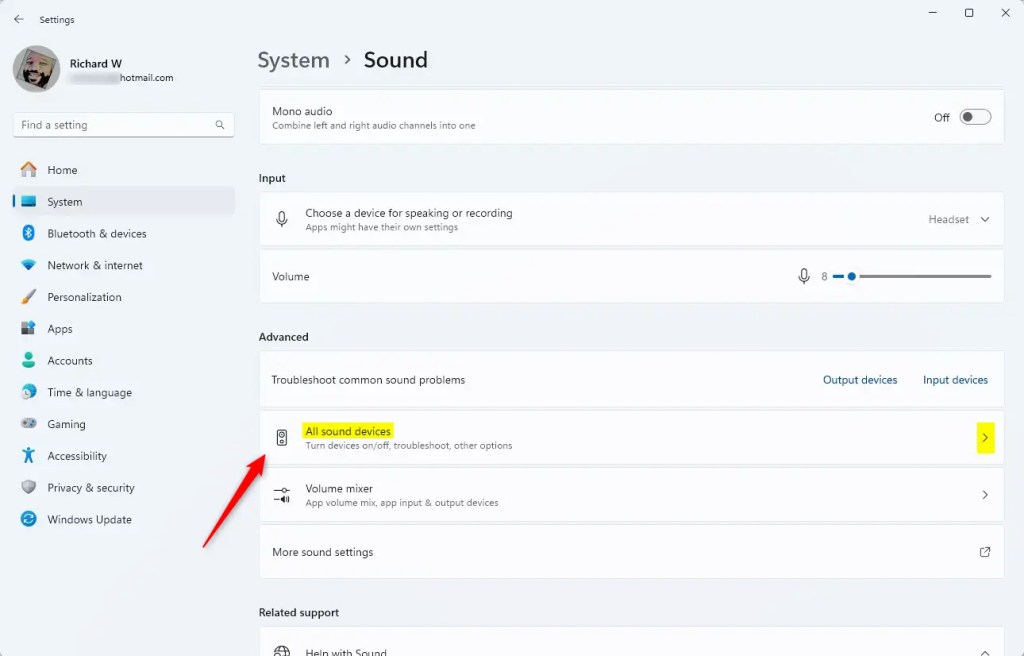
[すべてのサウンド デバイス] ペインの [入力デバイス] で、名前を変更するマイク デバイスをリストから選択します。
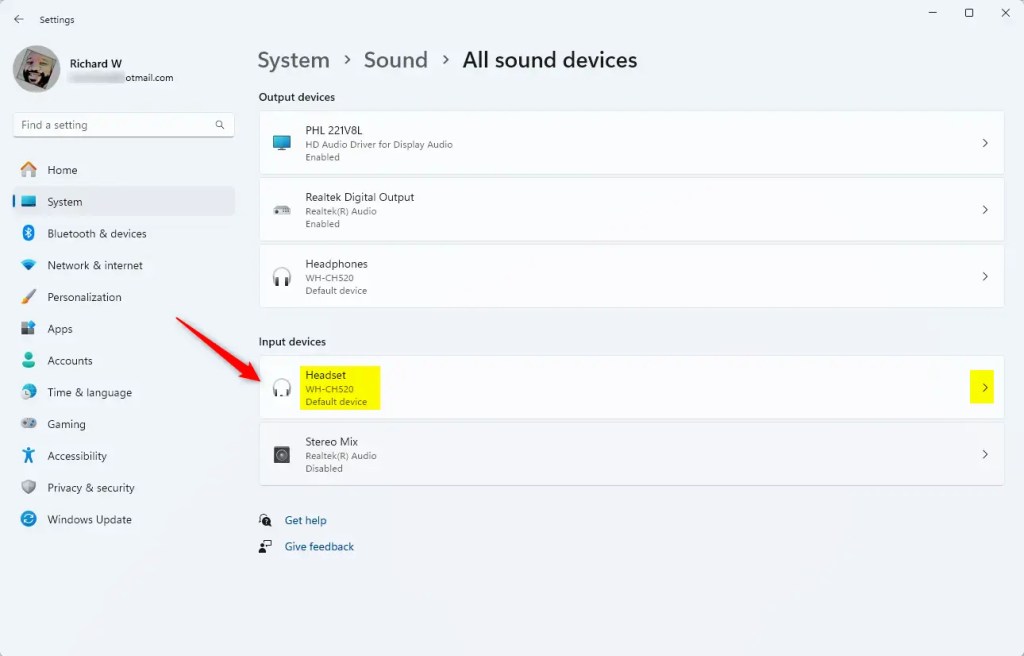
オンデバイスのプロパティ ページで、名前を変更するデバイス名の下にある [名前の変更] リンクをクリックします。
使用する新しい名前を入力し、変更を保存します。
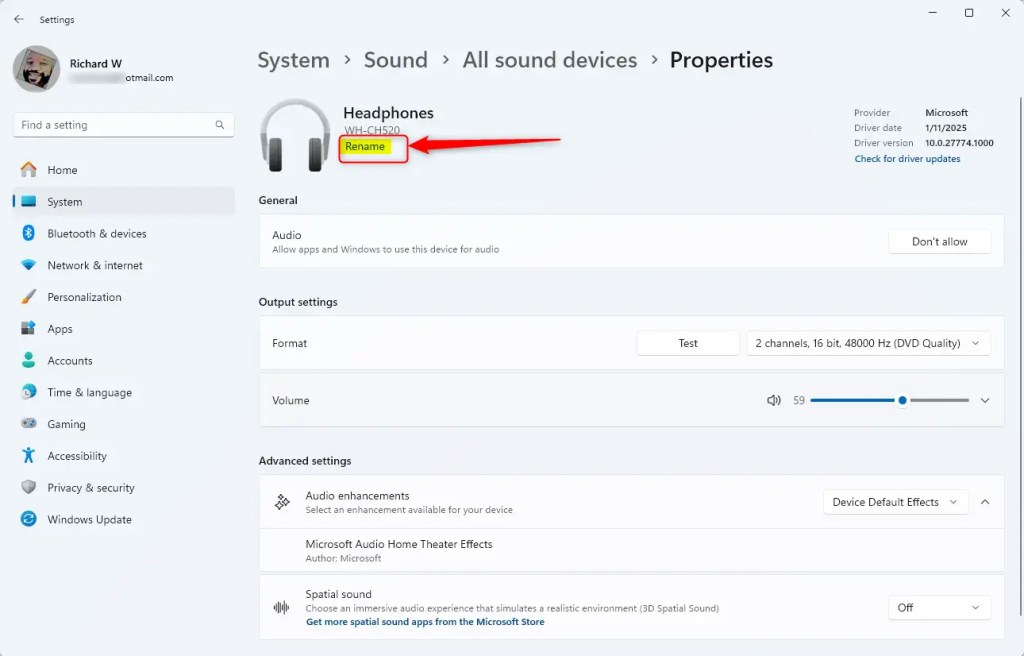
完了したら設定アプリを閉じます。
マイクの名前を変更します。コントロール パネル
Windows でマイクの名前を変更するもう 1 つの方法は、コントロール パネル アプリを使用することです。
これを行うには、まず開きます。コントロール パネル アプリ。
次に、[コントロール パネル] > [ハードウェアとサウンド] > [サウンド] に移動します。
[サウンド] ポップアップ ウィンドウで, [録音] で、録音したいマイクを選択します。名前を変更し、[プロパティ] をクリックします。
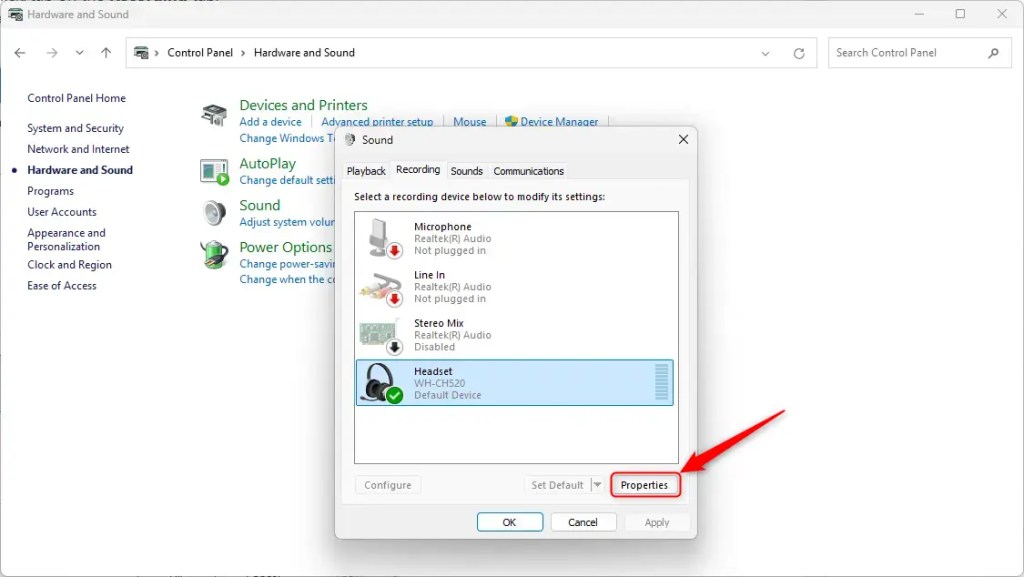
新しい名前を入力してクリックします適用します。
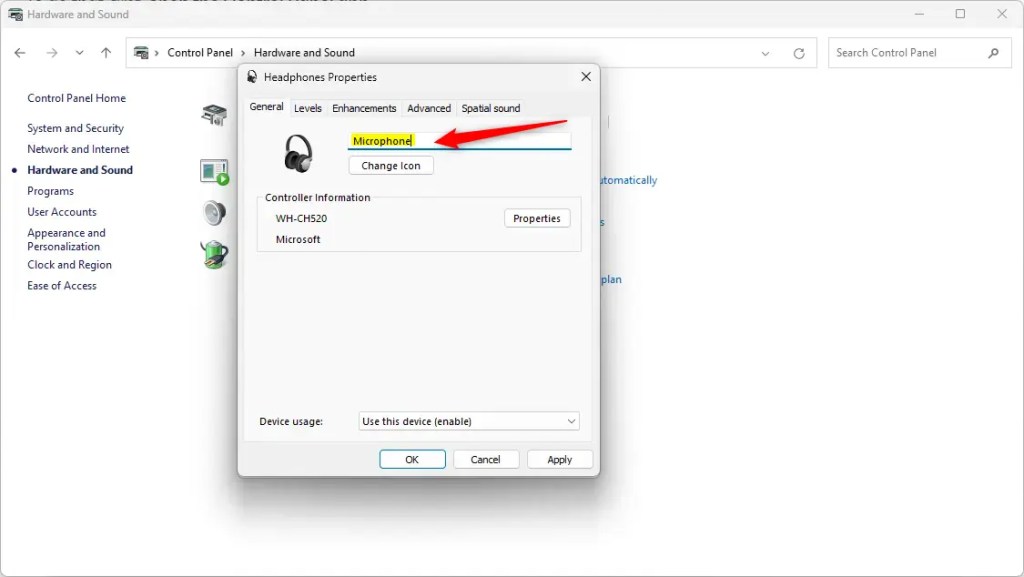
これで十分です。
結論:
Windows 11 でマイクの名前を変更すると、ユーザー エクスペリエンスと組織が大幅に向上します。上記の手順に従って、ニーズに合わせてデバイス名を調整できます。重要なポイントは次のとおりです。
カスタマイズ: マイクの名前をカスタマイズして、使用方法やタイプを反映させます。 構成: 接続されているさまざまなマイクの中から複数のオーディオ入力デバイスを簡単に識別します。 ワークフローの改善: 目的の入力を素早く選択することで、録音やコミュニケーションのタスクを合理化します。 アクセシビリティ: 便宜上、設定アプリとコントロール パネルから名前変更オプションにアクセスします。 ユーザーフレンドリー: プロセスは簡単で、完了までに必要な時間は最小限です。
マイクの名前を変更すると、Windows 11 でのオーディオ デバイスの管理の効率と容易さが向上します。