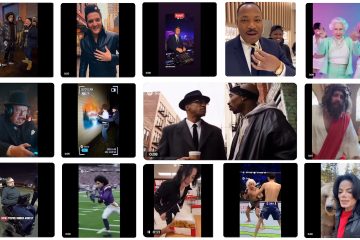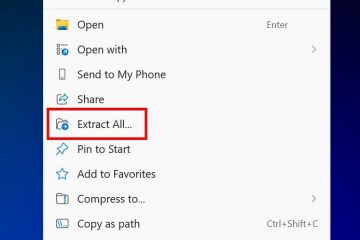この記事では、Windows 11 での「アプリ診断アクセス」の有効化または無効化について説明します。
アプリ診断アクセスは、アプリに関する診断データを収集し、送信します。この機能は、開発者が問題を特定し、ソフトウェアを改善し、ユーザー エクスペリエンスを向上させるのに役立ちます。
Windows のアプリは、相互に干渉しないように慎重に分離されています。 1 つのアプリで特定の情報を確認するのに役立ちます他の実行中のアプリについて(たとえば、診断ツールで実行中のアプリのリストを取得すると便利です)。
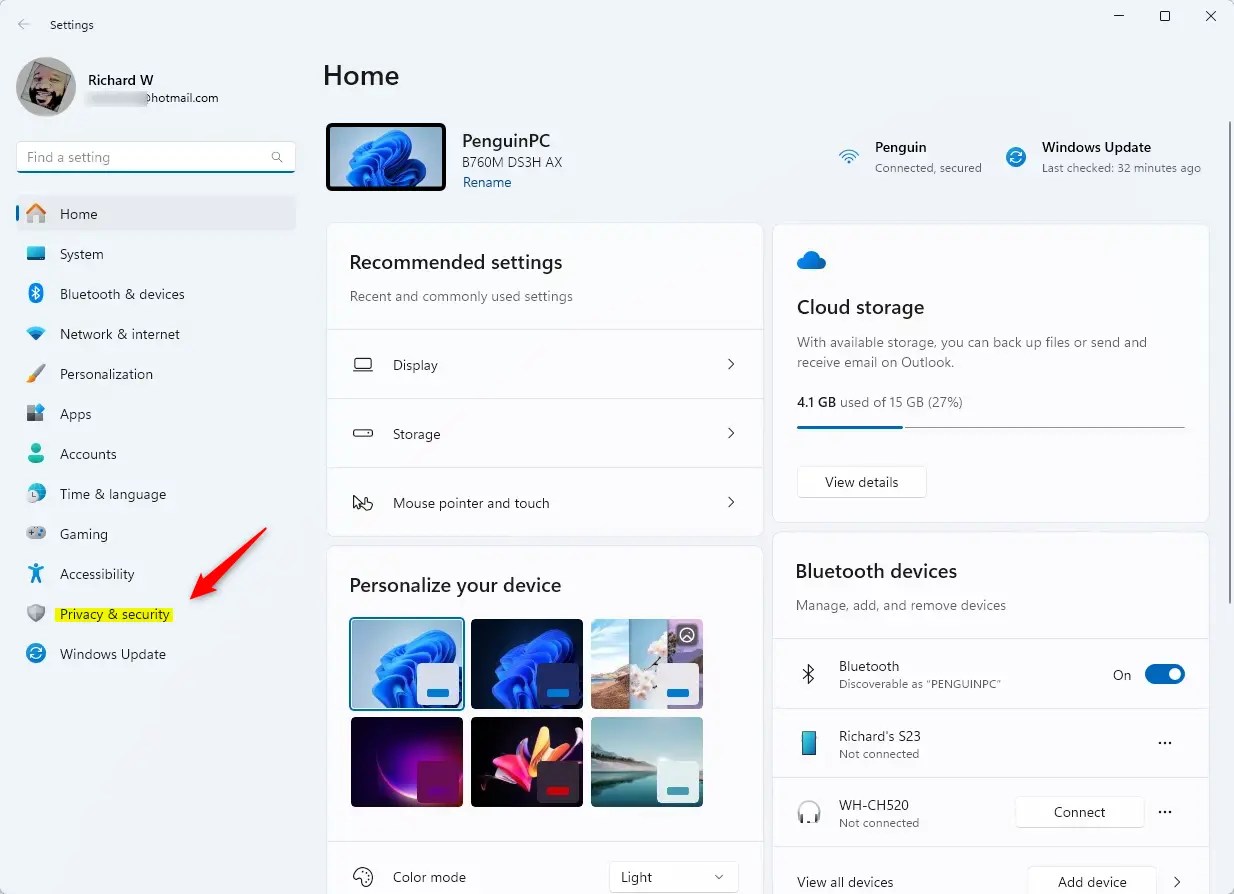
プライバシーとパフォーマンスが心配な場合は、Windows の「アプリ診断アクセス」機能を無効にすることができます。開発者とデータを共有したくないユーザーは、情報の管理を維持するために診断を無効にすることがあります。
以下の手順では、「アプリ診断アクセス」機能を無効または有効にする手順を説明します。
設定アプリを使用してアプリ診断アクセスを有効または無効にする
前述したように、ユーザーは Windows 11 の「アプリ診断アクセス」機能を有効または無効にできます。
やり方はこちら
まず、Windows 設定アプリを開きます。
これを行うには、[スタート] メニュー をクリックし、[設定] を選択します。強い>。または、キーボード ショートカット (Windows キー + I) を押して設定アプリを起動します。
設定アプリが開いたら、プライバシー をクリックします。左側の [& セキュリティ] ボタン。
[設定] の [Windows プライバシーとセキュリティ] ボタン
右側で、下にスクロールして [アプリ診断] タイルを選択して展開します。
p> <画像width="1024"height="656"src="https://i0.wp.com/geekrewind.com/wp-content/uploads/2025/01/app-diagnostics-tile-in-Settings.webp?resize=1024%2C656&ssl=1">
[アプリ診断] 設定ペインで、[アプリ] ボタンを切り替えます。診断アクセス」をオン または オフ の位置にして有効または無効にします。
アプリ診断アクセスをオフにします。 strong> はグレー表示になり、すべてのユーザーに対してアプリに関する診断情報へのアクセスを許可します。
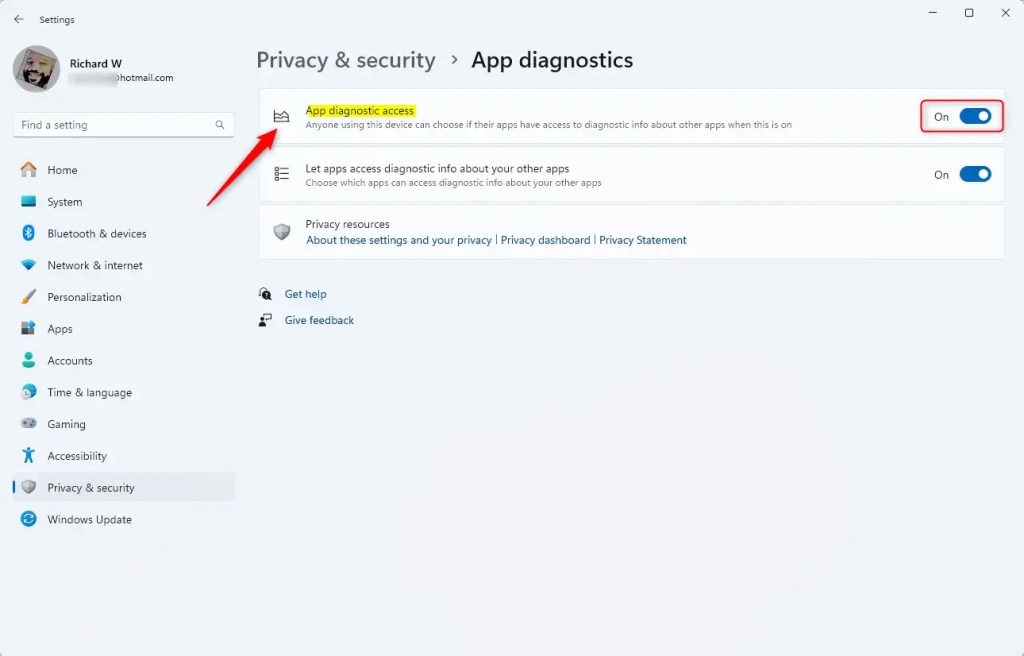
の場合現在のユーザーのみのアプリ診断アクセスをオフまたはオンにしてから、[オフアプリがユーザーに関する診断情報にアクセスできるようにする] をオンまたはオフにします。アプリ」を選択しますが、「アプリ診断アクセス」はオンのままにしてください。
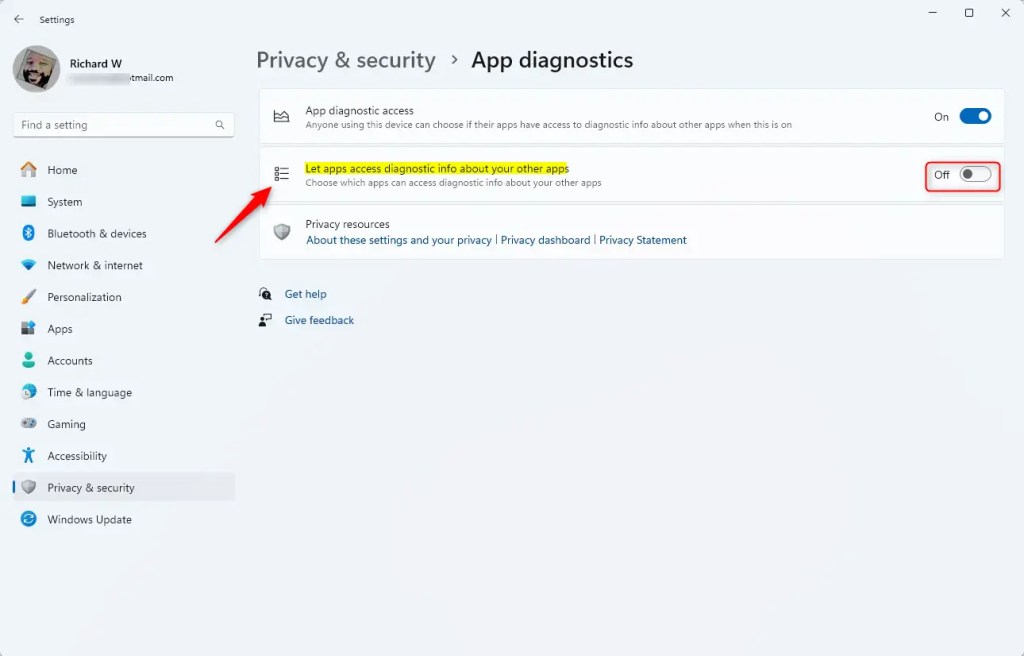
完了したら設定アプリを閉じます。
ローカル グループ ポリシーを使用してアプリ診断アクセスを有効または無効にします。エディタ
「アプリ診断アクセス」を有効または無効にするもう 1 つの方法は、Windows のローカル グループ ポリシー エディタを使用することです。
その方法は次のとおりです。
まず、ローカル グループ ポリシー エディタ (gpedit.msc) を開きます。 (スタート メニューで「グループ ポリシーの編集」を検索します)。
次に、以下のフォルダに移動します。
[コンピュータの構成] > [管理用テンプレート] > [Windows コンポーネント] > [アプリのプライバシー]
右側の [アプリのプライバシー] の詳細ペインで、[Windows アプリが他のアプリの診断情報にアクセスできるようにする] を見つけてダブルクリックします。”設定。
「Windows アプリが他の診断情報にアクセスできるようにする」アプリ」ウィンドウで、オプションを未設定、有効、または無効に設定します。
未設定(デフォルト) – デフォルトのユーザー選択を許可します有効:オプションで、「強制的に許可」を選択して有効にします。アプリ診断への全員のアクセスユーザー。 ユーザーのオプション: すべてのユーザーのアプリ診断アクセスを無効にするには、「強制拒否」を選択します。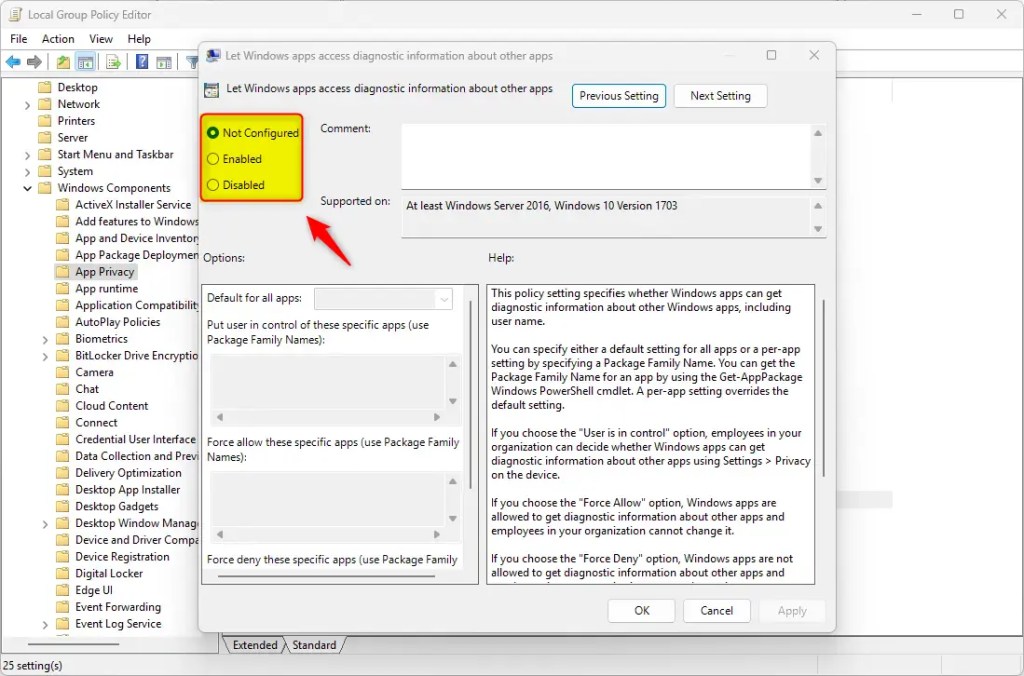
OK をクリックして変更を保存します。
レジストリ
「アプリ診断アクセス」を有効または無効にするもう 1 つの方法は、Windows レジストリ エディタを使用することです。
必ずレジストリをバックアップしてください。変更を加える前にレジストリを確認するか、予防措置としてシステムの復元ポイントを作成してください。
まず、Windows レジストリを開いてフォルダ キー パスに移動します。
Computer\HKEY_LOCAL_MACHINE\SOFTWARE\Policies\Microsoft\Windows\AppPrivacy
AppPrivacy を右クリックし、新規 > DWORD (32-bit) 値を指定し、新しい DWORD に LetAppsGetDiagnosticInfo という名前を付けます。
LetAppsGetDiagnosticInfo をダブルクリックし、1 と入力して、すべてのユーザーに対して「アプリ診断アクセス」を有効にします。
入力0 を使用すると、すべてのユーザーの「アプリ診断アクセス」が無効になります。
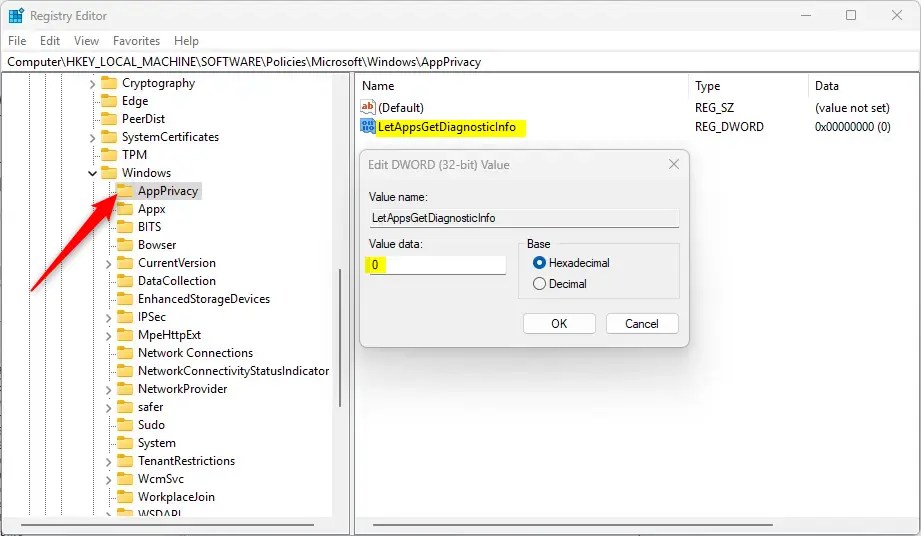
宛先デフォルトの動作を復元し、「アプリ診断アクセス」をユーザーが選択できるようにするには、上記で作成した名前と以下にリストされているすべての名前を削除します。
LetAppsGetDiagnosticInfo
LetAppsGetDiagnosticInfo_UserInControlOfTheseApps
LetAppsGetDiagnosticInfo_ForceAllowTheseApps
LetAppsGetDiagnosticInfo_ForceDenyTheseApps
変更を適用するには、コンピュータを再起動する必要がある場合があります。
これで完了です。
結論:
要約すると、Windows 11 でのアプリ診断アクセスの管理は、アプリ データの共有を制御したいユーザーにとって重要です。覚えておくべき重要なポイントは次のとおりです:
アプリ診断アクセスは、開発者がアプリのパフォーマンスとユーザー エクスペリエンスを向上させるのに役立ちます。 ユーザーは、設定アプリ、ローカル グループ ポリシー エディター、または Windows レジストリを通じてこの機能を有効または無効にできます。 この機能を無効にすると、プライバシーの維持と個人データの制御に役立ちます。 慎重な手順に従うことで、ユーザーが意図せずに設定を侵害することがなくなります。 システムに変更を加える前に、データをバックアップし、システムの復元ポイントを作成することを検討してください。
これらの側面を理解することで、Windows 11 でのアプリ診断へのアクセスに関して情報に基づいた決定を下すことができます。