Windows 11 は洗練されたインターフェイスと多数の個人用設定オプションを提供しますが、コンテキスト メニューから直接スライドショーをすばやく開始する機能など、いくつかの便利な機能はデフォルトでは有効になっていません。 「スライド ショー」 コンテキスト メニュー オプションを使用すると、フォルダー内の選択した画像をスライド ショーとして再生できるため、一般ユーザーと専門家の両方にとって便利なツールになります。
このガイドでは、次の手順を説明します。コンテキスト メニューの「スライド ショー」 オプションを追加または削除します。2 つの簡単な方法を使用します。ダウンロード可能な.REG ファイルを使用して迅速に構成するか、Windows レジストリを手動で編集してより詳細に制御します。どちらの方法も管理者権限が必要ですが、コンピューターの基本的な知識があれば誰でも簡単に実行できます。
このチュートリアルに従うことで、スライド ショー機能を有効にして、Windows 11 での写真の表示エクスペリエンスをカスタマイズできるようになります。また、スライドショーで写真を表示するための追加の方法 (写真アプリ、PowerPoint、Clipchamp の使用など) や、スライドショーをデスクトップの背景として設定する方法も提供します。
.REG ファイルを使用して Windows 11 スライド ショー エクスプローラー オプションを追加または削除する方法
.REG ファイルを使用するのが、スライドを追加または削除する最も迅速かつ簡単な方法です。ファイルエクスプローラーのコンテキストメニューにオプションを表示します。これらのファイルには、手動で編集することなく自動的に変更を実装する事前構成されたレジストリ コマンドが含まれています。この方法は、効率的でエラーのないプロセスを好むユーザーに最適です。
ファイル エクスプローラーでスライド ショー オプションを追加または削除する手順
必要な.REG ファイルをダウンロードします
提供されたリンクにアクセスして、Add_Remove_Slide_Show_Context_Menu_in_Windows11.zip という名前の圧縮ファイルをダウンロードします。 .REG ファイルを解凍します
コンピュータ上でダウンロードした ZIP ファイルを見つけて右クリックし、[すべて展開] を選択します。 フォルダを選択します。抽出したファイルを保存する場所。
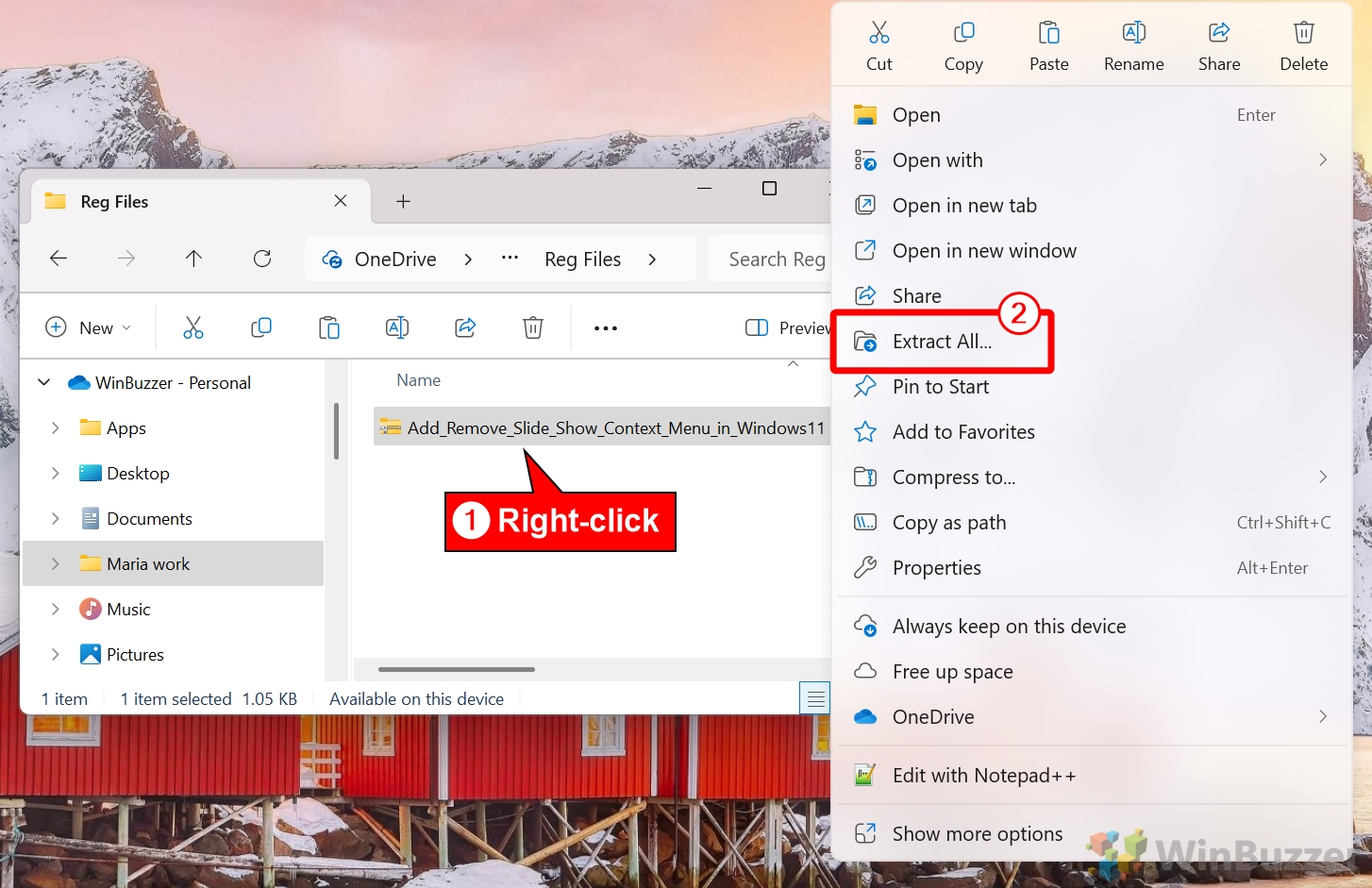
希望の抽出場所を参照し、「抽出」をクリックします。
ファイルを抽出する場所を選択し、クリックします「抽出」。これにより、ファイルを使用する準備が整います。
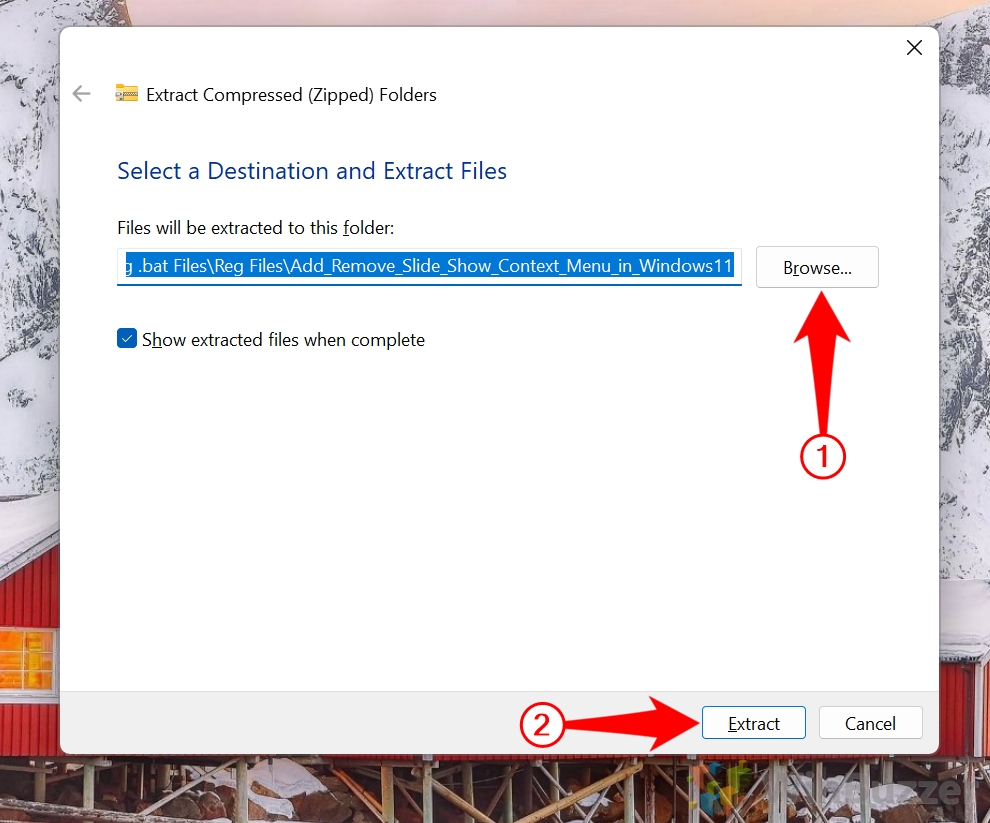
スライド ショー オプションを追加します(必要な場合)
ファイルをダブルクリックします「Add_Slide_Show_to_Context_Menu_in_Windows11.reg」 をクリックして、スライド ショー オプションをコンテキスト メニューに追加します。
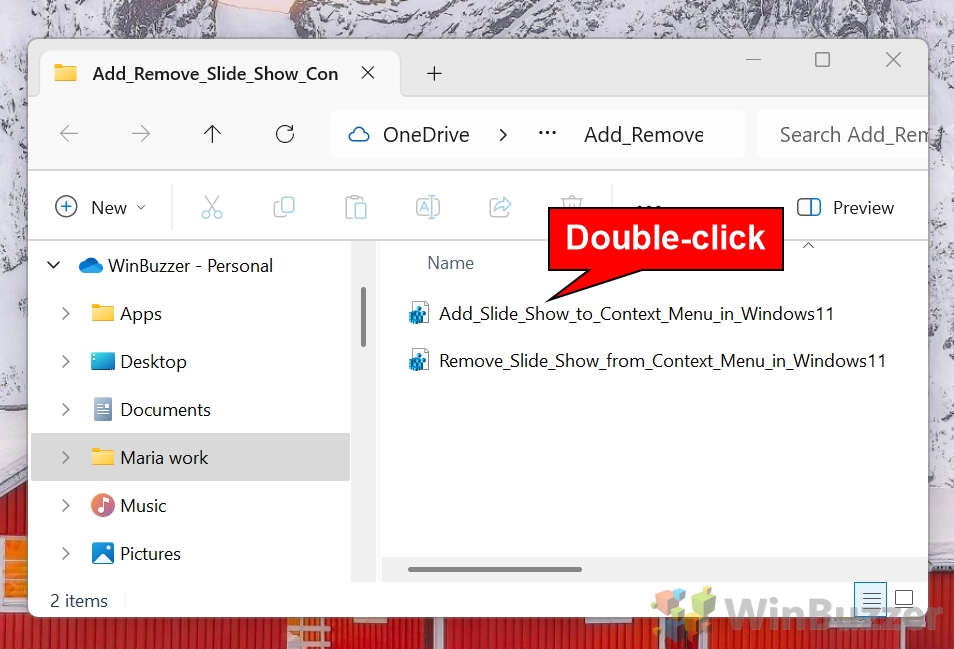 レジストリ エディターのポップアップで「はい」を押します
レジストリ エディターのポップアップで「はい」を押します
アクションを確認しますレジストリ エディタのポップアップで [はい] をクリックします。これにより、従来のエクスプローラーを復元するために必要なレジストリの変更が適用されます。
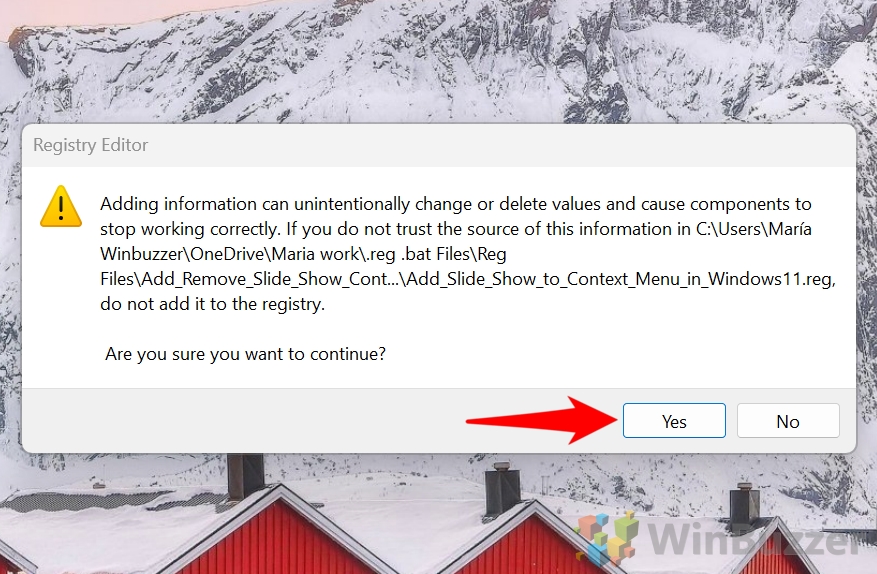
成功ダイアログで「OK」を押します
確認後、成功ダイアログが表示されます。PC を再起動するか、ログを記録してください。行ったり来たりして変更を適用し、従来のファイル エクスプローラー インターフェイスをお楽しみください。
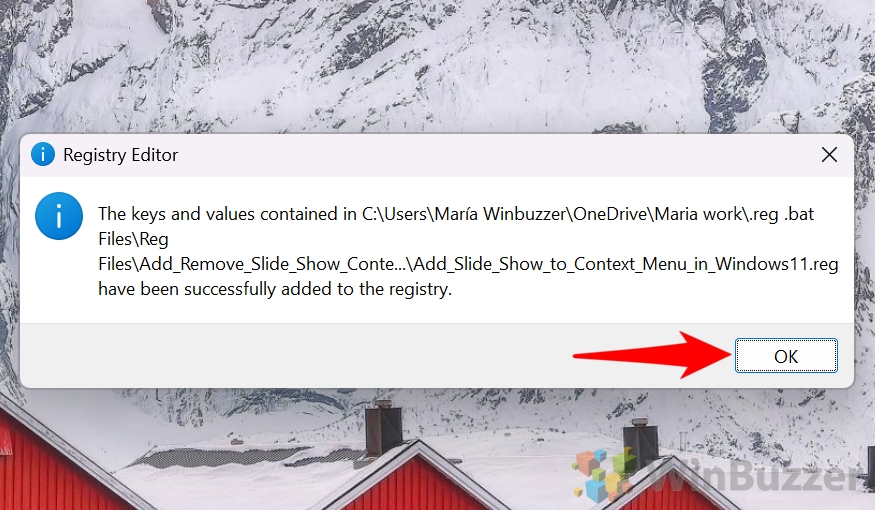
コンテキスト メニューをテストします。
画像ファイルを右クリックし、クリック「その他のオプションを表示」し、展開されたメニューに「スライド ショー」 オプションが表示されていることを確認します。削除した場合は、表示されなくなったことを確認します。
ダウンロードしたファイルを削除します (オプション)
変更を適用したら、ダウンロードした.REG ファイルを削除して領域を空けることができます。
Windows 11 スライド ショーを追加または削除する方法エクスプローラーWindows レジストリのオプション手動
実践的なアプローチを好むユーザーの場合、Windows レジストリを手動で編集すると、カスタマイズをより詳細に制御できます。この方法を使用すると、レジストリ設定を正確に調整して、コンテキスト メニューの [スライド ショー] オプションを有効または無効にすることができます。ただし、編集を誤るとシステムの機能に影響を与える可能性があるため、慎重に実行する必要があります。続行する前に必ずレジストリをバックアップしてください。
Regedit を使用してエクスプローラーでスライド ショー オプションを追加または削除する手順
レジストリ エディターを開きます
「Win + R」 を押します。強い>キーボードで をクリックして、「実行」ダイアログを開きます。 「regedit」と入力し、「Enter」を押します。ユーザー アカウント制御 (UAC) によってプロンプトが表示されたら、[はい] をクリックしてアクセスを許可します。 レジストリ キーの場所に移動します
レジストリ エディターで、左側のナビゲーション ペインを使用して次のパスを参照します:
HKEY_CLASSES_ROOT* \shell スライド ショー オプションの新しいサブキーを作成します
「shell」 キーを右クリックし、 「新規」 を選択し、「キー」 を選択します。新しいキーに「Windows」という名前を付けます。スライドショーです。 新しいキーに必要な値を追加します
新しく作成した 「Windows.slideshow」 キーをクリックします。右側にあります。手の側で、空のスペースを右クリックし、次の名前を使用して「新規 > 文字列値」 を選択し、指定した値を入力します:
文字列価値観
“CanonicalName”
値: {73BCE053-3BBC-4AD7-9FE7-7A7C212C98E6}
これはアクションを識別し、システムの事前定義された機能にリンクします。スライドショーの場合、
「CommandStateHandler」
値: {880ac964-2e34-4425-8cf2-86ada2c3a019}
これはコマンドの状態を処理し、メニュー オプションが意図したとおりに動作するようにします。
「説明」
値: @shell32.dll,-31288
「スライド ショー」オプションのローカライズされた説明を提供するシステム リソースを指します。
「アイコン」
値: imageres.dll,-5347
コンテキスト メニューの「スライド ショー」オプションの横に表示されるアイコンを指定します。
“MUIVerb”
値: @shell32.dll,-31287
メニュー オプションのローカライズされたテキストを指定し、システムに「スライド ショー」が表示されるようにします。言語。
“VerbToInvoke”
値: slideshow
“Slide Show” オプションが選択されている場合に実行するコマンドを指定します。
DWORD 値
「MediaTypeFlags」 空のスペースを右クリックし、[新規] > [DWORD (32 ビット) 値] を選択します。 >. MediaTypeFlags という名前を付け、値を 5 に設定します (これにより、画像ファイルなどのアクションに適用できるメディア タイプが定義されます)。コマンドのサブキーを追加します。ハンドラー
「Windows.slideshow」キーを右クリックし、「新規」を選択します。” を選択し、「キー」 を選択します。新しいキーに 「command」 という名前を付けます。コマンド キーに「DelegateExecute」値を追加します
「<」をクリックします。 「strong>command」 サブキー。右側の空のスペースを右クリックし、「新規 > 文字列値」 を選択します。 「DelegateExecute」 という名前を付け、値を次のように設定します。
{80c68d96-366b-11dc-9eaa-00161718cf63} 変更をテストします
レジストリ エディタを閉じ、イメージ ファイルを右クリックし、[その他のオプションを表示]をクリックして、 「スライド ショー」 オプションが表示されます。スライド ショー オプションを削除します(必要な場合)
スライド ショー オプションを削除するには、次の場所に移動します。
HKEY_CLASSES_ROOT*\shell\Windows.slideshow
「Windows.slideshow」 キーを右クリックし、「削除」 を選択します。プロンプトが表示されたら、削除を確認します。
エクスプローラーを使用してスライドショーで写真を表示する方法
Windows でスライドショーを作成する他の方法とは別に、ファイル エクスプローラーは、別のアプリを開かずにスライドショーで画像を表示する簡単な方法を提供します。この方法は、最小限の設定でフォルダーに保存されている写真をすばやく表示するのに最適です。 Windows の組み込みスライドショー機能を使用し、コンテキスト メニューから利用できます。
ファイル エクスプローラーを使用してスライドショーで写真を表示する手順
ファイル エクスプローラーを開きます
「Win + E」 を押してエクスプローラーを開きます。表示する画像が含まれるフォルダーに移動します。スライドショーの画像を選択します
「Ctrl」 を押しながら、含める各画像をクリックします。 スライドショーを開始します
選択した画像の 1 つを右クリックし、「その他のオプションを表示」 を選択します (Windows を使用している場合) 11) 展開されたコンテキスト メニューから、「スライド ショー」 をクリックします。 スライドショーの再生を制御する
スライドショーが開始したら、次のコントロールを使用します。
スライドショー中に右クリックすると、次のようなオプションが表示されます。一時停止または再生。
矢印キーを使用して、画像内を前後に移動します。 スライドショーを終了する
キーボードの「Esc」を押すか、スライドショー中に右クリックして「」を選択しますスライドショーを閉じるには終了」します。
FAQ – Windows 11 のスライド ショー コンテキスト メニュー オプションに関するよくある質問
1. 「スライド ショー」オプションがコンテキスト メニューに表示されないのはなぜですか?
「スライド ショー」オプションが表示されない場合は、レジストリ設定に問題があるか、.REG の適用が不完全であることを示している可能性があります。ファイル。.REG ファイルが正常に実行されたこと、およびコンピュータの管理者権限があることを再確認してください。手動レジストリ方法を使用する場合は、「MUIVerb」 や 「VerbToInvoke」 などのすべてのキーと値を確認してください。 、正しく入力されました。コンピュータを再起動して、変更が適用されていることを確認します。さらに、フォルダー内の画像が JPEG、PNG、BMP などのサポートされている形式であることを確認してください。互換性のないファイルがあると、オプションが表示されない可能性があります。
2. Windows 11 でスライドショーが機能しない場合はどうすれば修正できますか?
スライドショー機能が機能しない場合は、まずフォルダーに互換性のある画像ファイル (JPEG、PNG、BMP など) が含まれていることを確認してください。 。デスクトップ スライドショーの場合は、「設定 > パーソナル設定 > 背景」 で「バッテリ駆動時にスライドショーを実行する」 設定が有効になっていることを確認します。写真アプリを使用している場合は、「設定 > アプリ > インストールされているアプリ」に移動し、写真を選択し、「」をクリックしてリセットします。 >[詳細オプション] > [リセット]。最後に、Windows のバージョンを更新して互換性を確保し、スライドショーの機能に影響を与える可能性のあるオペレーティング システムのバグに対処します。
3. OneDrive ファイルに「スライド ショー」オプションを使用できますか?
はい、ただし、画像はローカル デバイスにダウンロードする必要があります。クラウドにのみ保存されている OneDrive ファイルは機能しません。 「スライドショー」機能。画像をオフラインで利用できるようにするには、ファイル エクスプローラーで目的のファイルまたはフォルダーを右クリックし、[常にこのデバイスに保存する] を選択します。これにより、ファイルがローカル ストレージにダウンロードされ、次のことが可能になります。
4. スライドショーのトランジション速度を変更するにはどうすればよいですか?
デスクトップの背景スライドショーの場合、トランジション速度を調整できます。で「設定 > カスタマイズ > 背景」 で、「画像を変更する間隔」 ドロップダウン メニューから間隔を選択します。オプションの範囲は 1 分から 1 日です。残念ながら、ファイル エクスプローラーまたは写真アプリで開始されたスライドショーの場合、トランジション速度は固定されており、より詳細な制御が必要な場合は、カスタマイズ可能なタイミング オプションを備えたサードパーティのスライドショー ツールの使用を検討してください。 >
5. ファイル エクスプローラーでスライドショーを開始するショートカットはありますか?
はい、含めたい画像を選択すると、ファイル エクスプローラーでスライドショーをすぐに開始できます。キーボードの「Alt + Enter」 を押します。これにより、スライドショー機能がすぐに起動します。互換性のある画像ファイルを選択していること、および関連のないファイル タイプが含まれていないことを確認してください。これにより、ショートカットが失敗する可能性があります。
6.複数のモニターでスライドショーを再生できますか?
デスクトップの背景スライドショーの場合、Windows 11 では、接続されているすべてのモニターに画像が自動的に広がります。複数のモニターが構成されている場合、各モニターにはスライドショーの異なる画像が表示されます。ただし、コンテキスト メニューまたは写真アプリを通じて開始されたスライドショーは、プライマリ モニターに限定されます。
7. 「スライド ショー」機能と互換性のあるファイル形式は何ですか?
「スライド ショー」機能は、JPEG、PNG、BMP、GIF などの標準画像形式をサポートしています。他のあまり一般的ではないファイル タイプには互換性がない可能性があるため、サポートされている形式に変換することをお勧めします。 RAW 画像ファイルを Windows 11 スライドショーと互換性を持たせるには、追加のソフトウェア、または Microsoft Store で入手できる無料の「Raw Image Extension」 が必要です。
8. デフォルトに戻すことはできますか?レジストリで問題が発生した場合は、設定を変更してください。
はい、デフォルト設定に戻すのは簡単です。`.REG` ファイルを再適用して「スライド ショー」オプションを削除するか、手動で削除することができます。 「HKEY_CLASSES_ROOT\*\shell」 の下の 「Windows.slideshow」 レジストリ キー。より広範なレジストリの破損が疑われる場合は、レジストリ エディタの「ファイル > インポート」 を使用して、以前に保存したバックアップを復元します。最後の手段として、Windows システムの復元を使用して元に戻すことを検討してください。
9. 音楽や高度なトランジションを備えたスライドショーを作成する方法はありますか?
Windows 11 の内蔵スライドショー機能は基本的な機能に限定されており、音楽や高度なトランジションは含まれていません。<などのサードパーティ ツールを使用してください。 strong>PhotoStage、Canva、または Google フォト:バックグラウンド ミュージック、カスタム トランジション、テキスト オーバーレイがある場合。 Microsoft PowerPoint を使用すると、これらの機能を備えた本格的なスライドショーを作成することもできます。
10. 不要になった場合、「スライド ショー」オプションを削除できますか? >
はい、「スライド ショー」オプションを削除するのは簡単です。提供された 「Remove_Slide_Show_from_Context_Menu_in_Windows11.reg」 ファイルを実行して、関連付けられたレジストリ エントリを自動的に削除します。 または、「HKEY_CLASSES_ROOT\*\」に移動します。レジストリ エディターでshell\Windows.slideshow”を開き、キーを手動で削除します。これらの変更を行った後、コンピュータを再起動して変更を確実に有効にします。