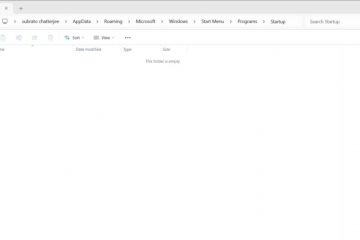BitLocker 暗号化は不要な問題を引き起こしていませんか?次の簡単な手順に従って、Windows 11 および 10 のドライブ上の BitLocker をすぐにオフ、削除、または無効にします。
システムによっては、BitLocker がデフォルトで有効になっている場合があります。そうでない場合は、数回クリックするだけで BitLocker を有効にすることができます。有効にすると、AES 128 ビットまたは AES 256 ビット暗号化を使用してドライブを暗号化し、データを不正使用から保護します。ただし、BitLocker によって問題が発生する場合があります。たとえば、一部のアプリケーションは BitLocker と互換性がなく、デュアル ブートを妨げ、さらには Windows のアップグレード時に問題を引き起こす可能性があります。 C ドライブを手動で暗号化した場合、アップグレードの問題は特に持続します。
BitLocker を使用したくない場合は、コントロール パネルを使用して手動で無効にすることができます。コマンド プロンプトまたはPowerShell。このチュートリアルでは、Windows 11 および 10 で BitLocker を無効にするための 3 つの方法を説明します。始めましょう。
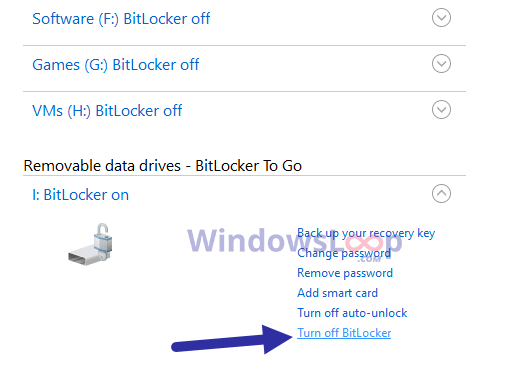
知っておきたい: Windows 11 で BitLocker で暗号化されたドライブのロックを自動解除する方法と10
始める前に
コントロール パネルから BitLocker を無効にする
コントロール パネル自体から直接 BitLocker をオフにすることができます。その方法は次のとおりです。
「Windows キー」を押してスタート メニューを開きます。「コントロール パネル」と入力し、「Enter」を押します。 [表示方法] ドロップダウン メニューから [大きなアイコン] を選択します。[BitLocker ドライブ暗号化] オプションを見つけてクリックします。ドライブを見つけます。 > BitLocker がオンになっており、それをクリックし、[BitLocker をオフにする] オプションをクリックします。プロンプトが表示されたらパスワードを入力し、Enterを押します。
これにより、BitLocker がオフになり、ドライブが自動的に復号化されます。
コマンド プロンプトから BitLocker をオフにする
別の方法として、コマンド プロンプトから BitLocker をオフにすることもできます。必要なのは、BitLocker を無効にするドライブのドライブ文字だけです。そのため、 必ずドライブ文字をメモし、以下の手順に従ってください。
スタート メニューを開き、「コマンド プロンプト」と入力します。 」 を選択し、 「管理者として実行」 を選択します。その中で、「X」 を実際のドライブ文字に置き換えながら次のコマンドを実行します。 manage-bde-off X:BitLocker パスワードを入力し、Enter を押します。
認証されると、Windows はドライブを復号化し、BitLocker をオフにします。さらに多くのドライブがある場合は、すべてのドライブに対して同じ手順を実行します。
PowerShell を使用して BitLocker を無効にする
PowerShell を使用したい場合は、PowerShell にも専用のコマンドが用意されています。 BitLockerを無効にします。方法は次のとおりです。
キーボードの「Windows キー」を押してスタート メニューを開きます。スタート メニューに「PowerShell」と入力します。メニューから [管理者として実行] を選択します。次のコマンドを実行し、「X」を実際のドライブ文字に置き換えます。 Disable-BitLocker-MountPoint”X:”BitLocker を入力しますパスワードを要求されたら、「Enter」を押します。
これにより、その特定のドライブで BitLocker がオフになります。さらにドライブがある場合は、すべてのドライブに対して同じ手順を実行します。
まとめ — Windows 11 および 10 で BitLocker を無効にする
ご覧のとおり、BitLocker を無効にするには、コントロール パネル、コマンド プロンプト、ほとんどの場合、簡単なのでコントロール パネルの方法に従うことをお勧めします。ただし、うまくいかなかった場合、または別の方法を探している場合は、コマンド プロンプトまたは PowerShell のいずれかの方法を使用します。最終的な結果は同じです。確認したい場合は、BitLocker が有効か無効かを手動で確認することもできます。
将来 BitLocker を使用する場合は、コントロール パネルから簡単に BitLocker を有効にすることができます。
ご質問がある場合やサポートが必要な場合は、以下にコメントしてください。喜んでお手伝いさせていただきます。