Windows 11 を出荷時設定にリセットし、PC 上のすべてを削除する方法を知りたいですか? Windows 11 を工場出荷時の設定に戻す最も簡単な方法をお探しですか?もしそうなら、あなたは正しい場所にいます。このガイドでは、設定または Windows RE (回復環境) から Windows 11 を出荷時設定にリセットするために必要なすべての手順を説明します。早速、コンピューターをリセットして、新しい所有者に売却したり、Windows 11 のクリーン インストールを開始したりできるようにする方法を説明します。
注: Windows 11 コンピューターをリセットする必要があり、ユーザー アカウントでサインインできる場合は、このガイドの最初の方法で説明されている手順に従います。 Windows 11 にログインできない場合は、このチュートリアルの 2 番目の方法の指示に従って、コンピューターを出荷時設定にリセットします。個人用ファイルを削除せずに Windows 11 をリセットしたい場合は、代わりにこのチュートリアルを参照してください: ファイルを失わずに Windows 11 をリセットする方法。
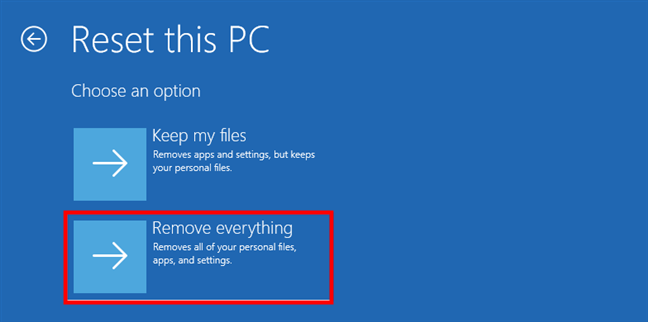
Windows を出荷時設定にリセットする理由11 PC ですか?
Windows 11 を出荷時設定にリセットするという選択は、最も根本的なことの 1 つです。これは、コンピューターを完全に消去していることの別の言い方であり、PC を売却する予定がある場合、または Windows 11 をクリーン インストールして新たに始めたい場合に行うべきことです。なぜなら、Windows 11 を工場出荷時設定にリセットすることは、オペレーティング システムを新規にインストールすることと同じだからです。以前のアクティビティとデータが消え、痕跡が残りません。すべての個人ファイル、インストールされているすべてのアプリ、すべての設定が完全に消去されます。したがって、続行する前に、重要なファイルをクラウド ストレージまたは外部ドライブにバックアップすることをお勧めします。また、リセット後に Windows 11 を再アクティブ化するために Microsoft アカウントの詳細またはプロダクト キーが必要になる可能性があるため、必ず準備しておくことをお勧めします。
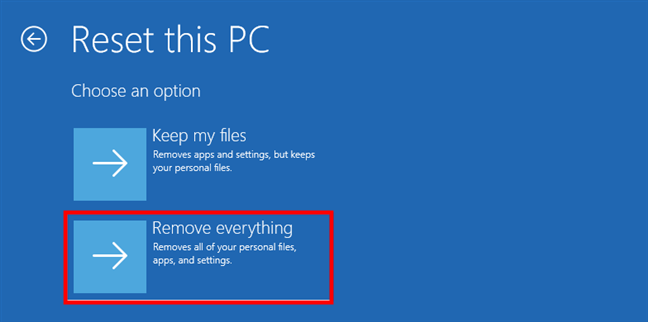
Windows をリセットするためのオプション11
コンピューター上のすべてを削除し、Windows 11 インストールをリセットする準備ができている場合は、もう 1 つの選択肢があります。ファイルを削除するか、ドライブを完全にクリーンアップするかです。 2 番目のオプションは、最初のオプションと同じこと (ファイルの削除) を行いますが、将来他の人がデータを回復できないようにするクリーニング操作も追加します。 PC の使用を開始するとき、リセット結果は同じです。
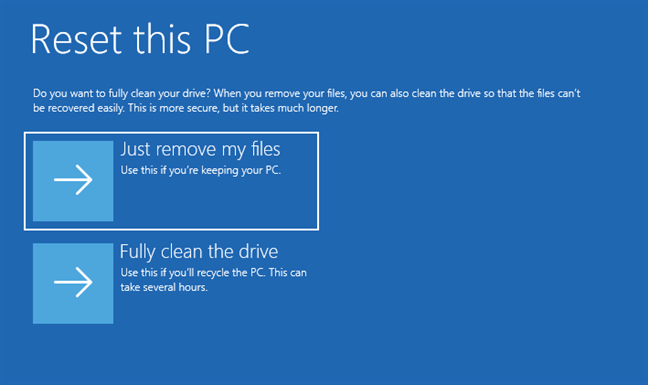
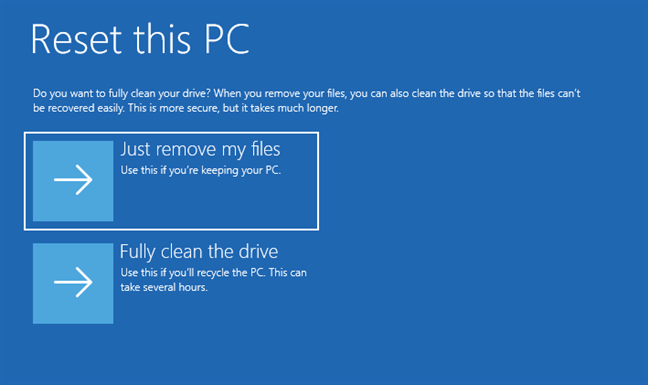
ファイルを削除するか、ドライブを完全にクリーンアップしてください
ファイル回復ツールを使用すると、違いが現れます。標準の回復ツールでは古いファイルや設定を見つけることができません。 「ドライブを完全にクリーンアップ」を選択すると、PC をリセットするのに時間がかかることに注意してください。これは、ドライブのクリーニングは空のデータをドライブに何度も書き換える退屈な操作であるためです。PC のパフォーマンスによっては、このクリーニングにより追加の時間がかかる場合があります。リセット プロセスまでには数時間かかります。それでも、PC を譲渡するため、または新しい所有者に向けて準備するために Windows 11 をリセットする必要がある場合、最も安全な方法は、[すべて削除] および [ドライブを完全にクリーンアップ] オプションを使用して工場出荷時設定にリセットすることです。 p>
続行する準備ができている場合、Windows 11 では、PC を出荷時設定にリセットするための主な方法が 2 つあります。設定アプリから、または Windows RE (回復環境) を使用することです。どちらの方法でも、クイック リセットか徹底的なクリーンのどちらかを選択できます。ドライブのそれぞれについて 1 つずつ説明します。
1. Windows 11 を出荷時設定にリセットし、すべてを削除する方法 (設定から)
最初のステップは、設定アプリを開くことです。それを迅速に行う方法は差し迫ったものですキーボードの Windows + I 設定アプリで、左側のサイドバーの [システム] を選択します。ウィンドウの右側で、「Recovery」エントリが見つかるまでスクロールします。次に、クリックまたはタップします。
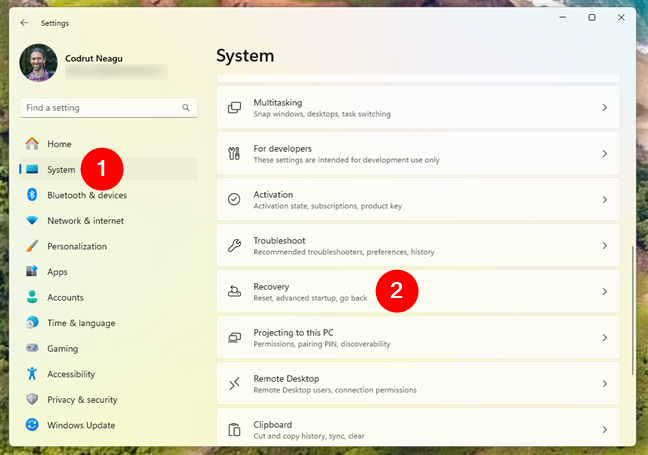
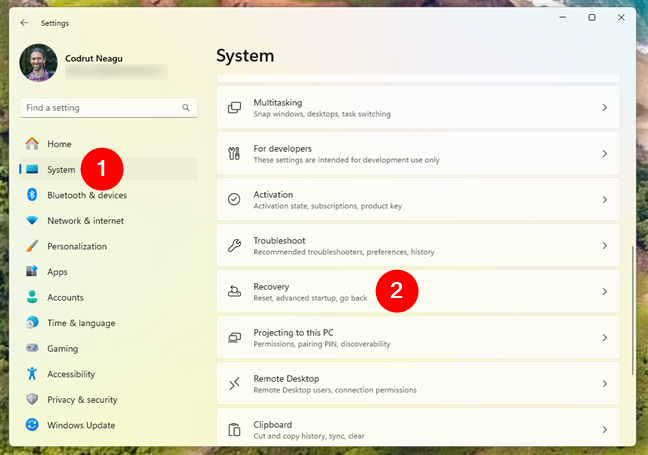
システムを開き、設定のリカバリに移動します
[回復] ページで、[回復オプション] セクションを見つけます。その最初のオプション「この PC をリセットする」では、「個人用ファイルを保持するか削除するかを選択して、Windows を再インストールする」ことができることが示されています。これは、Windows 11 を出荷時設定にリセットするために必要なものです。その横にある [PC をリセット] ボタンを押します。
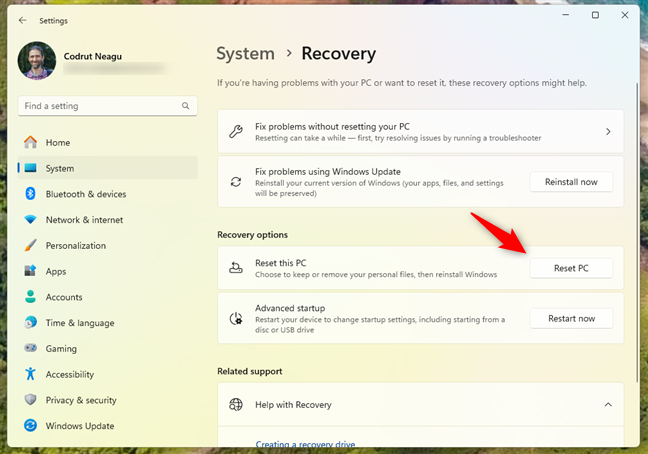
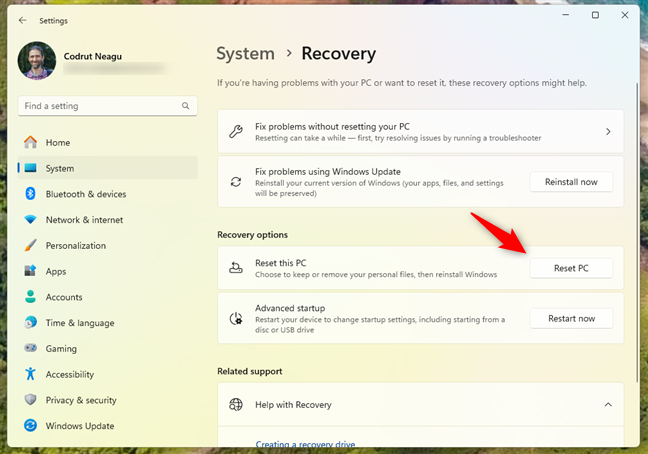
[PC をリセット] ボタンを押します
その後、Windows 11 が起動しますこの PC をリセットするウィザードでは、最初にファイルを保持するかすべて削除するかを選択するよう求められます。 Windows 11 を出荷時設定にリセットしたいので、2 番目のオプション「すべてを削除する (個人用ファイル、アプリ、設定をすべて削除します)」を選択します。
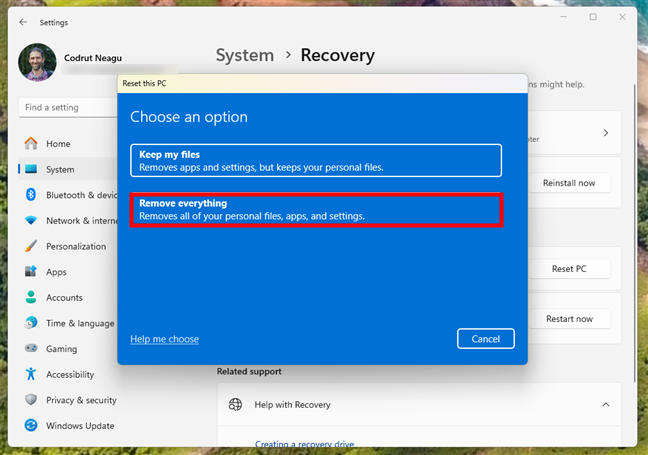
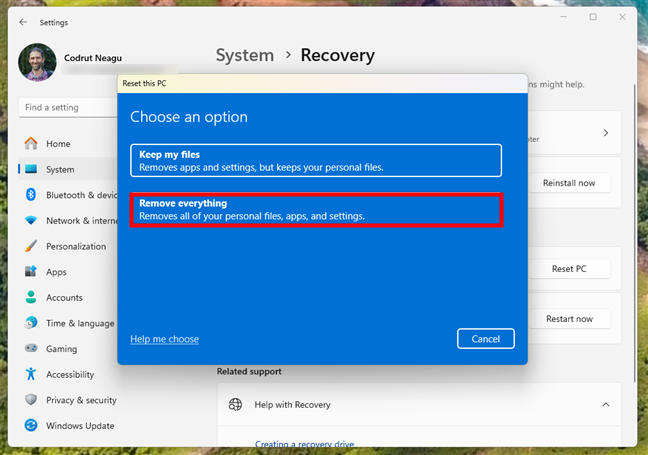
[すべて削除] を選択して Windows 11 を出荷時設定にリセットします
次に、Windows 11 はリセット プロセス中に再インストール方法を尋ねます。次の 2 つの方法のいずれかを選択できます。
クラウド ダウンロード: Microsoft のサーバーから Windows 11 インストール ファイルをダウンロードします。これにより、最新バージョンがインストールされますが、安定したインターネット接続が必要です。この方法は、PC に既に保存されているファイルを使用して Windows 11 を再インストールします。
最適なオプションを選択してください。貴重な時間を節約するためにローカル再インストールを選択しました。
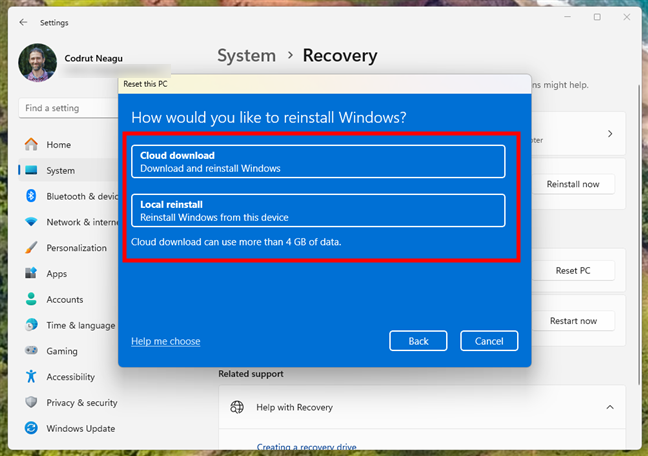
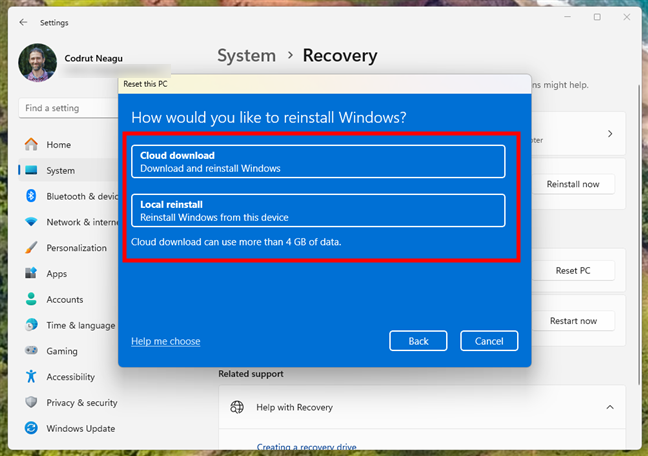
クラウド ダウンロードを選択しますまたはローカル再インストール
次に、この PC をリセットするウィザードは追加設定ステップに進みます。次のスクリーンショットでわかるように、デフォルトでは、リセット プロセスによりすべてが削除されますが、ドライブは消去されません。つまり、プロセス中に選択したドライブに対してクイック消去が実行されますが、そのドライブ上の古いデータの一部は、Recuva などの特殊なデータ回復アプリケーションを使用して回復できます。 Windows 11 をリセットする理由が、最初からやり直したいが、PC はそのまま使用するためである場合は、この設定をそのままにしておいても問題ありません。ただし、PC を売却したり誰かに寄付したりするために Windows 11 PC を出荷時設定にリセットする場合は、古いデータが復元できないように、その PC 上のドライブもクリーニングすることを選択する必要があるでしょう。そのためには、[設定の変更] をクリックまたはタップします。


「追加設定」の設定を変更します
「設定を選択」ステップでウィザードの [データのクリーンアップ] スイッチを有効にすると、リセットによってドライブがクリーンアップされます。次に「確認」を押します。複数のハード ドライブを備えた PC を使用している場合は、すべてのドライブからファイルを削除するオプションも表示されます。データを確実に復元できないようにしたい場合は、このオプションの方が適しています。ただし、ドライブのクリーニングの欠点は、Windows 11 を工場出荷時の状態に完全にリセットするにはさらに時間がかかることです。
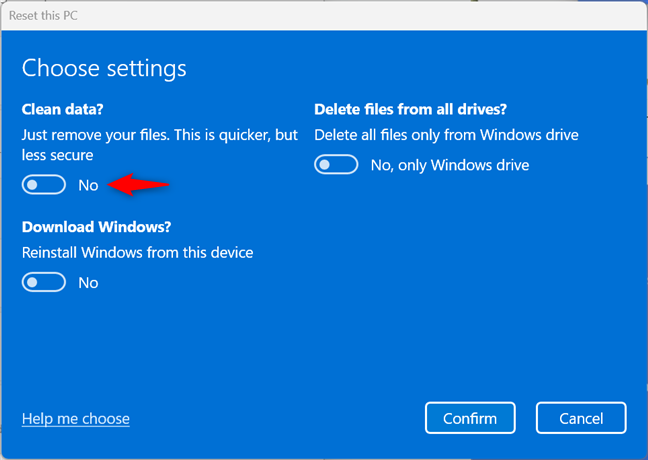
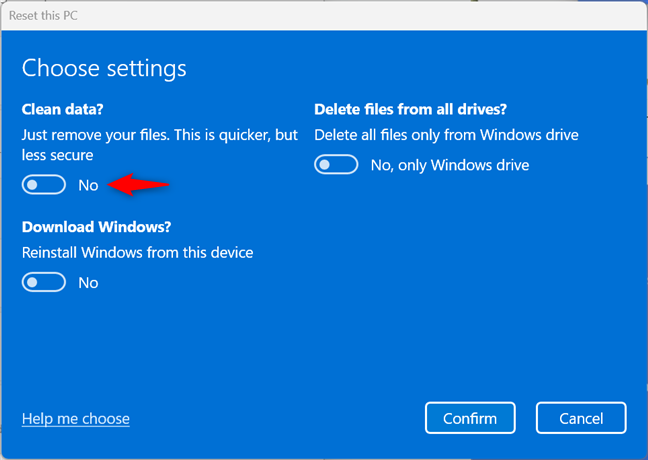
データをクリーンアップするか、すべてのドライブからファイルを削除するかを選択します
Windows 11 のリセットを開始する準備ができている場合は、[次へ] をクリックまたはタップしてプロセスを続行します。
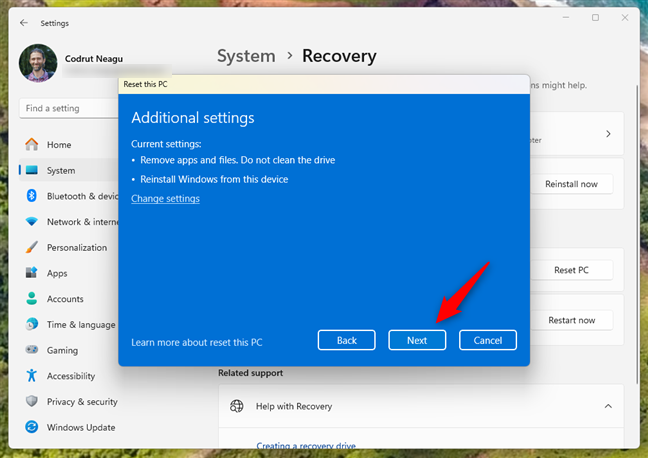
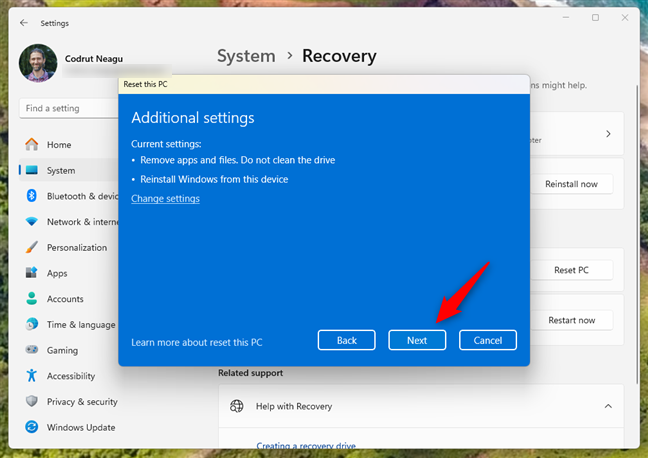
「次へ」を押してくださいリセット ウィザードを続行するには、
次に、[リセット] ボタンをクリックまたはタップします。ただし、この決定を行った後は元に戻せないことに注意してください。Windows 11 は、ユーザーが変更した場合でも出荷時設定にリセットされます。
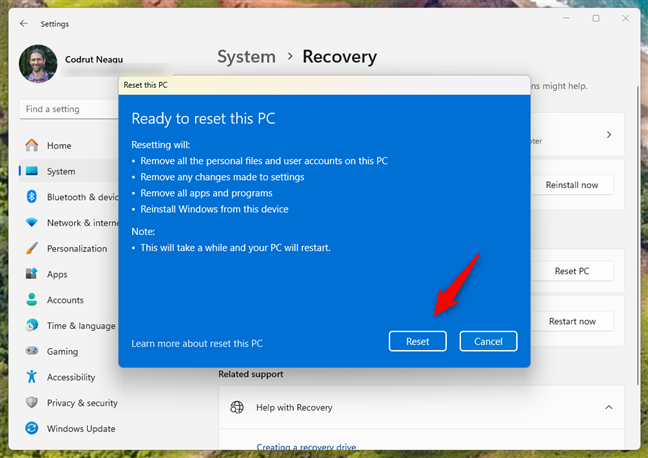
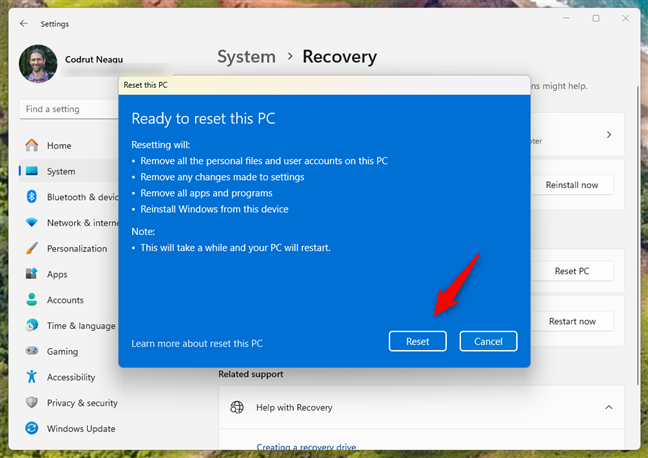
リセットの準備ができましたこの PC
Windows 11 の準備中に 1 ~ 2 分後に、PC が自動的に再起動します。
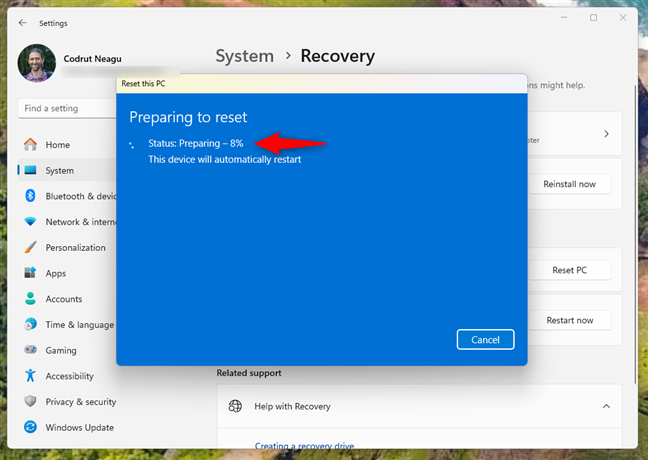
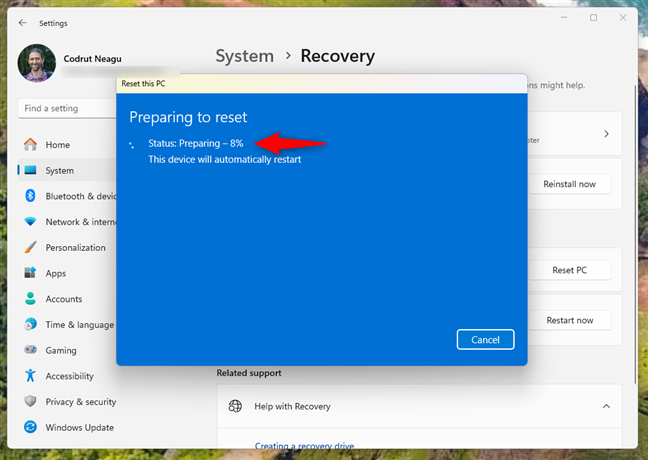
Windows 11 を出荷時設定にリセットする準備
PC を再起動した後, Windows 11 では、1 回以上の再起動を伴う実際の出荷時設定へのリセット プロセスが開始されます。この部分には時間がかかることがありますが、コンピュータのハードウェア構成によって異なります。
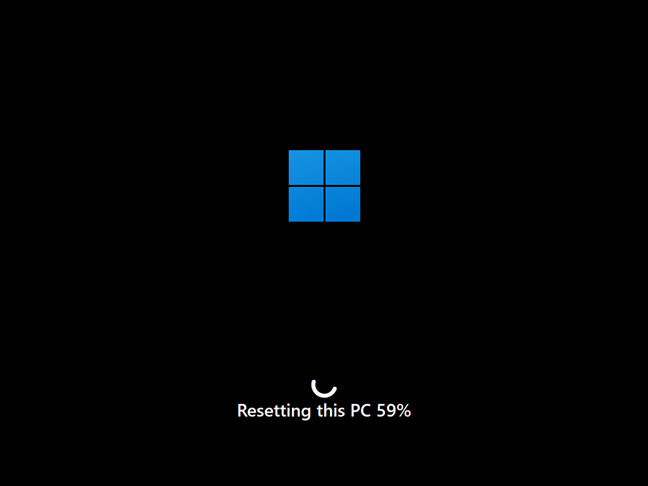
この PC のリセットの進行状況
リセットが完了したら, Windows 11 は自動的に再インストールされます。 PC に強力なハードウェアが搭載されていない場合、この手順には数十分かかることがあります。しばらくお待ちください。
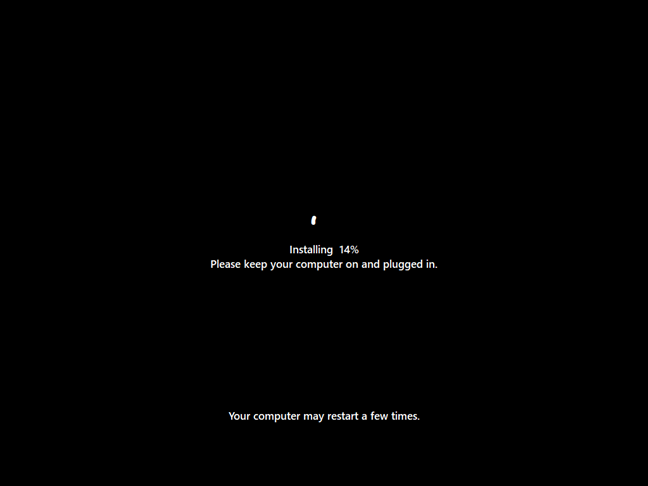
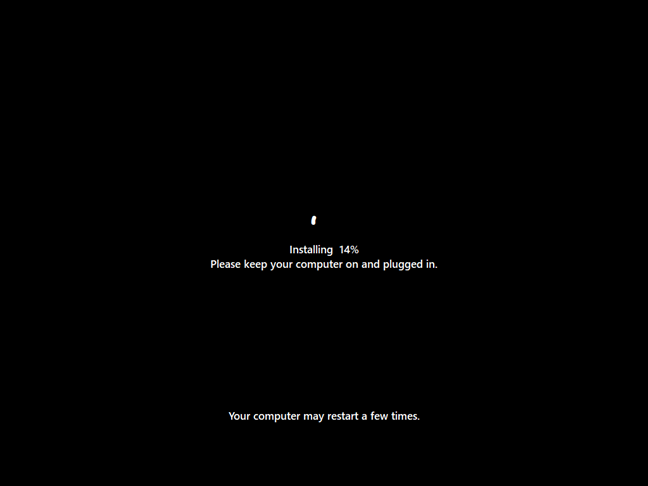
Windows 11 を再インストール中
リセット後、Windows 11 では、新しいアカウントの作成、言語の選択、アップデートのインストールなどの初期セットアップ プロセスを案内します。最適なセキュリティとパフォーマンスを確保するには、重要なアップデートをインストールし、必要に応じて、製造元の Web サイトからプリンタやその他の周辺機器などのデバイスのドライバをダウンロードします。個人設定プロセスに関するガイダンスが必要な場合は、このチュートリアル「Windows 11 を無料でインストールする方法」の「Windows 11 インストールをカスタマイズする方法」セクションをお読みください。
2. Windows 11 を出荷時設定にリセットしてワイプする方法すべてのデータ (ブートから、別名 Windows 回復環境)
Windows RE (回復環境) から Windows 11 を出荷時設定にリセットするこの方法は、Windows 11 にサインインできない場合に便利です。最も速い方法の 1 つに起動時のサインイン画面で作業を開始します。Shift キーを押したまま電源アイコンをクリックし、再起動します。
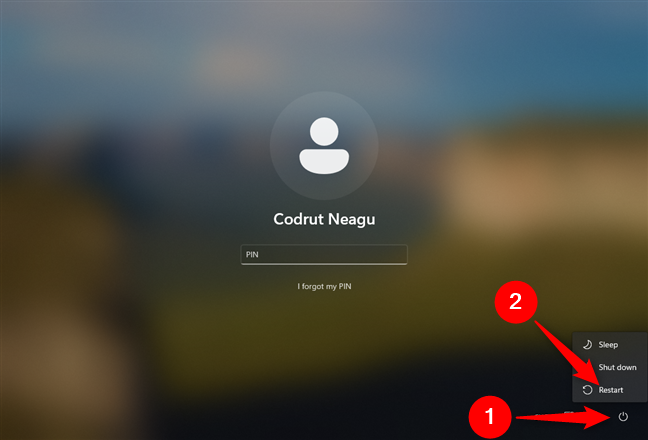
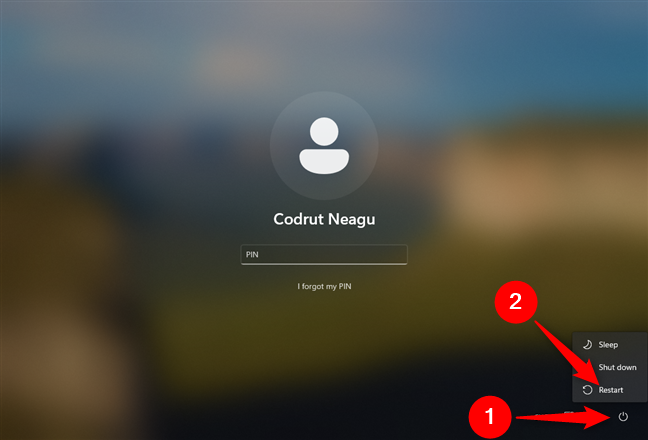
サインイン画面から PC を再起動します
その後Windows 11 が再起動し、[トラブルシューティング] をクリックまたはタップします。ここからは、矢印キー、Tab、Enter などのキーボードを使用してオプションを選択し、プロンプトに従って操作することもできます。 Windows 11 のリセットを完了します。
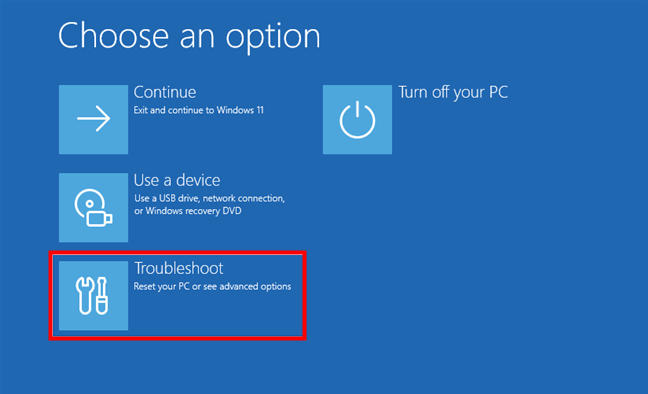
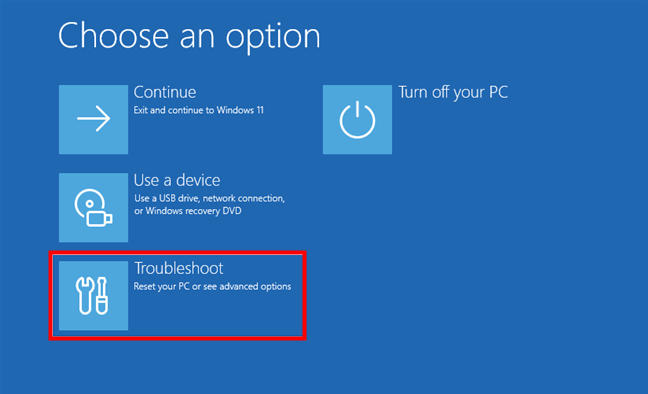
[トラブルシューティング] を選択して PC をリセットします
次に、トラブルシューティング画面で、「この PC をリセットする」を選択します。
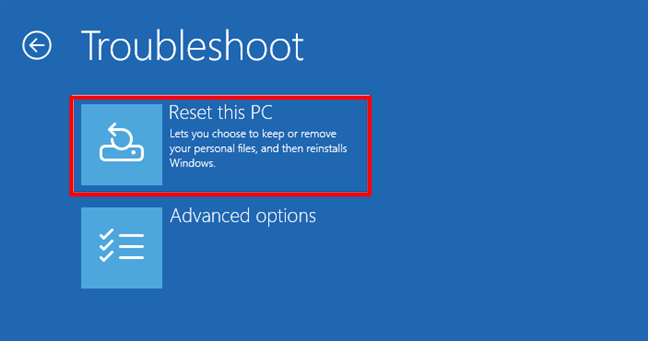
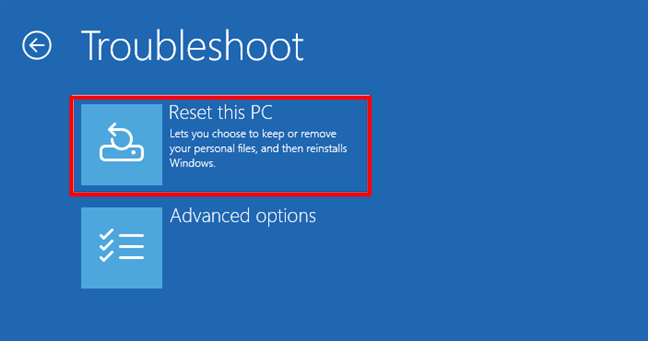
選択してください[トラブルシューティング] 画面でこの PC をリセットします。
次の画面で、[すべて削除 (個人用ファイル、アプリ、設定をすべて削除します)] を選択します。
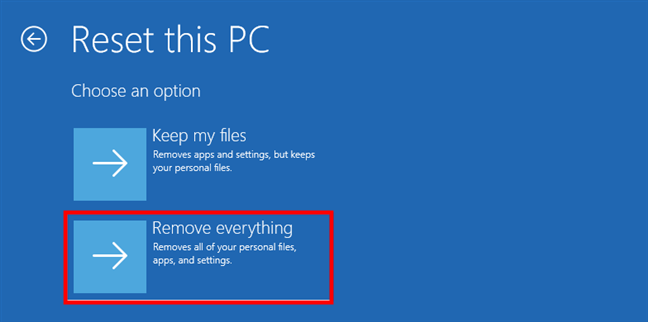
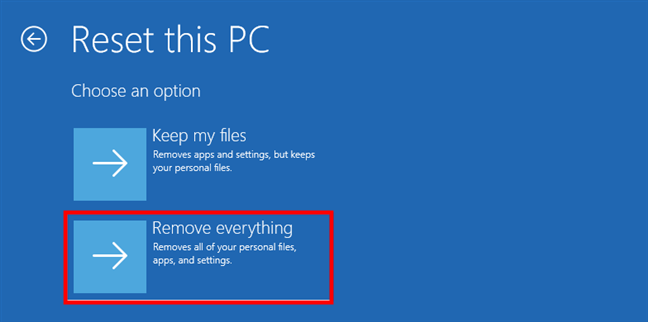
[これをリセット] で [すべて削除] を選択しますPC 画面
Windows 11 は、クラウド ダウンロードとローカル再インストールのどちらの方法を使用して再インストールするかを尋ねます。クリックまたはタップして、お好みの方法を選択してください。
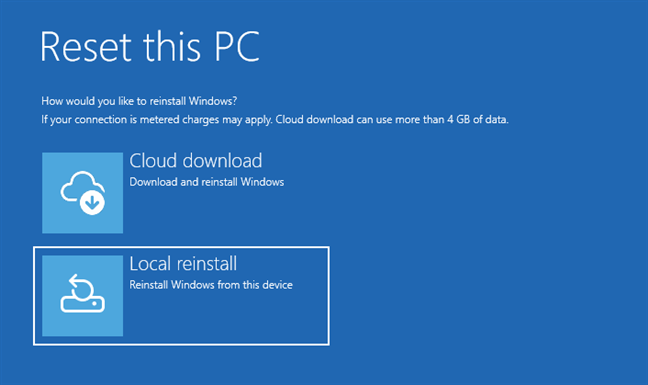
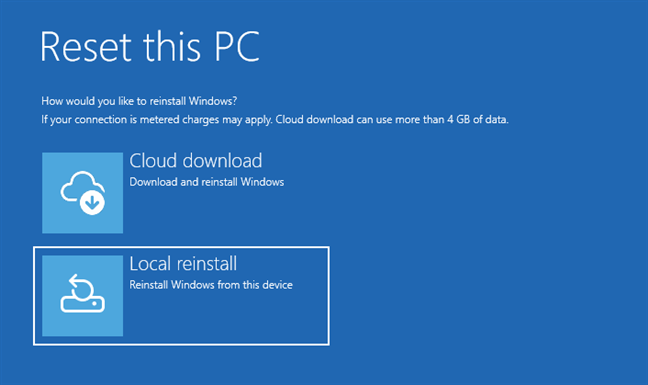
クラウドダウンロードかローカル再インストールのどちらかを選択してください
複数のハード ドライブを搭載したコンピューターの場合、すべてのドライブからすべてのファイルを削除するかどうかを尋ねられ、次のオプションが表示されます: Windows がインストールされているドライブのみ、およびすべてのドライブ。好みのものを選択してください。
次に、ファイルを削除した上でドライブをクリーンアップするかどうかを決定するよう求められます。クリーニングにより、データの機密性のセキュリティが強化され、他人がファイルを復元することがほぼ不可能になります。欠点は、Windows 11 が PC をリセットするのに非常に長い時間がかかることです。決定に確信が持てたら、希望するオプションをクリックまたはタップします。
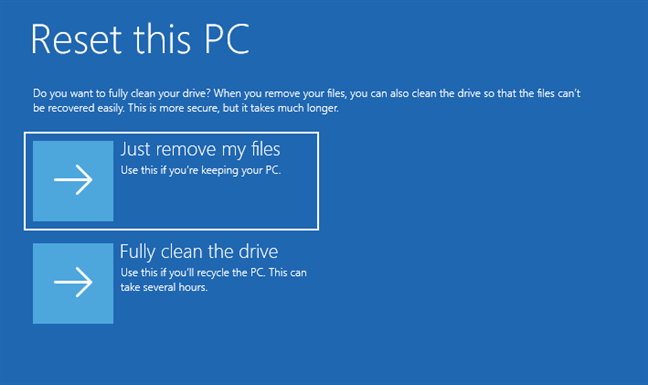
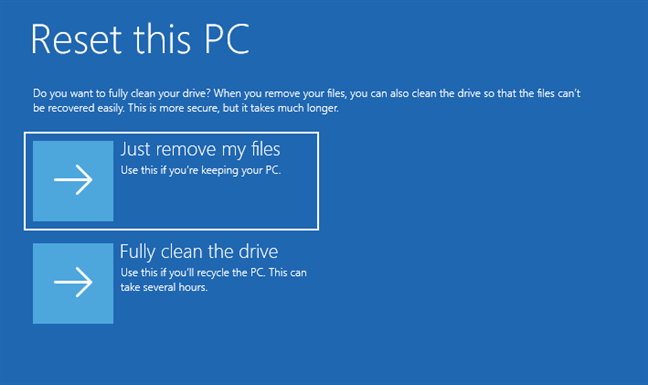
ファイルを削除するか、ドライブを完全にクリーニングしてください
次の場合リセットしてもよい場合は、「リセット」ボタンをクリックまたはタップします。ただし、これが気が変わってリセットをキャンセルできる最後の瞬間であることに注意してください。
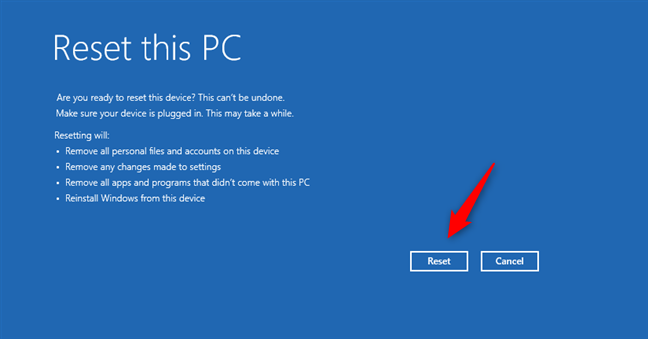
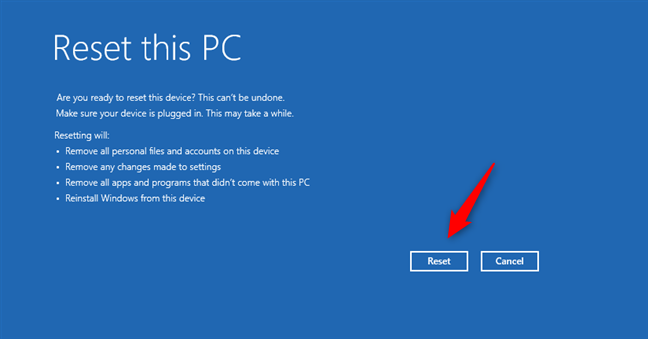
リセットプロセスを開始します
数分間待ちますWindows 11 で PC をリセットします。コンピュータのハードウェアによっては、この手順に時間がかかり、1 回以上の再起動が必要になる場合があります。
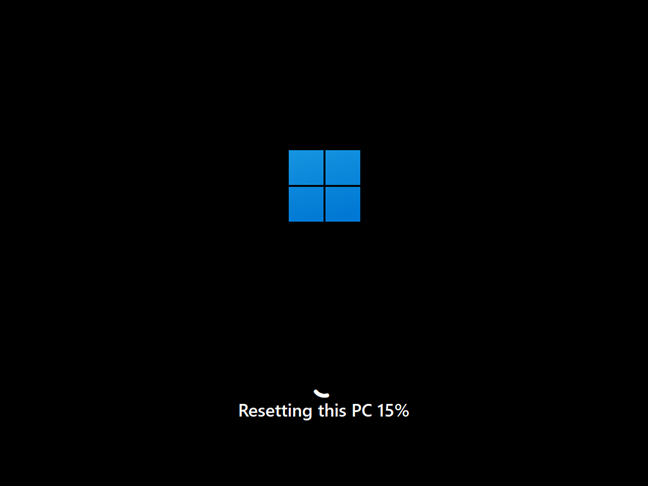
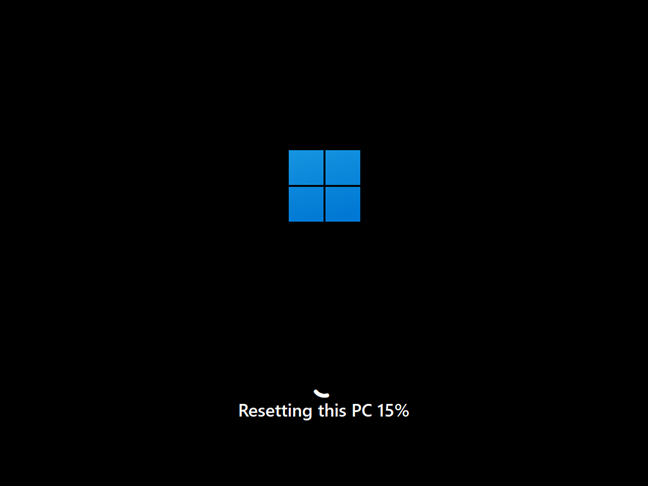
この PC のリセットの進行状況
しばらくすると、Windows 11 は自動的に再インストールを開始します。
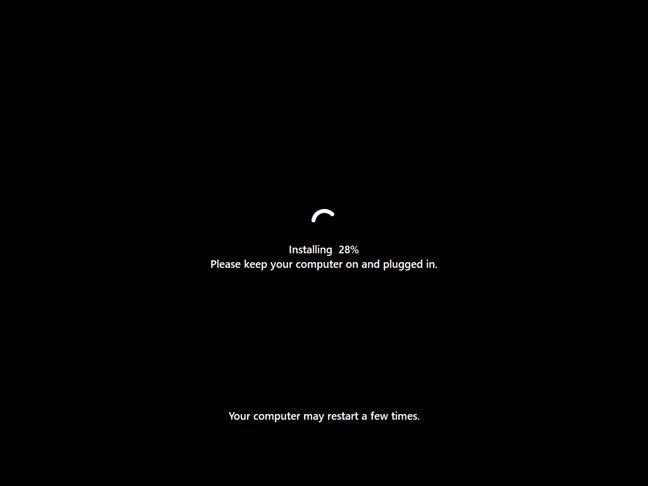
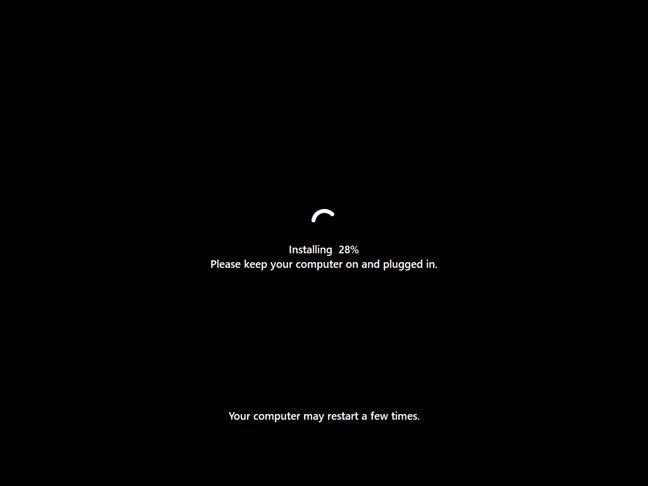
Windows 11 を再インストール中
リセット後、Windows 11 のガイドに従って、アカウントの作成、言語設定、Windows アップデートなどの初期セットアップが行われます。この手順は、Windows 11 の新規インストールを実行する場合と同じです。
Windows 11 を出荷時設定にリセットした理由は何ですか?
このガイドが、Windows 11 を出荷時設定にリセットする方法を理解するのに役立つことを願っています。 Windows 11 コンピューター。新たに始める場合でも、デバイスを販売する場合でも、寄付する場合でも、リセットするということは、すべてがきれいになり、新たなスタートに向けた準備が整うことを意味します。手順に従ってみて問題が発生した場合、またはヒントや質問がある場合は、ぜひご連絡ください。お気軽に以下にコメントを残して、Windows 11 PC をリセットした理由とその方法を教えてください。