この記事では、Windows 11 で Copilot の「クイック ビュー」キーボード ショートカットを有効または無効にする方法について説明します。
Windows 11 のCopilot+ PC には、キーボード上の専用のCopilot キー。この Copilot キーを押すと、デフォルトでCopilot アプリが開きます。
Copilot は Windows にインストールされています。有効または無効にすることができます。Windows の起動時に Copilot を開く、Copilot サイド パネルの固定または固定解除、Copilot サイド パネルのサイズ変更、Copilot でのチャット履歴の削除、デスクトップ ショートカットの作成
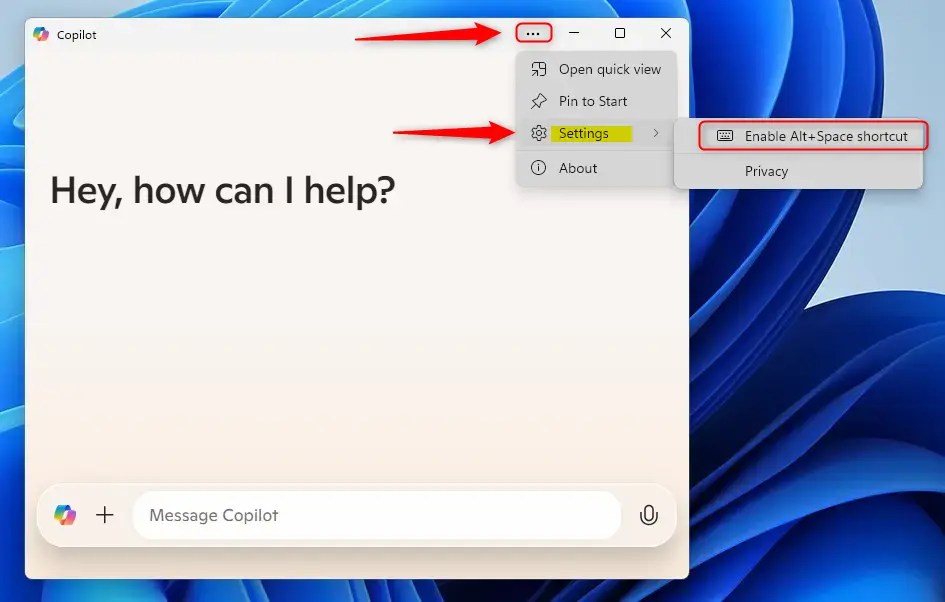
起動中Copilot アプリ (バージョン 1.24112.123.0 以降) では、以前の Copilot プログレッシブウェブ アプリ(PWA)はネイティブ バージョンに置き換えられ、Alt + Space キーボード ショートカットを使用してアクセスできる Copilot の新しいクイック ビュー機能があります。
以下の手順では、クイック ビュー キーボード ショートカットを有効または無効にする手順を説明します。
Copilot のクイック ビュー ショートカットを有効/無効にする
前述したように、 Windows 11 の Copilot のクイック ビュー ショートカット。
その方法は次のとおりです。
まず、Copilot アプリを開きます。 次に、[設定など](3 つの点)ボタンをクリックします。 [設定] を選択します。 [Alt+Space ショートカットを有効にする] をクリックして有効 (チェックボックスをオン) または無効 (チェックボックスをオフ) にします。
これで十分です。
結論:
Windows 11 で Copilot の「クイック ビュー」キーボード ショートカットを有効または無効にすると、生産性が向上し、効率化できます。ワークフローの重要なポイントは次のとおりです。
Copilot アプリは Windows 11 に統合されており、専用キーを使用して簡単にアクセスできます。クイック ビューの設定をカスタマイズできます。フィーチャースルーアプリの設定。Alt + Space ショートカットを使用すると、Copilot の機能にすばやくアクセスでき、特に Copilot アプリを定期的に更新することで、ユーザーが最新の機能にアクセスできるようになります。そして機能強化。