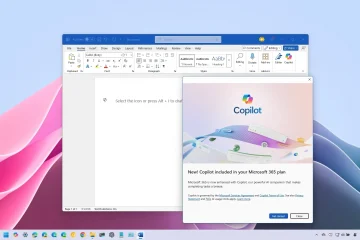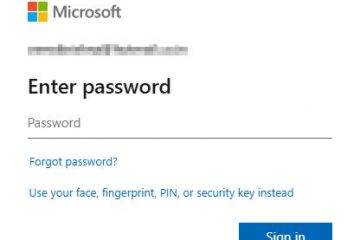この記事では、Windows でメディア タイプに応じた優先カメラ解像度を設定する方法について説明します。
Windows 11 は、背景ぼかし、フィルター、さまざまなモードなどの機能を含む、カメラ設定用の使いやすいインターフェイスを提供します。
プライバシー設定により、ユーザーはどのアプリがカメラにアクセスできるかを制御できるため、安全なエクスペリエンスが提供されます。管理者アクセス権がある場合は、 カメラを有効または無効にすることもできます。
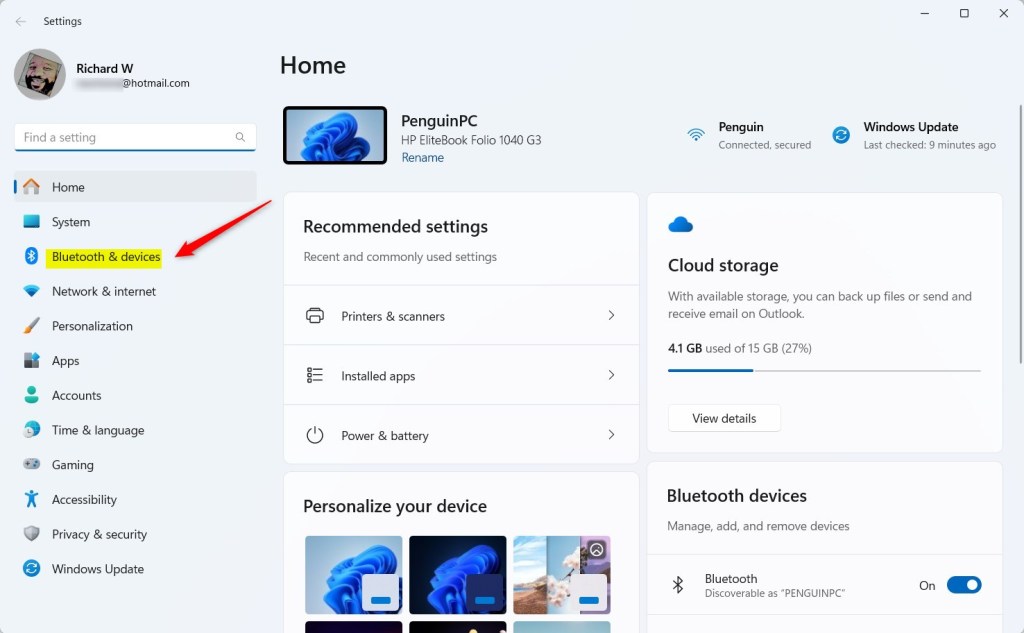
Windows 11 ビルド 27758 に伴い、Microsoft は [設定] の [カメラ] ページに新しい高度なカメラ オプション セクションを追加しました。そこから、マルチアプリと基本的なカメラ設定を調整できます。
Windows 11 PC で利用できるもう 1 つの機能は、メディア タイプに応じたカメラ解像度の構成です。 Windows にカメラの解像度を設定させることができます。
優先カメラのメディア タイプの解像度を選択します
前述したように、ユーザーは、
その方法は次のとおりです。
まず、Windows 設定アプリを開きます。
これを行うことができます。 [スタート] をクリックします。メニューをクリックし、設定を選択します。または、キーボード ショートカット (Windows キー + I) を押して設定アプリを起動します。
設定アプリが開いたら、Bluetooth をクリックします。左側の [& デバイス] ボタン。
右側の [カメラ] タイルをクリックして設定を開きます。
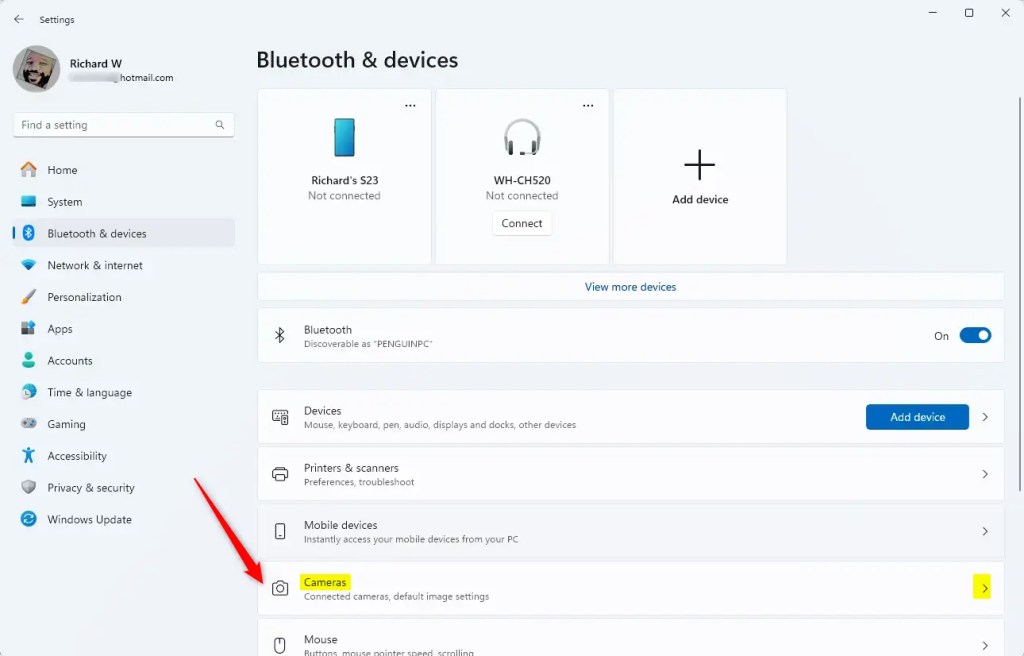
ページの [接続されているカメラ] セクションで接続されているカメラを選択します。 [詳細なカメラ オプション] タイルを選択します。カメラ設定ページに移動し、編集ボタンをクリックします。
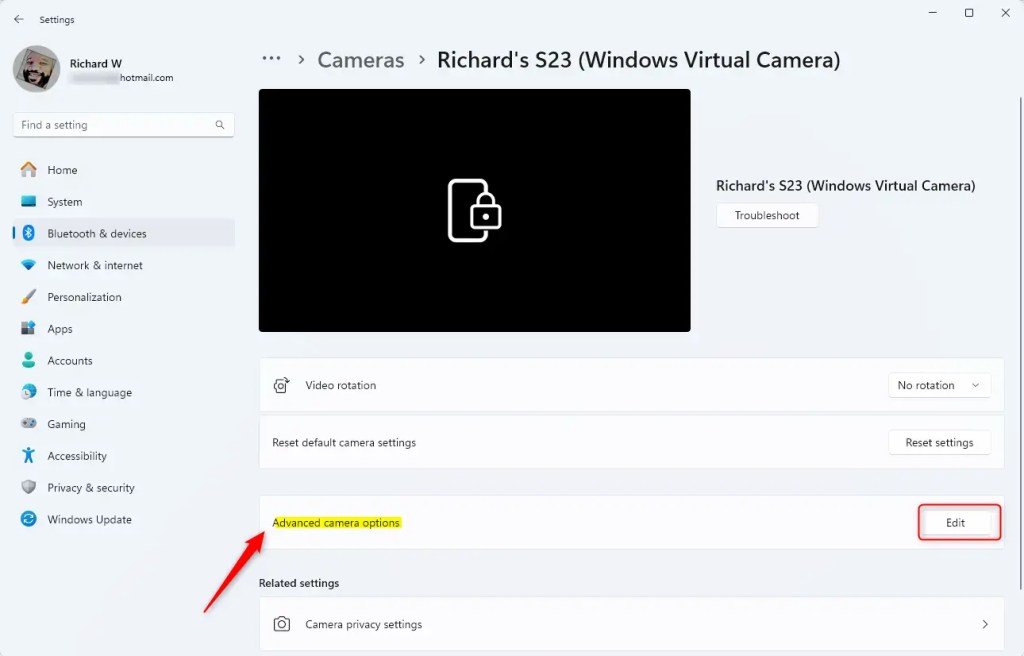
オンにする必要があります複数のアプリが同時にカメラを使用できるようにするか、基本設定を変更してカメラのメディア タイプを変更します。
後つまり、メディア タイプのドロップダウン メニューを使用して、利用可能な優先カメラ解像度を選択します。
Windows に選択させますが、デフォルトの優先カメラ解像度メディア タイプです。
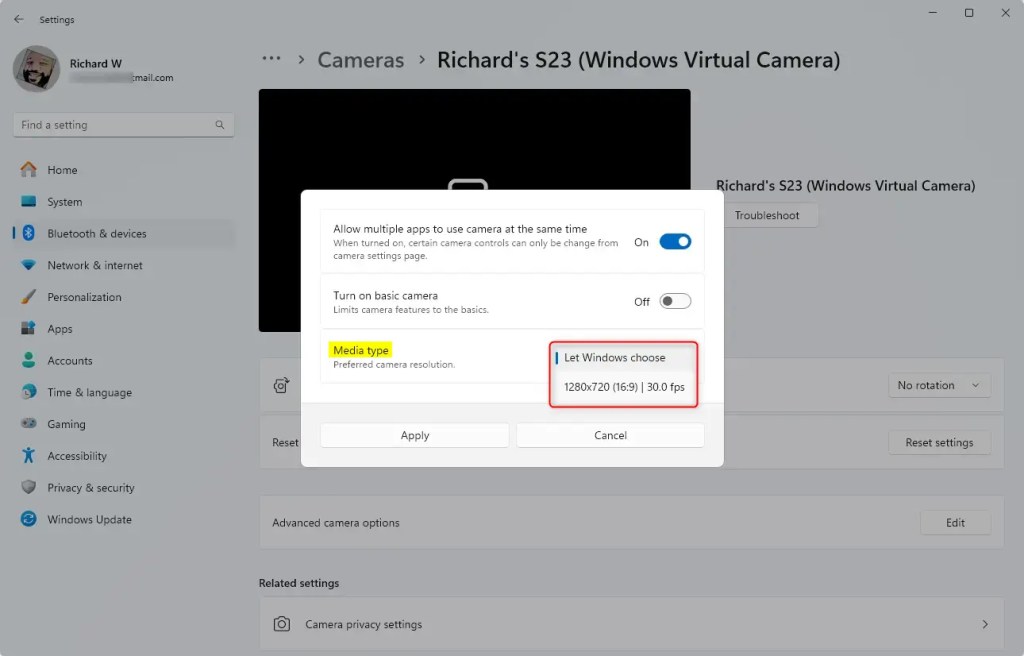
[適用] をクリックして変更を保存し、終了します。
これで完了です。
結論:
要約すると、Windows 11 でメディア タイプに応じた優先カメラ解像度を構成すると、ビデオ品質と全体的なカメラ エクスペリエンスが向上します。重要なポイントは次のとおりです:
ユーザー フレンドリーなインターフェイス: Windows 11 は、カメラを調整するための直感的な設定インターフェイスを提供します。 プライバシー制御: ユーザーは、セキュリティを強化するために、どのアプリがカメラにアクセスするかを管理できます。 詳細オプション: 新しい詳細カメラ オプションを使用すると、詳細なカスタマイズが可能になります。 段階的なプロセス: メディア タイプの解像度の変更は、提供されている手順に従って簡単に行うことができます。 継続的な改善: ビルド 27758 などの Microsoft からの定期的なアップデートには、便利な新機能が含まれています。
説明した手順に従うと、メディアの使用に合わせてカメラの設定を簡単に最適化し、より優れた安全なエクスペリエンスを確保できます。