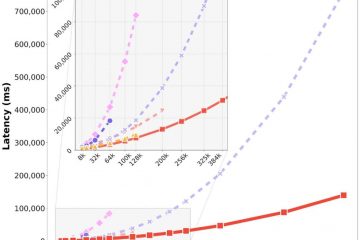コンピュータ名、IP アドレス、MAC アドレス、OS バージョン、ディスク容量、CPU と RAM の使用率、システム稼働時間などの主要なシステム情報を直接表示したいと思ったことはありませんかデスクトップ上でしょうか?通常、これらの詳細を見つけるには、タスク マネージャー、システム情報、設定、またはその他の組み込みアプリを調べる必要があります。
BgInfo を使用すると、公式かつ無料の Microsoftツールを使用すると、 すべての重要なシステム情報をデスクトップの背景に直接表示できます。そうすることで、必要な情報が一目でわかるようになります。たとえば、タスク マネージャーを開かなくても、ネットワーク アクティビティやシステム リソースを監視できます。オフィス環境の場合は、これを使用してホスト名、IP アドレス、現在のユーザー情報、システム稼働時間などの重要な詳細を表示できるため、トラブルシューティングやシステム管理がはるかに簡単になります。
このチュートリアルでは、BgInfo ツールを使用してデスクトップの背景にシステム情報を表示する方法を説明します。始めましょう。
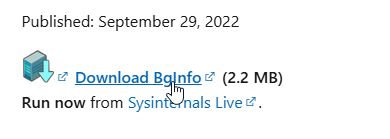
BgInfo を使用してデスクトップの背景にシステム情報を表示
Get BgInfoここから。右ダウンロードした zip ファイルをクリックし、「すべて展開」を選択します。「展開」ボタンをクリックします。 展開したフォルダを開きます。をダブルクリックします。 「bginfo64.exe」ファイル。「同意」ボタンをクリックします。「OK」ボタンをクリックします。これで、重要なすべての項目が削除されます。 >システム情報がデスクトップの背景に表示されます。
詳細な手順 (スクリーンショット付き)
まず、BgInfo zip ファイルをダウンロードしますここから。
完了したら、ダウンロードしたファイルを見つけて右クリックし、[すべて展開] オプションを選択します。
抽出ウィンドウで [抽出] ボタンをクリックします。この操作により、zip ファイルが同じディレクトリ内の zip ファイルと同じ名前の新しいフォルダに抽出されます。
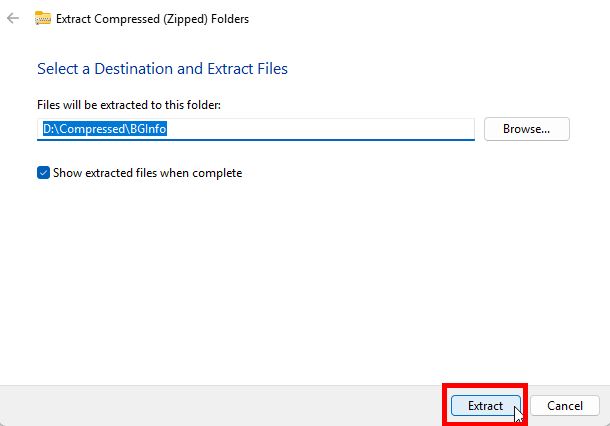
解凍したフォルダーを開き、「bginfo64.exe」ファイルをダブルクリックします。
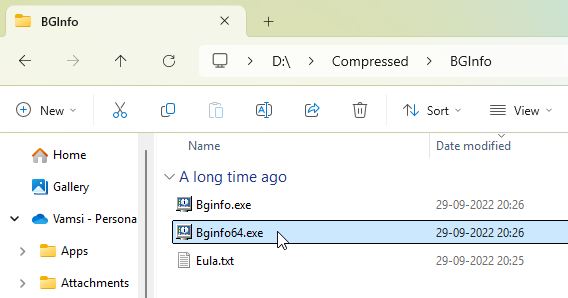
[同意する] ボタンをクリックして続行します。
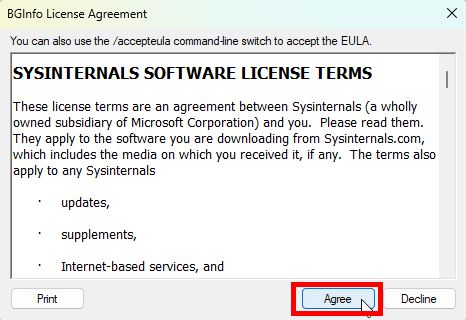
アプリケーションを開くとすぐに、すべてのシステム情報がデスクトップに追加されます。これを希望する場合は、BgInfo ウィンドウの [OK] ボタンをクリックするだけで完了です。
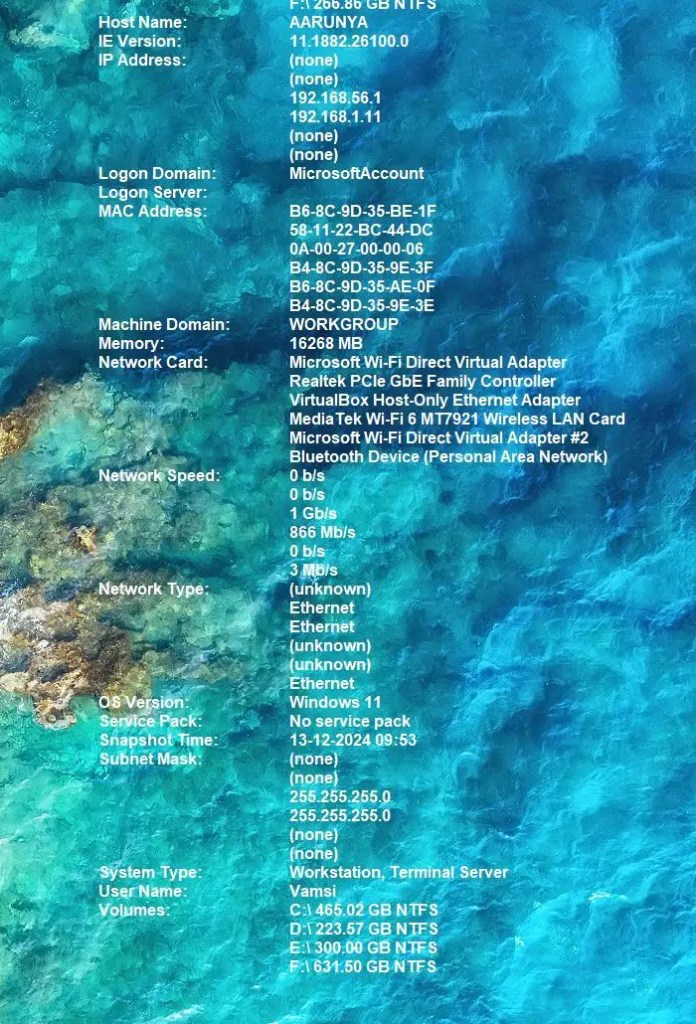
デフォルトでは、BgInfo ツールには大量の情報が表示されますが、ディスプレイのサイズによっては、情報が収まらない場合もあります。 表示される情報をカスタマイズするには、左側のエディタ ウィンドウからエントリを削除するだけです。
エントリを削除するには、行またはフィールド (例:
完了したら、[OK] ボタンをクリックして保存します。
これを行うとすぐに、デスクトップが更新され、 選択したシステム情報のみが表示されます。
今後、さらにフィールドを追加したい場合は、追加するフィールドを右側の [フィールド] セクションを選択し、[追加] ボタンをクリックします。
これですべてです。 Windows 11 または Windows 10 のデスクトップの背景にシステム情報を表示するのはとても簡単です。
まとめ — デスクトップの背景にシステム情報を表示する
結論として、BgInfo はシンプルです。デスクトップの背景にシステム情報を表示する Microsoft の軽量ツールです。デフォルトでは多くの詳細が表示されますが、簡単にカスタマイズできます。左側のパネルのエディタを使用して不要なフィールドを削除するか、右側の「フィールド」リストを使用して新しいフィールドを追加します。エディタ上のメニューからフォント ファミリ、サイズ、色を調整して外観をカスタマイズすることもできます。 [位置] ボタンをクリックすると、デスクトップ上の情報の表示場所を変更できます。
アプリを試してみて、どのように機能するかを確認してください。
質問がある場合、またはサポートが必要な場合は、以下にコメントしてください。喜んでお手伝いさせていただきます。