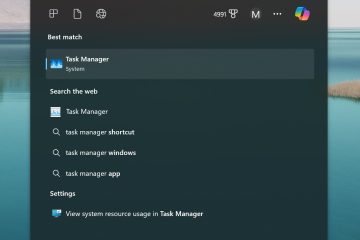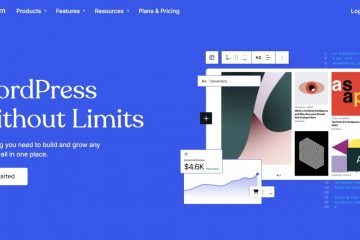Windows 11 にはいくつかの組み込みツールが用意されており、ウィンドウ、デスクトップ全体、または選択した領域を画面録画するためのサードパーティ アプリがサポートされており、それぞれが異なるニーズや好みに対応します。
利用可能なオプションについて理解するそしてその機能は、特定の録音ニーズに最適なツールを選択するために非常に重要です。このガイドでは、Windows 11 で画面を録画するためのさまざまな方法の包括的な概要を、ステップバイステップの手順を含めて説明します。
Snipping Tool や Xbox Game Bar などのネイティブ アプリケーションと、次のようなサードパーティ ソフトウェアについても説明します。 ShareX および OBS Studio として。
このガイドで概説されている方法に従うことで、画面録画のニーズに最適なツールとアプローチを選択でき、生産性が向上し、高品質のビデオを作成できるようになります。
Snipping Tool を使用して Windows でスクリーン録画する方法
Windows Snipping Tool は、最もよく知られているシンプルな組み込みの Windows 11 ユーティリティです。スクリーンショットをキャプチャするため。内蔵の Windows デスクトップ レコーダーは、簡単で素早い録画に最適で、カジュアル ユーザーや軽量のソリューションを必要とするユーザーにとって優れた Windows 画面録画ツールです。ただし、音声録音や画面全体を録画する機能などの高度な機能はありません。
利点: 使いやすく、追加のダウンロードは必要ありません。
欠点: 機能は制限されており、オーディオはサポートされていません。
ステップバイステップの手順
Snipping Tool を起動します
スタートを開くメニューをクリックし、 検索バーに「Snipping Tool」 と入力します。結果からアプリをクリックして開きます。
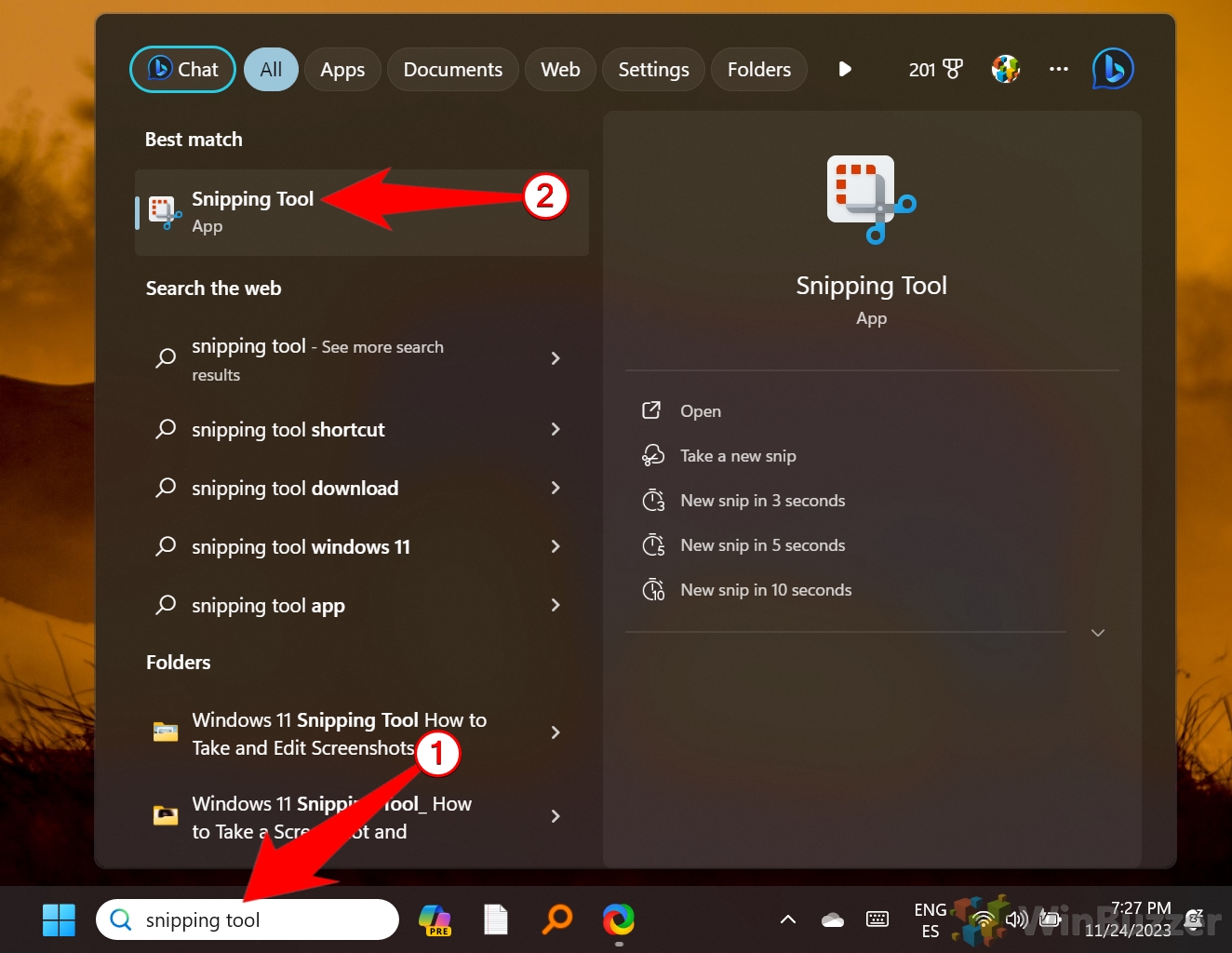 録画に切り替えるモード
録画に切り替えるモード
Snipping Tool が開いたら、ビデオカメラのアイコンをクリックしてビデオ録画モードに切り替え、「新規」 ボタンをクリックします。
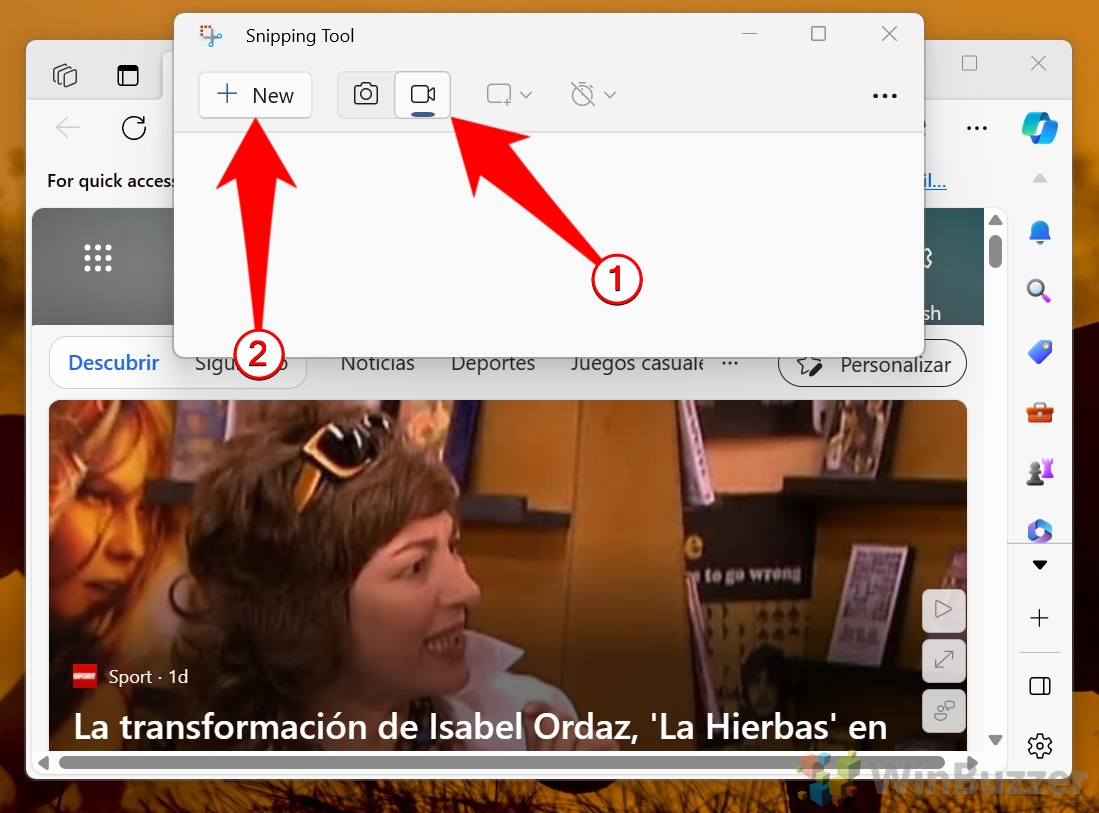 記録領域を選択します
記録領域を選択します
フローティング ツールバーが表示されます。マウス カーソルが十字線に変わります。 クリックしてドラッグし、 録画したい画面の特定の領域を選択します。システム音声も録音したい場合は、マイクのアイコンをクリックします。 「開始」 ボタンをクリックして録画を開始します。
<画像src="https://winbuzzer.com/wp-content/uploads/2025/01/01.3-Windows-11-Snipping-Tool-Record-New-Start.jpg"width="1236"height="991">
録音を停止または一時停止します
完了したら、画面上の赤い四角形をクリックします。ツールバーを使用して、必要に応じて録音を一時停止したり、削除したりすることもできます。録音を保存または共有
停止後、プレーヤー ウィンドウで録音が開きます。
Xbox ゲーム バーを使用して Windows で画面を録画する方法
Xbox ゲーム バーは、主にゲーマー向けに設計された多用途ツール。特に組み込みウィンドウのおかげで便利ですスクリーン レコーダーには、基本的なオーディオ録音とシステム統合が含まれており、ゲームプレイ、プレゼンテーション、またはチュートリアルの録音に最適です。ただし、一度に記録できるのは 1 つのアプリケーションだけであり、デスクトップ全体を記録することはできません。
利点: 組み込みのオーディオ サポート、シンプルなインターフェイス、ゲーマーに適しています。
短所: シングル ウィンドウの録画に限定されており、マルチ ウィンドウのワークフローには適していません。
ステップバイステップの手順
Xbox ゲームを開きますバー
スタート メニューの検索バーに「Xbox ゲーム バー」 と入力し、アプリを開きます。「Windows + G」 を押すこともできます。 > をクリックして開きます。これは基本的にデフォルトの Windows スクリーンレコーダーのショートカットとして機能します。 キャプチャ ウィンドウにアクセスして録画を開始します
Xbox ゲーム バーが開いたら、画面の上部にあるツールバーを見つけます。 カメラ アイコンをクリックして、[キャプチャ] ウィンドウにアクセスします。画面のキャプチャ中に音声を録音する場合は、マイク アイコンが取り消し線になっていないことを確認してください。クリックすると、ミュートとミュート解除が切り替わります。
[キャプチャ] ウィンドウで [録画] ボタン (白い実線の円) をクリックして、画面の録画を開始します。
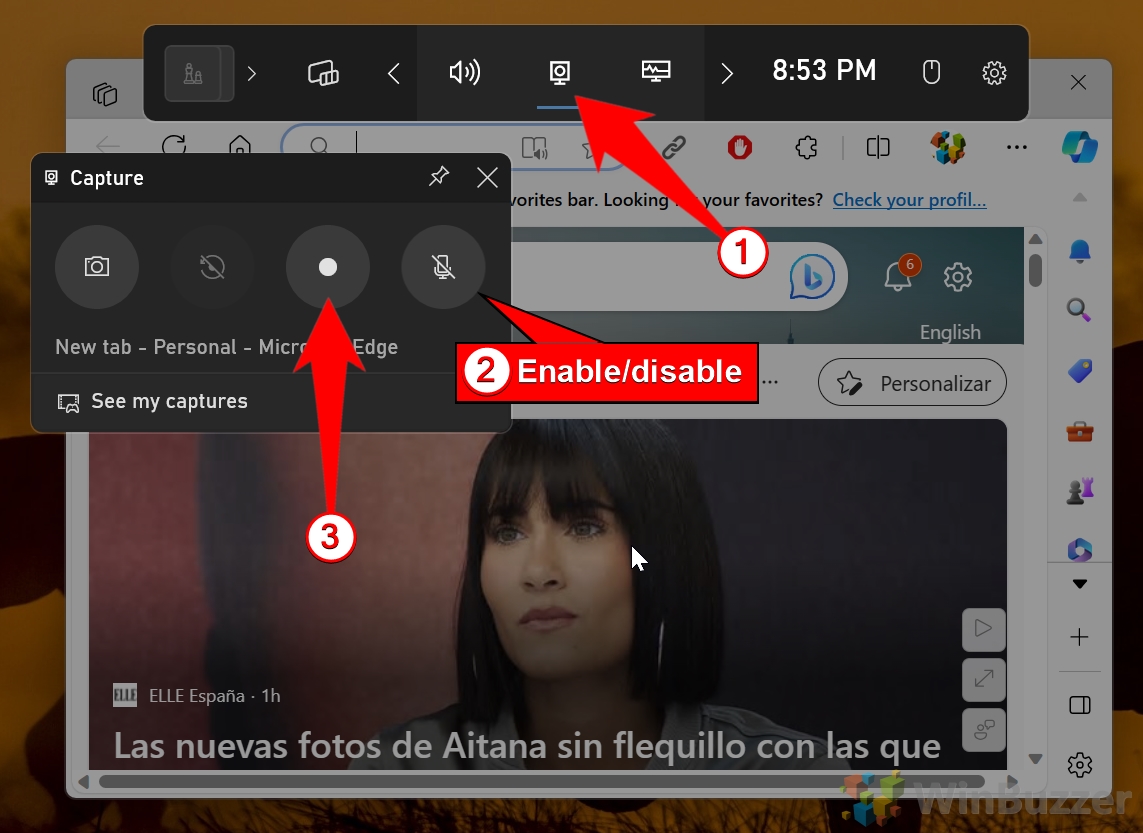 録音を停止します
録音を停止します
完了したら、同じ場所にある「停止」 ボタン (白い四角) をクリックします。 [録画] ボタンとして使用します。
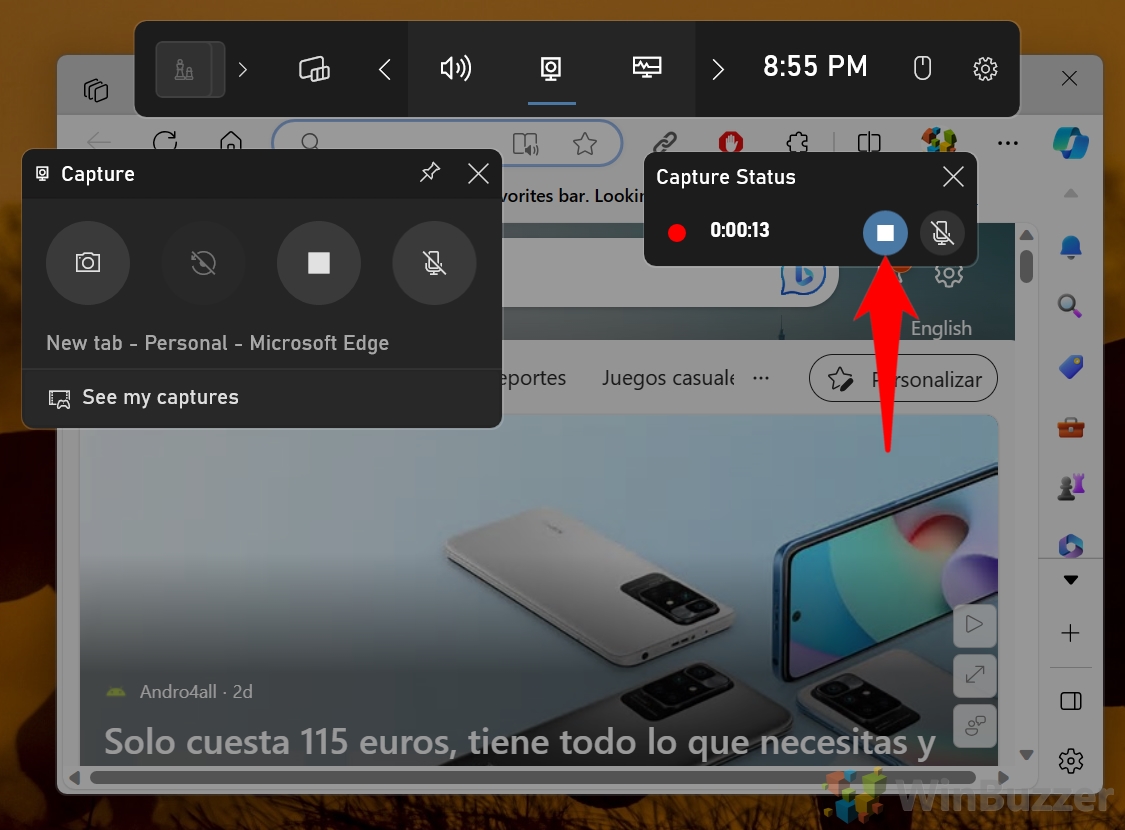 録画を見つける
録画を見つける
録画を表示するには、キャプチャ ウィンドウで「キャプチャを表示」 をクリックします。これにより、デフォルトで動画が保存されているフォルダが開きます。
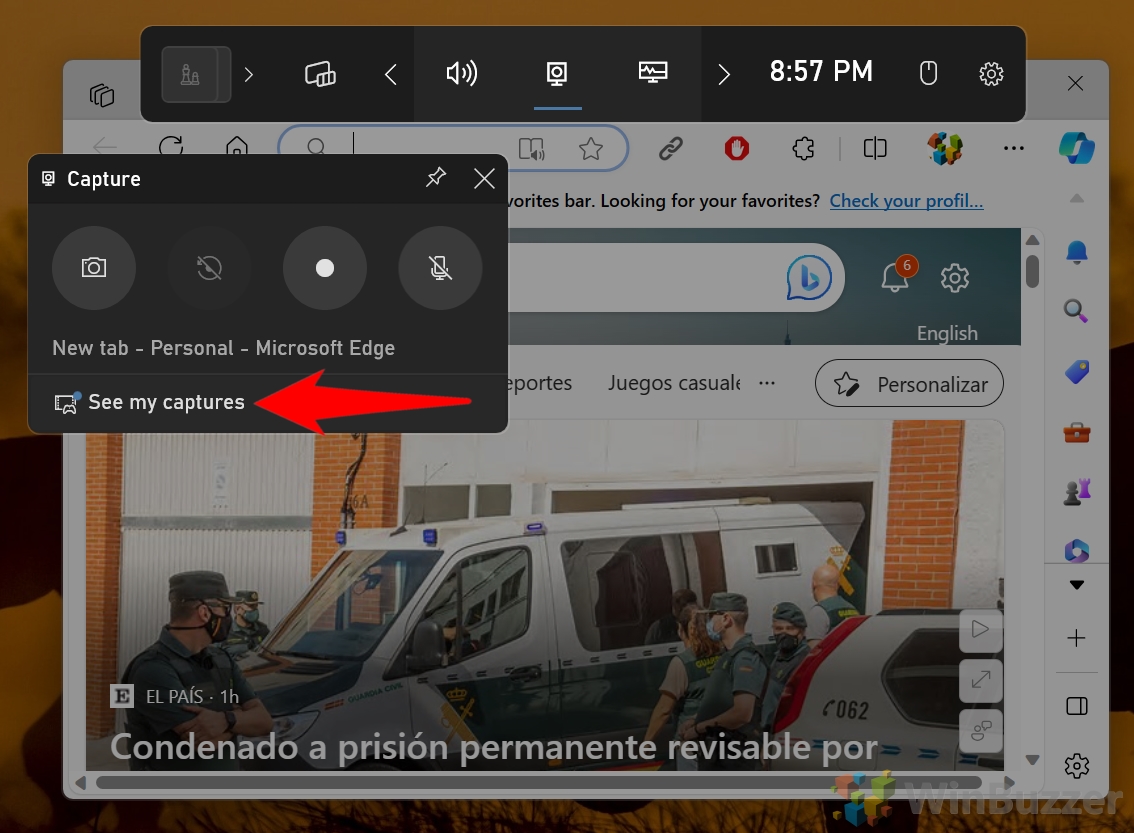
Microsoft PowerPoint を使用して画面を録画する方法
Microsoft PowerPoint には、本格的なプレゼンテーションの作成に最適な隠し画面録画機能が用意されています。この方法では、定義された画面領域を記録し、音声を含めて、記録をスライドに直接埋め込むことができます。プレゼンテーションの作成者にとっては便利ですが、長時間の録音や高度な編集には最適な選択ではありません。
利点: プレゼンテーション用の PowerPoint と統合されており、音声もサポートされています。
短所:カスタマイズ オプションが限られているため、一般的な使用には適していません。
ステップバイステップの説明
Microsoft を開くPowerPoint
PowerPoint を起動し、新しいプレゼンテーションを作成するか、既存のプレゼンテーションを開きます。
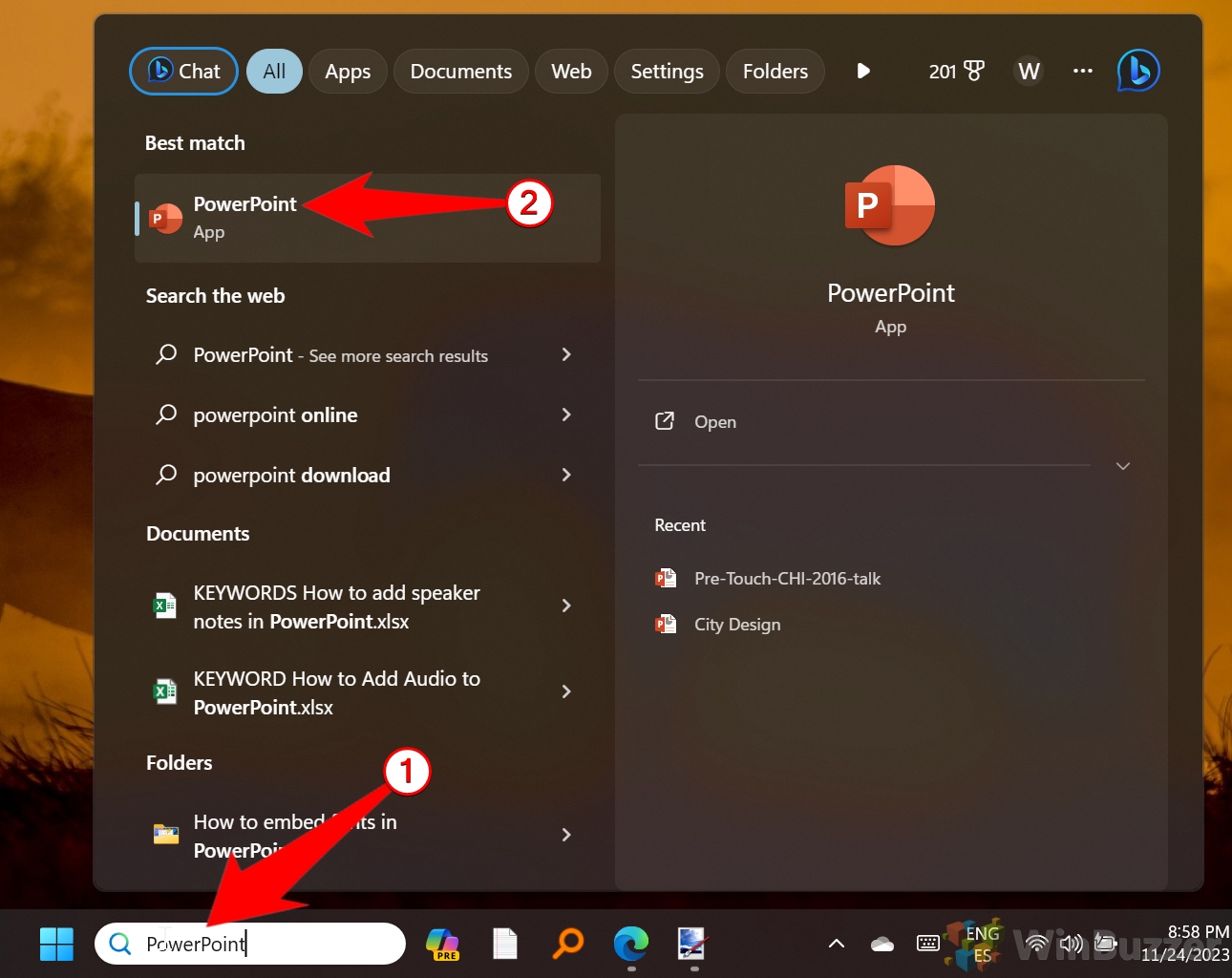 画面録画に移動
画面録画に移動
リボンの「挿入」タブをクリックし、メニューから「画面録画」を選択します。 「メディア」 グループ。
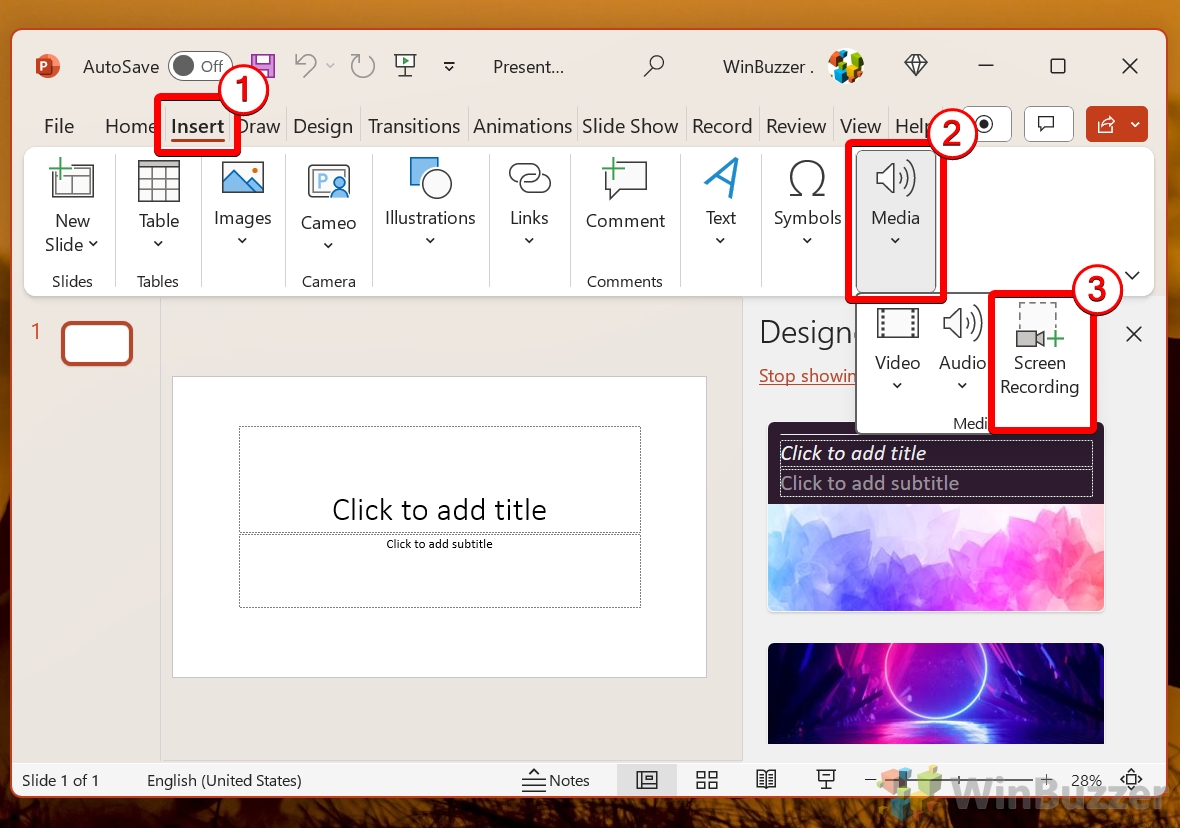 録画領域を選択します
録画領域を選択します
カーソルをクリックしてドラッグして、録画する画面の領域を定義します。選択した領域の輪郭が赤いミシン目で囲まれます。
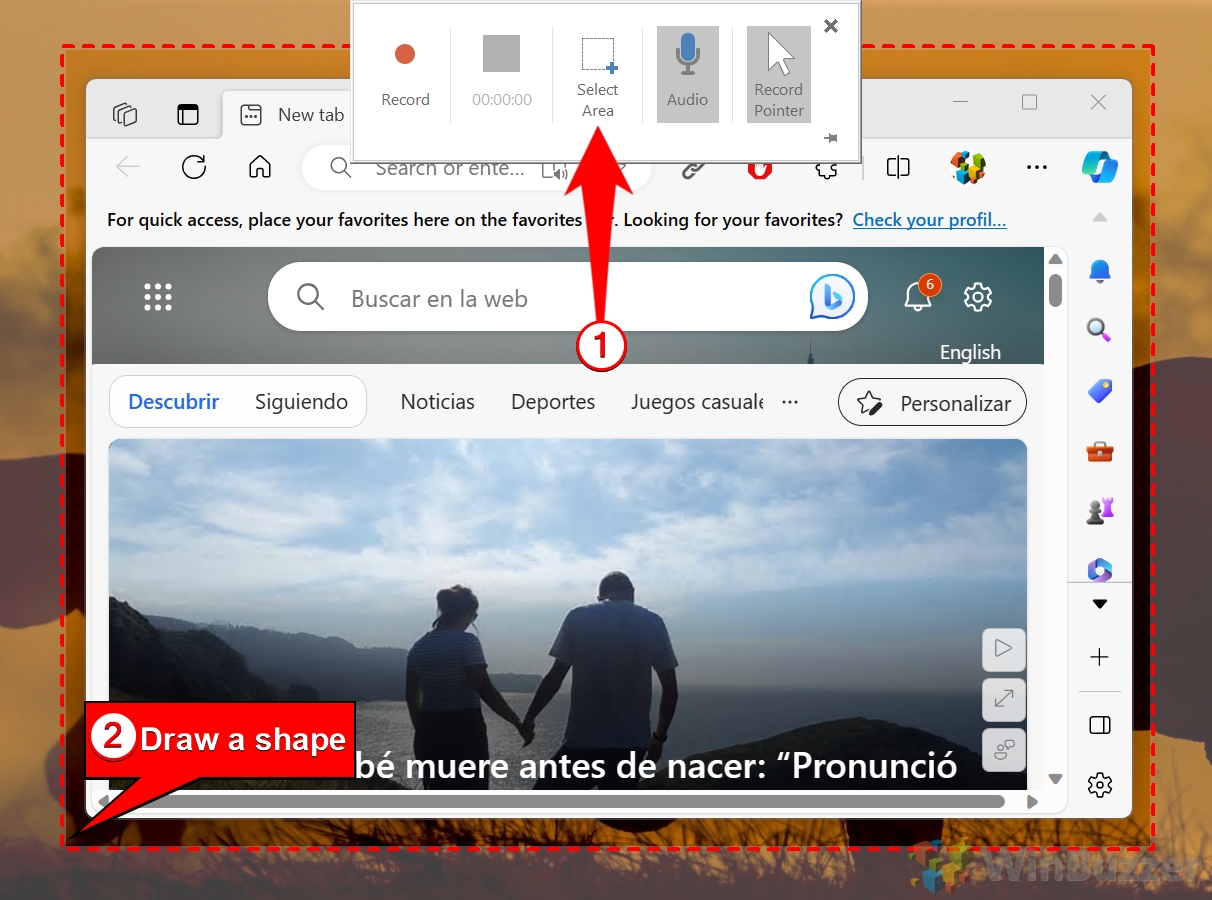 オプションを設定して録画を開始します
オプションを設定して録画を開始します
画面の上部に録画ツールバーが表示されます。それぞれのボタンを切り替えて音声とポインタの表示を含めるかどうかを選択します。有効なオプションが強調表示されます。
ツールバーの「録画」 ボタンをクリックして、画面のキャプチャを開始します。ツールバーは自動的に最小化されますが、マウスを上部に移動すると元に戻すことができます。
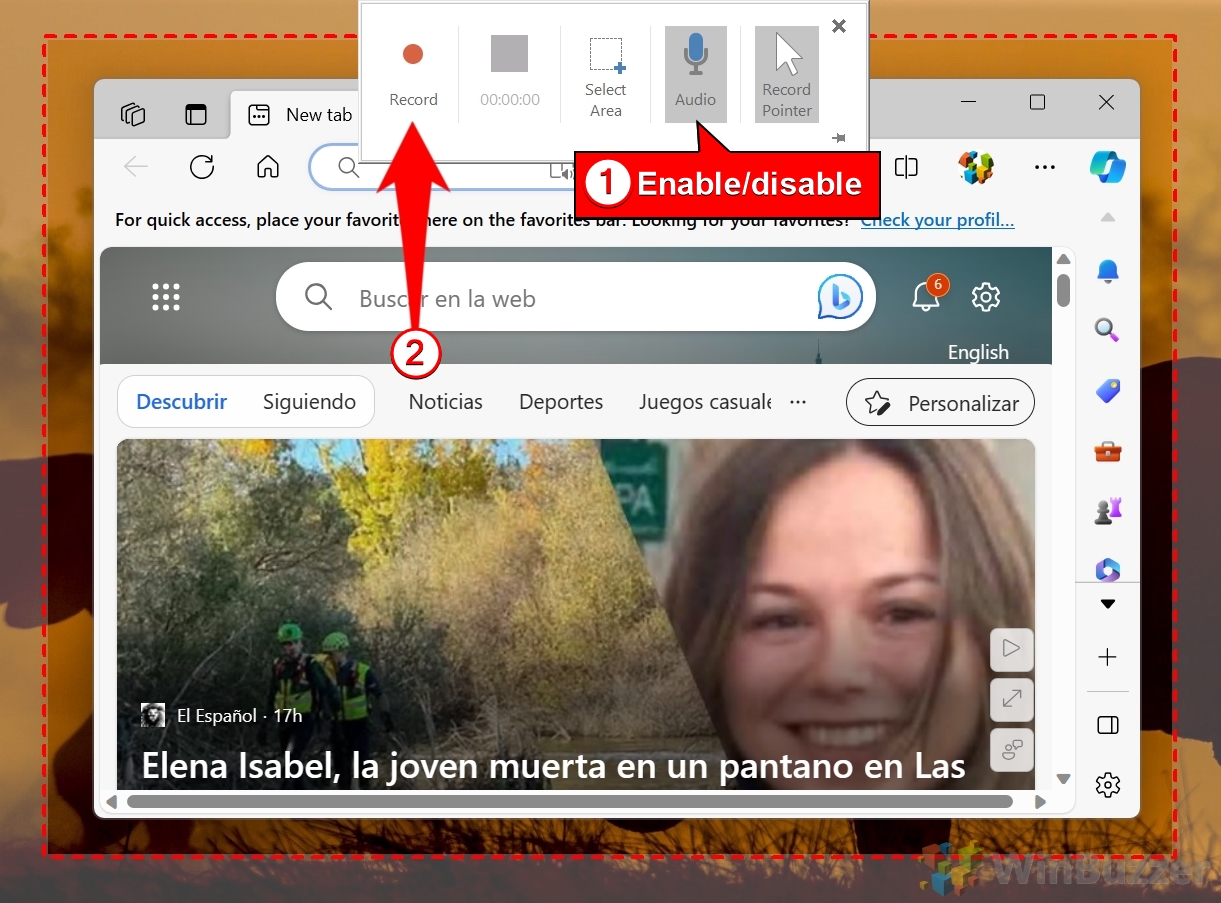 録音を停止または一時停止します
録音を停止または一時停止します
停止するには、ツールバーの「停止」 ボタン (青い四角形)。必要に応じて一時停止および再開することもできます。
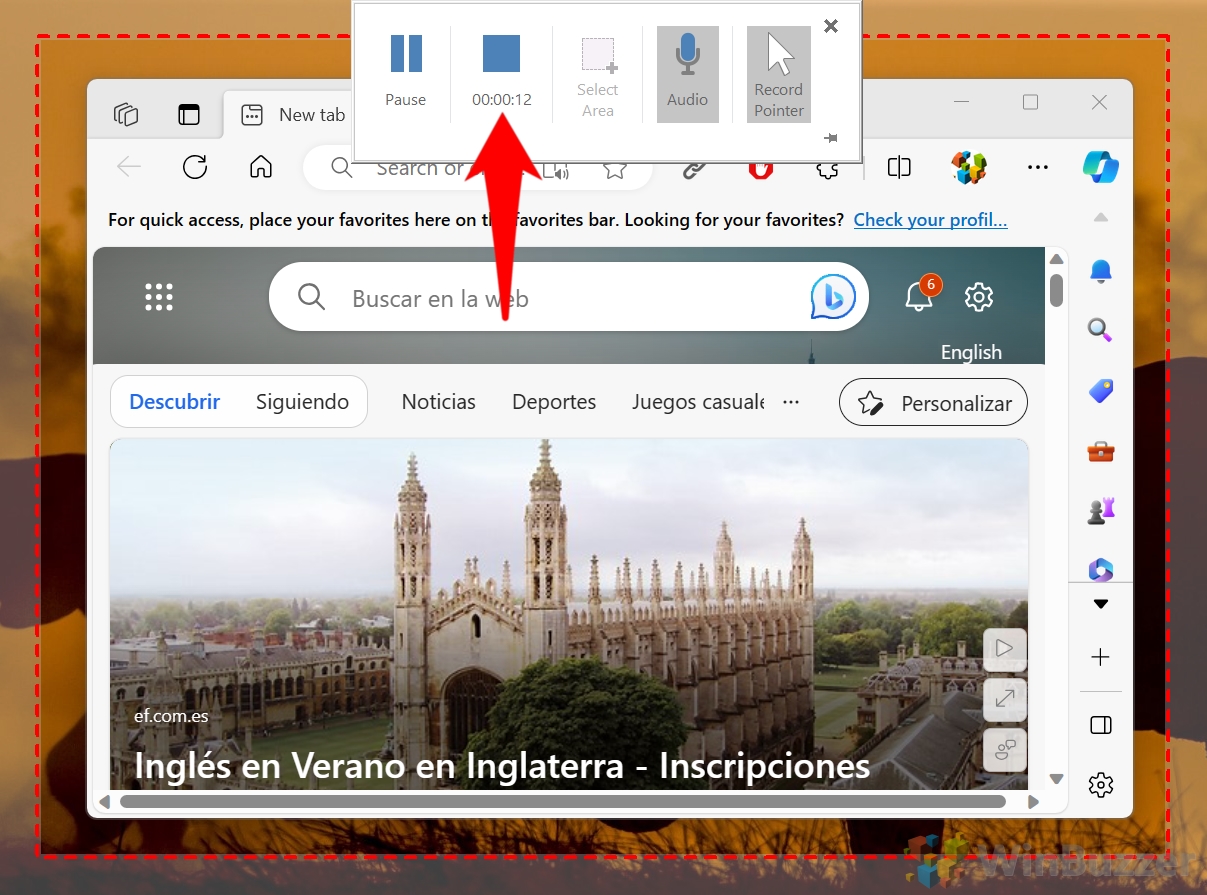 録画を保存します
録画を保存します
停止後、録画は PowerPoint スライドに埋め込まれます。動画を右クリックし、「名前を付けてメディアを保存」 を選択して、コンピュータにファイルとして保存します。
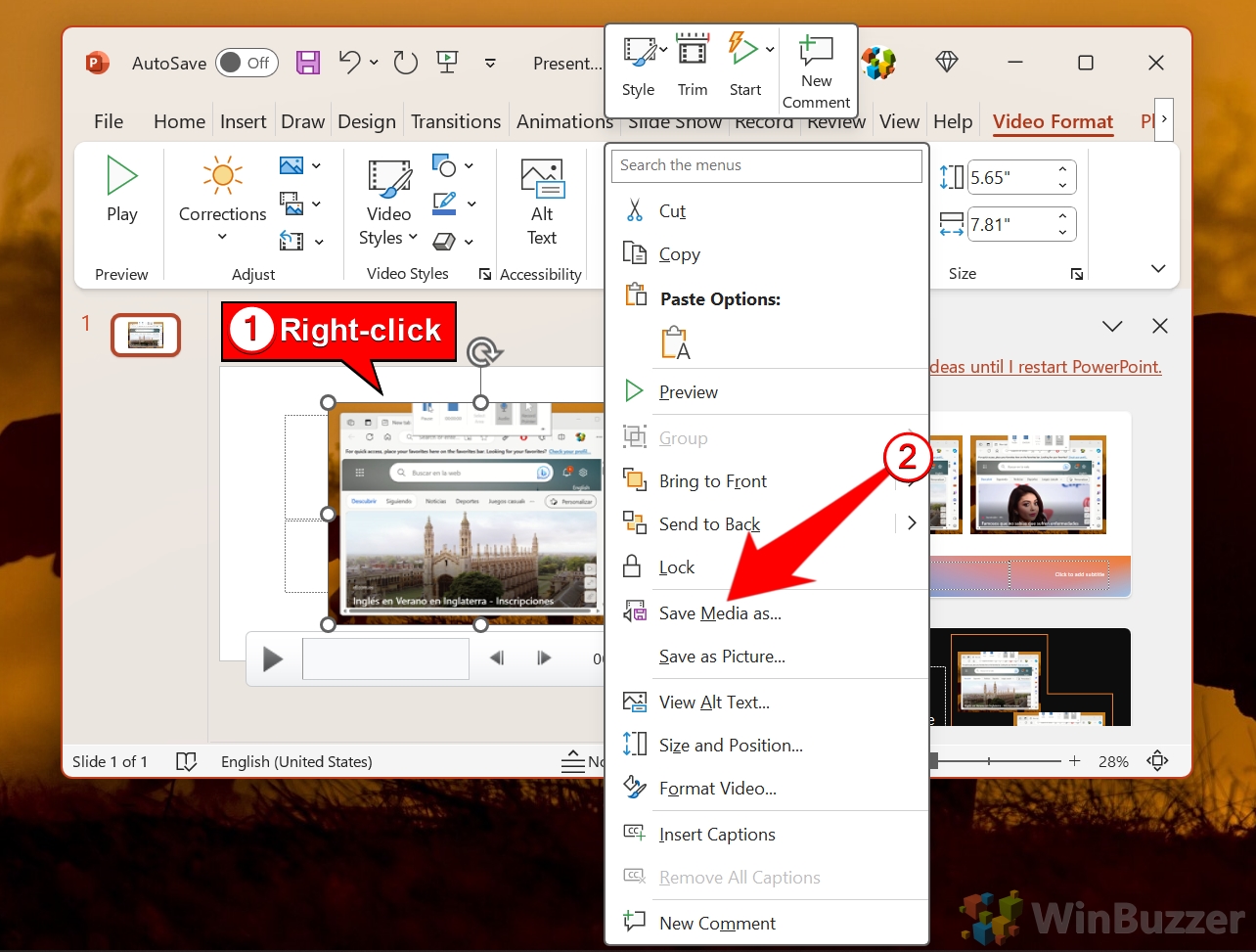
ShareX で画面をビデオとして録画する方法
ShareX は、柔軟性と柔軟性に優れた強力なオープンソースの画面キャプチャ ツールです。画面録画機能は、豊富な形式とコーデックのオプションを使用して高品質のビデオを作成したいユーザーに適していますが、初心者にとってはインターフェースが複雑に感じるかもしれません。
利点: 無料で、高度にカスタマイズ可能で、さまざまな出力形式をサポートしています。
欠点: 学習曲線が急峻で、新規ユーザーにとって直感的ではありません。
ステップバイ-ステップ手順
ShareX をインストールして起動します
ShareX をダウンロードします。公式サイトにアクセスしてインストールしてください。インストールが完了したら、アプリケーションを開きます。 録画モードを設定する
メイン メニューで、「キャプチャ」 をクリックし、「画面録画」 を選択します。
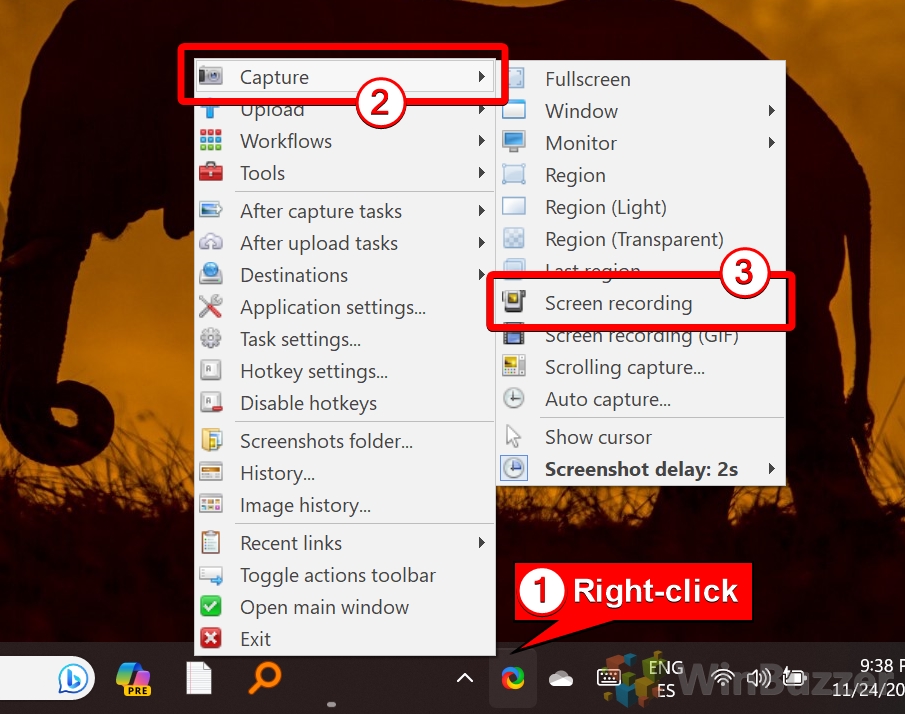 録画領域を選択します
録画領域を選択します
クリックしてドラッグし、録画する画面の部分を指定します。全画面録画用に全画面を選択することもできます。領域を選択すると、画面録画が自動的に開始されます。
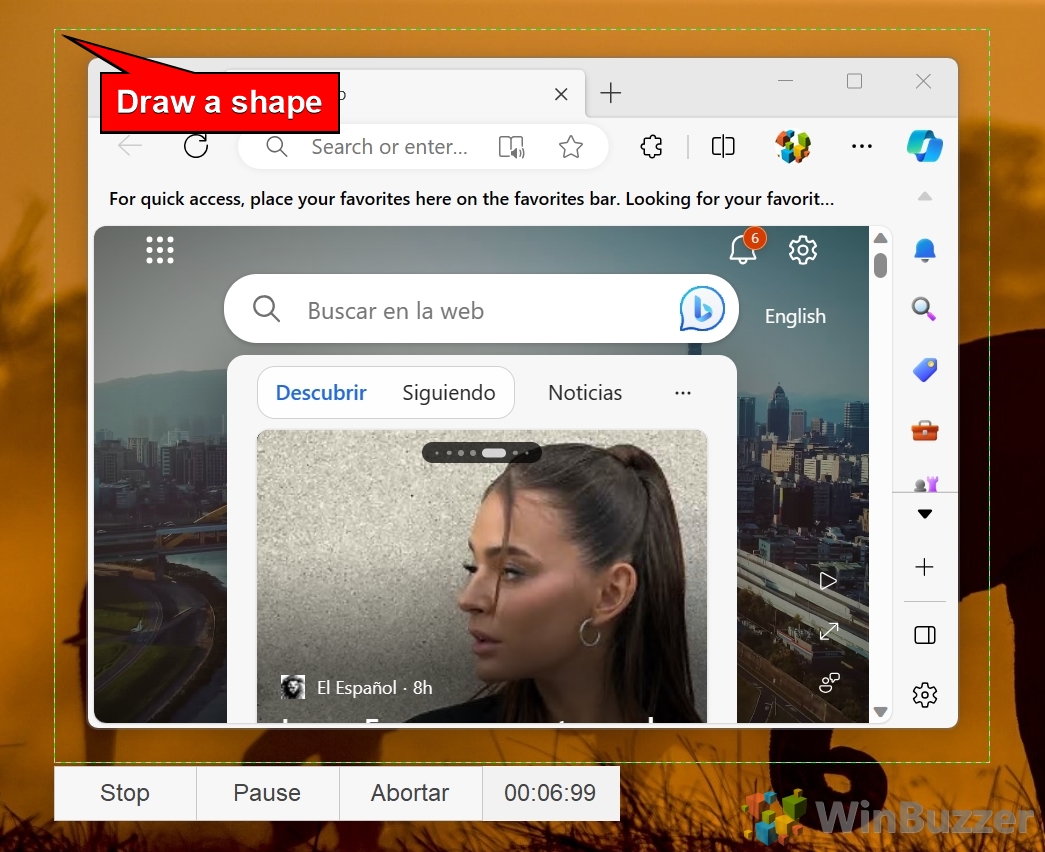 録画を停止して保存します
録画を停止して保存します
完了したら、[停止] ボタンをクリックします。 画面録画のビデオ ファイルにアクセスします
ShareX は録画をデフォルトのフォルダーに保存します。または、ShareX 設定でカスタムの場所を選択することもできます。
ShareX で画面を GIF として録画する方法
ShareX の GIF 作成機能は、他のツールとは一線を画しています。この機能は、チュートリアルやソーシャル メディア コンテンツに最適な、短いループ アニメーションの作成に最適です。 GIF の作成には最適ですが、長時間の録画や高解像度の録画には適していません。
利点: 無料で、GIF の作成に特化しており、短いクリップに最適です。
短所:低解像度、短時間の録画に限定されます。
ステップバイステップの手順
ShareX を開くそしてGIF録画を選択します
メインメニューから「キャプチャ」をクリックし、「画面録画(GIF)」を選択します。
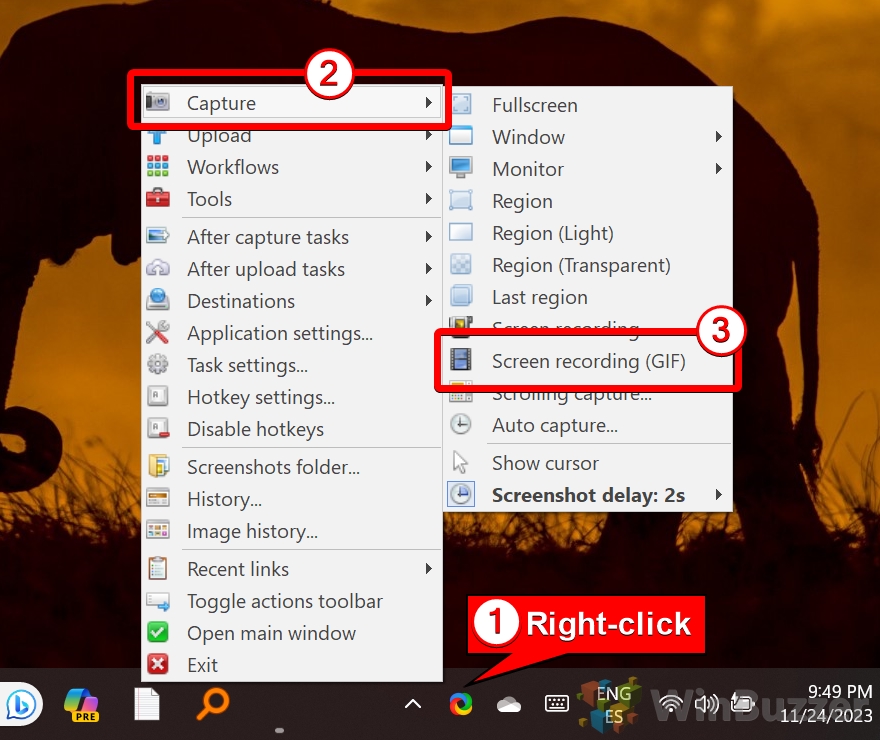 必要に応じて GIF 設定を構成します
必要に応じて GIF 設定を構成します
フレーム レートと解像度を調整して、 GIF品質。 ShareX では、これらの設定用に別の構成メニューが提供されます。 記録領域を選択します
クリックしてドラッグし、GIF としてキャプチャする画面の特定の領域を選択します。領域を選択すると、画面録画が自動的に開始されます。
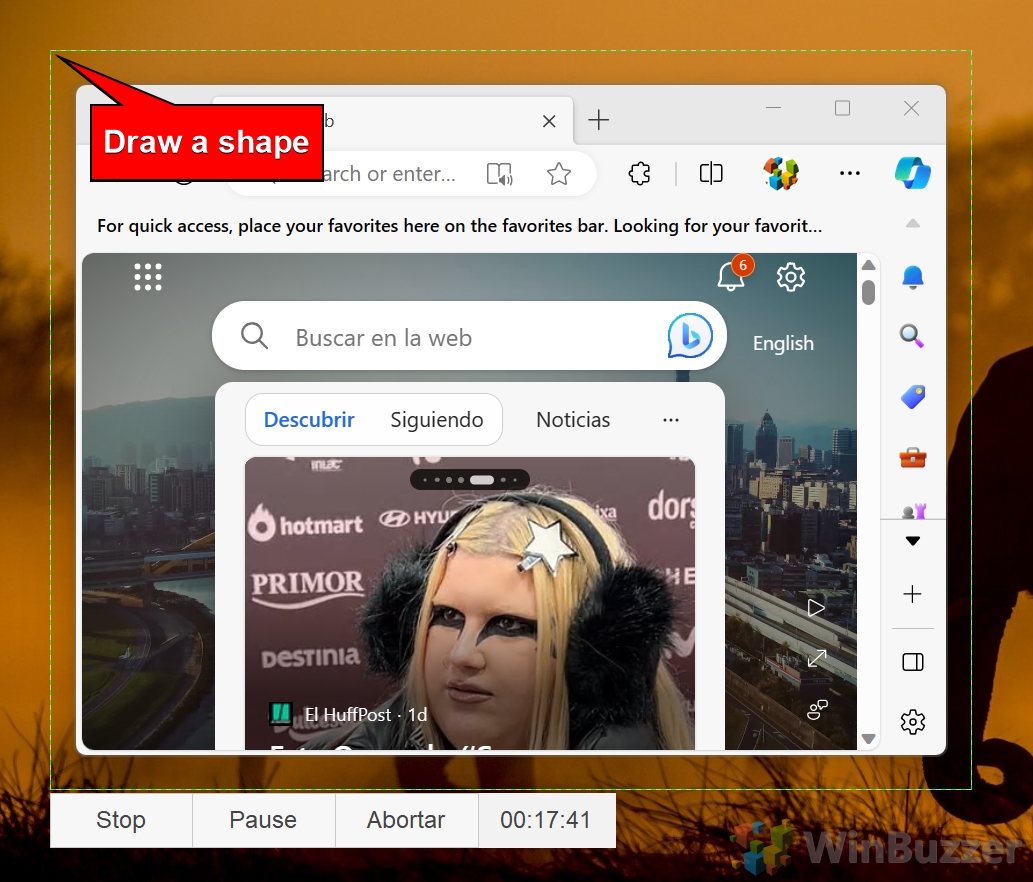 録画を停止してファイルを保存します
録画を停止してファイルを保存します
[停止] をクリックして録画を終了します。 ShareX は、ShareX 設定で指定されたフォルダーに GIF を自動的に保存します。
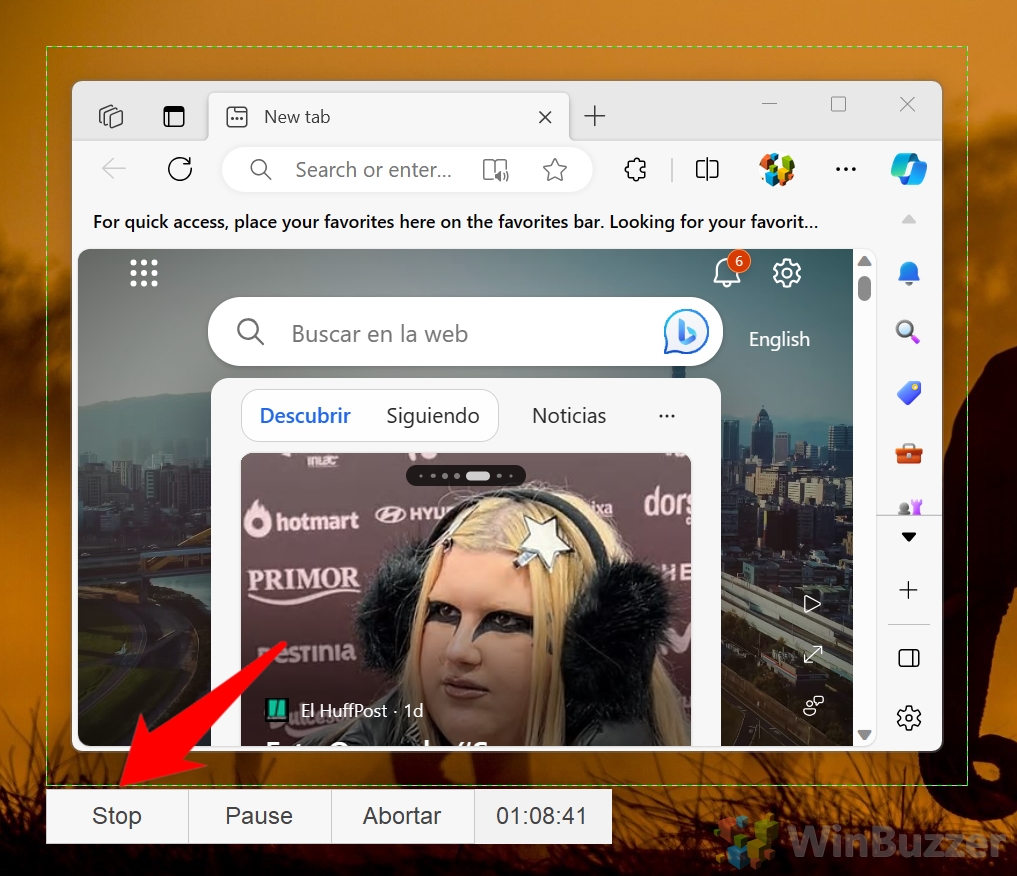
OBS Studio で画面を録画する方法
OBS Studio は、無料のプロ仕様の画面録画およびライブ ストリーミング ツールです。高度にカスタマイズ可能で、ビデオとオーディオの設定を正確に制御する必要がある上級ユーザーに適しています。強力ではありますが、その複雑さは一般ユーザーや初心者にとっては困難かもしれません。
利点: 無料で機能が豊富で、プロのレコーディングやストリーミングに最適です。
欠点: セットアップと技術的な知識が必要で、単純なタスクにはやりすぎです。
ステップバイステップの説明
OBS のインストールと起動スタジオ
公式 Web サイトまたは Microsoft Store からOBS Studio をダウンロードしてインストールします。インストール後にアプリを開き、「自動構成ウィザード」を終了します。
<画像src="https://winbuzzer.com/wp-content/uploads/2025/01/06.1-Windows-11-OBS-Auto-Configuration-For-Recording-Next.jpg"width="1330"height="844"> 録画設定を構成する
ホーム画面で [設定] をクリックし、 [出力] タブ。必要に応じて録音パスと品質設定を調整します。
[ソース] メニューを開きます。
[ソース]を見つけます。メイン OBS インターフェイスの [strong>] ボックス。 + ボタンをクリックして、「ソースの追加」 メニューを開きます。
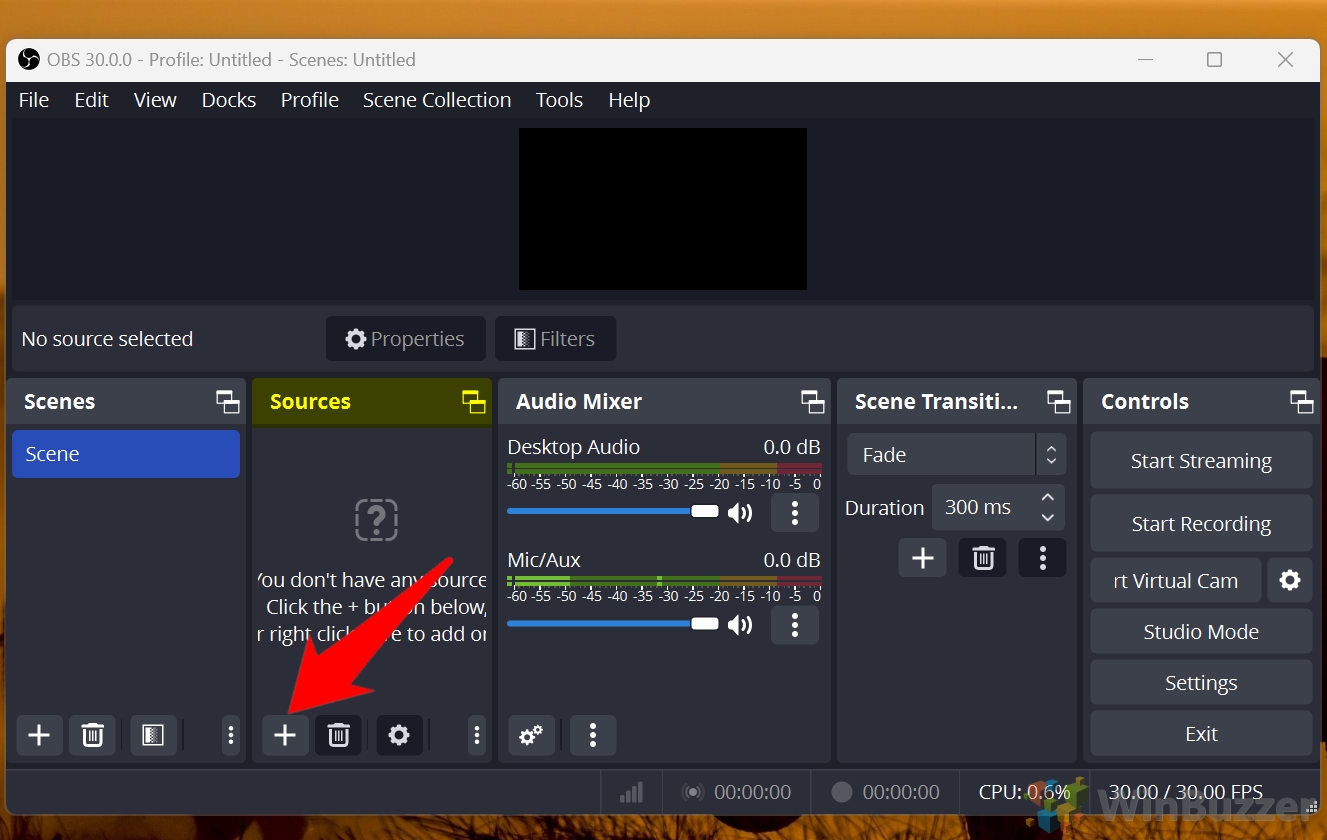 選択ディスプレイ キャプチャ
選択ディスプレイ キャプチャ
ドロップダウン メニューから「ディスプレイ キャプチャ」 を選択します。このオプションを使用すると、OBS で画面全体を録画できます。
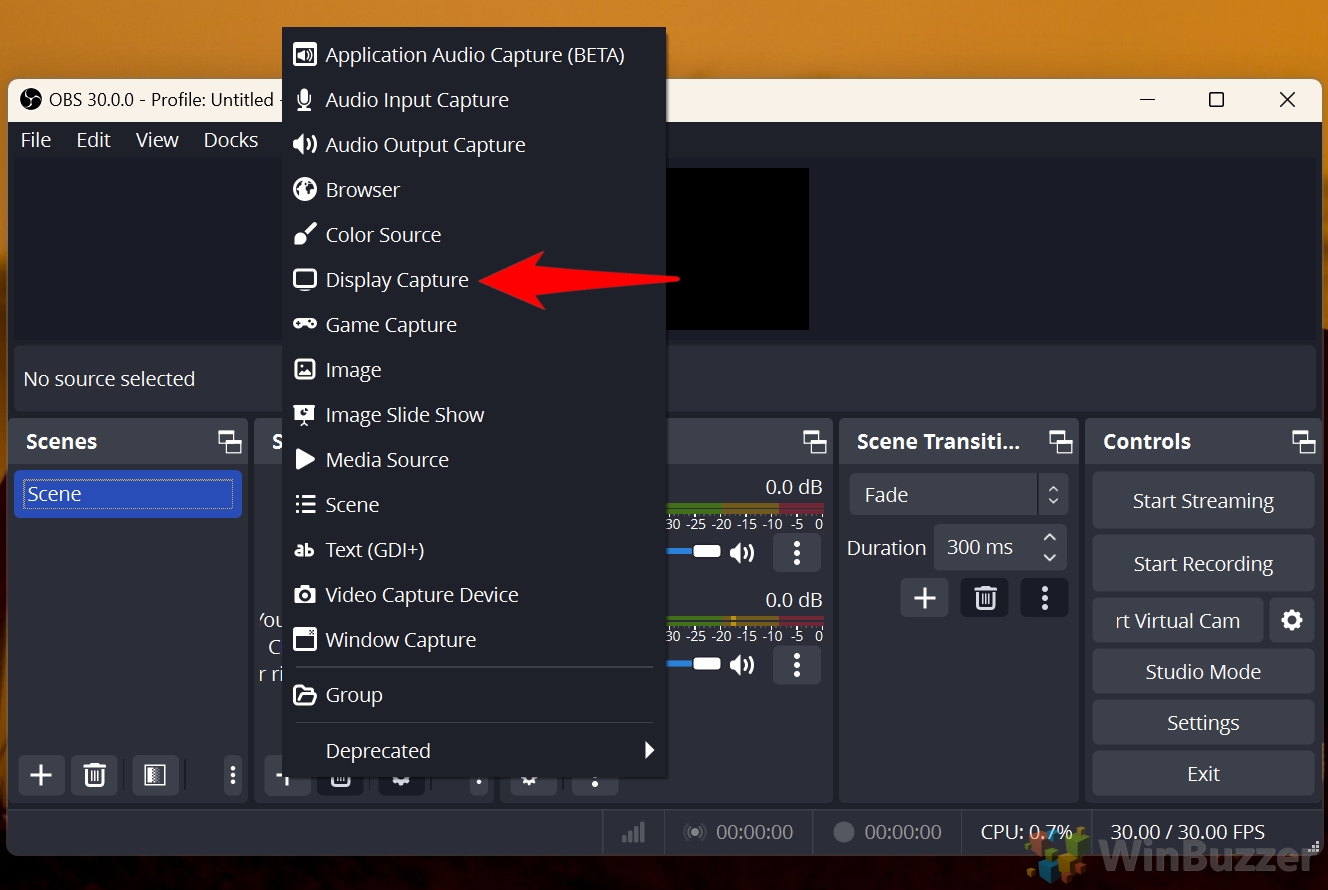 ディスプレイ設定を構成する
ディスプレイ設定を構成する
ダイアログ ボックスが表示されます。ソースに名前を付け (例: 「チュートリアル」)、「OK」 をクリックします。次のダイアログで、複数のディスプレイがある場合にキャプチャするモニターを選択します。
<画像src="https://winbuzzer.com/wp-content/uploads/2025/01/06.4-Windows-11-OBS-Sources-More-Display-Capture-Name-Accept.jpg"width="1337"height=「852"> 録画を開始します
OBS の右下にある「録画を開始」 ボタンをクリックします。インターフェース。
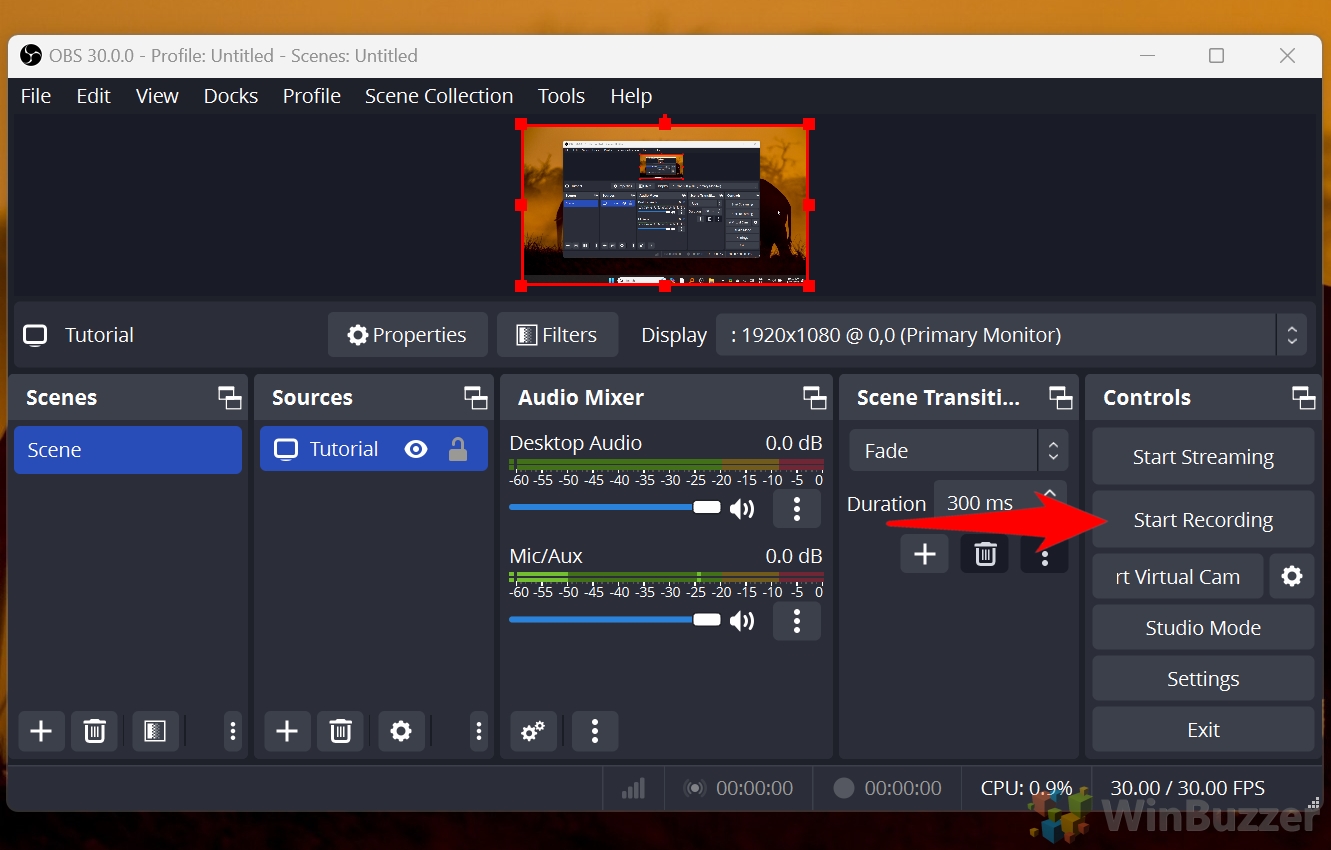 録画を停止
録画を停止
完了したら、「録画を停止」 ボタンをクリックします。動画は出力設定で指定したディレクトリに保存されます。
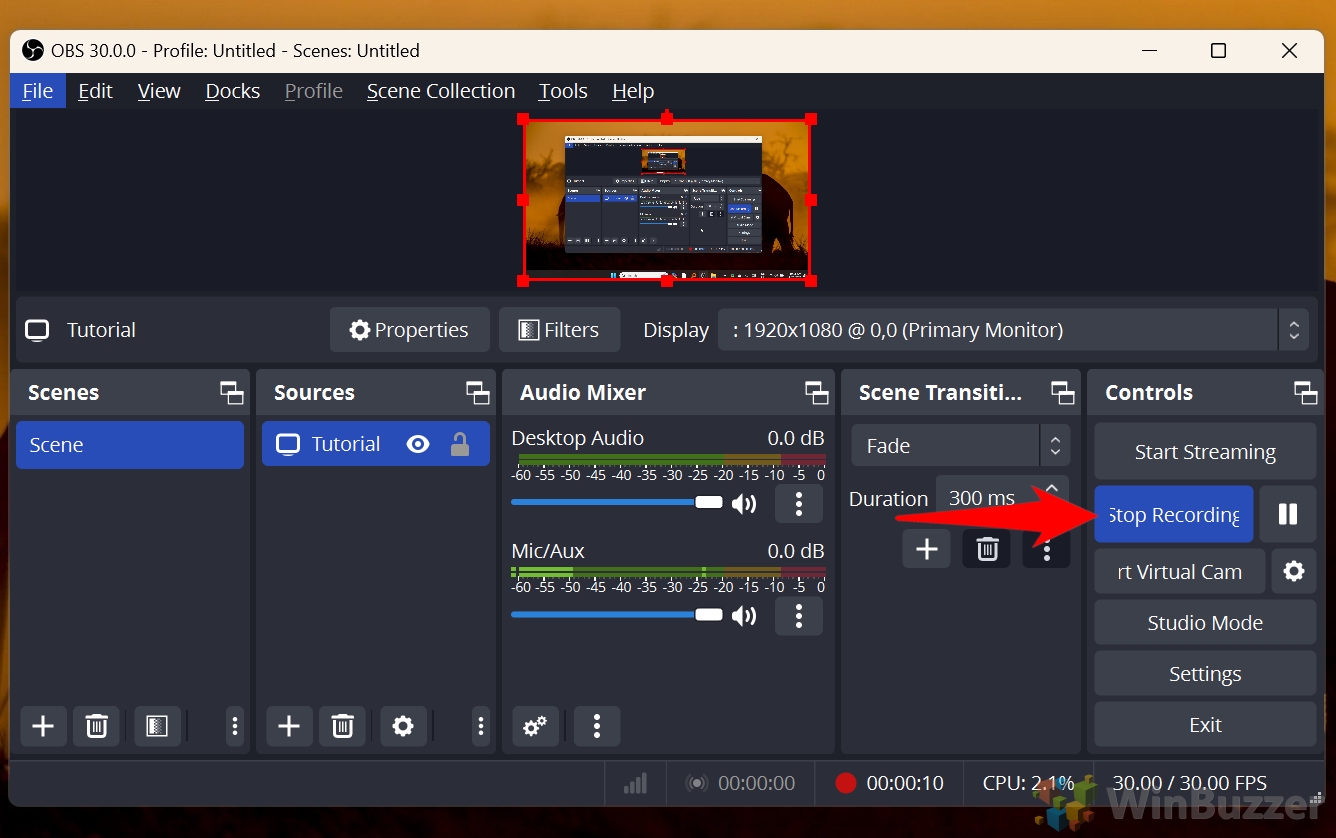 録画を見つける
録画を見つける
録画を停止した後、OBS Studio がファイルを保存するフォルダーに移動します。デフォルトでは、出力設定で別のディレクトリを指定しない限り、録画は C:\Users[YourUsername]\Videos に保存されます。エクスプローラーを開いてファイルを見つけ、表示または編集します。
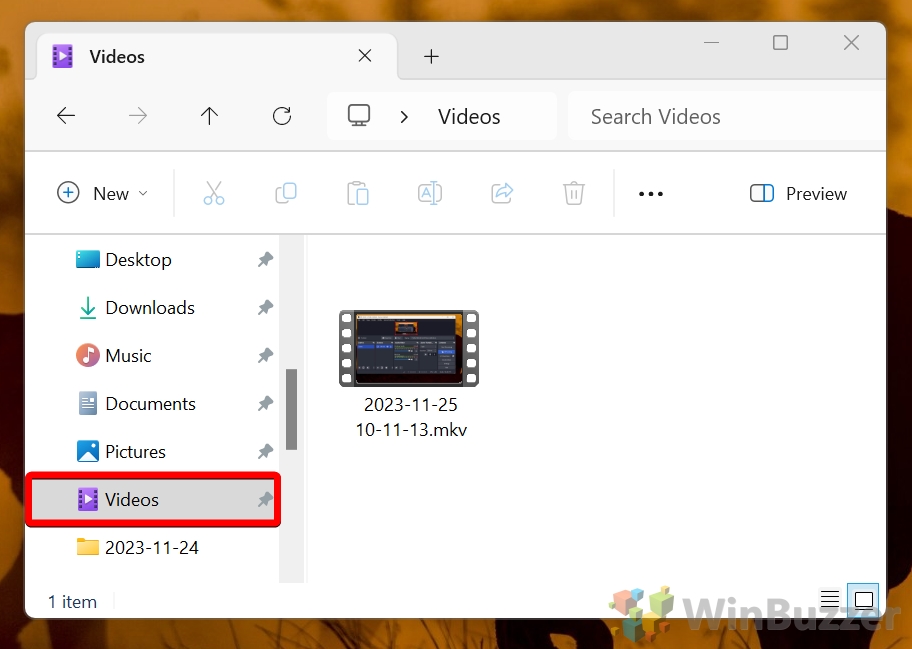
FAQ – Windows 11 での画面録画に関するよくある質問
1. Windows 11 で画面録画が機能しないのはなぜですか?
画面録画の問題は、無効な録画権限、古いドライバー、他のアプリケーションとの競合など、いくつかの要因によって発生する可能性があります。これを解決するには:
記録ツールが有効になっていることを確認します。 [設定] > [ゲーム] > [Xbox ゲーム バー] に移動し、オンに切り替えます。 [設定] > [プライバシーとセキュリティ] > [アプリの権限]で画面キャプチャの権限を確認します。ドライバーが古いと画面録画機能が中断される可能性があるため、グラフィックドライバーとオーディオドライバーを更新してください。オーバーレイ、画面共有ツール、ウイルス対策ソフトウェアなどのサードパーティ アプリとの競合を確認します。これらのアプリを閉じて、PC を再起動します。
問題が解決しない場合は、使用しているツールを再インストールするか、OBS Studio などのより堅牢なソリューションに切り替えることを検討してください。
2.自分自身を録画して画面を表示するにはどうすればよいですか?
画面と Web カメラの両方を録画するには、OBS Studio が最も高い柔軟性と品質を提供します。次の手順に従ってください:
OBS Studio を開き、ソース ボックスの + アイコンをクリックします。画面を記録するにはディスプレイ キャプチャソースを追加します。デスクトップ全体または特定のモニターをキャプチャするように設定します。ウェブカメラを含めるビデオ キャプチャ デバイスソースを追加します。ニーズに合わせて OBS レイアウト内に Web カメラ フィードを配置します (ピクチャ イン ピクチャ形式など)。マイクとシステムオーディオの両方が含まれるようにオーディオソースを調整します。 [録画開始] をクリックして、画面とウェブカメラを同時にキャプチャします。
このセットアップは、自分の存在によって個人的なタッチが加えられるプレゼンテーション、チュートリアル、またはゲーム ビデオに最適です。
3. Windows 11 でバックグラウンド録画を有効にするにはどうすればよいですか?
バックグラウンド録画は、画面を継続的にキャプチャし、最後の数分間のアクティビティを保存する Xbox ゲーム バーの機能です。有効にする方法は次のとおりです。
設定を開き、ゲーム > キャプチャに移動します。 ゲームのプレイ中にバックグラウンドで録画をオンにします。最大録音時間を設定します (たとえば、ほとんどのシステムでは 30 秒から 10 分)。ハイエンド PC では、より長い期間がサポートされる場合があります。
この機能はゲームや全画面アプリケーションに最適で、Windows+Alt+G ショートカットで起動して最後の瞬間を保存できます。バックグラウンド録画はシステムのパフォーマンスに影響を与える可能性があるので、必要がない場合は無効にしてください。
4. Windows 11 で音声付きの画面アクティビティを記録するにはどうすればよいですか?
Xbox ゲーム バーと OBS Studio は両方とも、画面キャプチャと同時に音声記録をサポートします。
Xbox ゲーム バー: 録音を開始する前に、マイク アイコンが有効になっていることを確認してください。これにより、システムオーディオとともにあなたの声が録音されます。 OBS Studio: マイクを含めるオーディオ入力キャプチャソースを追加し、システム サウンドをキャプチャするようにデスクトップ オーディオを設定します。明瞭にするために個々の音量レベルを調整できます。
これらのツールを使用すると、チュートリアルのナレーションを録音したり、ゲームプレイ ビデオのゲーム内オーディオをキャプチャしたりできます。
5. Windows 11 で画面録画はどこに保存されますか?
さまざまなツールからの画面録画は次の場所に保存されます:
Xbox ゲーム バー: に移動します。ファイル エクスプローラーのビデオ > キャプチャ。 OBS Studio:設定 > 出力 > 録画パスで指定されたフォルダーに移動します。多くの場合、デフォルトはビデオです。 ShareX: アプリケーション設定を開いてデフォルトの保存ディレクトリを見つけるか、最近の録画セクションを確認します。
ファイルが見つからない場合は、ファイル エクスプローラーで関連するファイル拡張子 (.mp4 や .avi など) を使用して、最近変更されたファイルを検索します。
6. Windows 11 で無料で画面を録画できますか?
はい、Windows 11 には画面録画用の無料オプションがいくつか含まれています。
Xbox ゲーム バー: Aシステムオーディオや限定的な編集など、基本的な録音ニーズに対応する内蔵ツール。 スニッピング ツール: 画面の特定の領域を記録するための軽量アプリですが、音声はキャプチャされません。 ShareX: GIF の作成やカスタム構成などの高度な機能を備えたオープンソース プログラム。 OBS Studio: 高品質の録画やライブ ストリーミングに最適なプロ仕様の無料アプリケーションです。
これらのツールはすべて無料で、サブスクリプションや支払いは必要ありません。
7.画面を GIF としてキャプチャするにはどうすればよいですか?
ShareX は、画面録画から GIF を作成するための最適なツールです。方法は次のとおりです:
ShareX を開き、[キャプチャ] > [画面録画 (GIF)] をクリックします。録画したい画面の領域を選択します。最適な GIF 品質を実現するために、設定でフレーム レートと解像度を構成することもできます。必要に応じて記録を開始および停止します。 GIF は、デフォルトのフォルダーまたは指定したカスタムの場所に自動的に保存されます。
これは、チュートリアル、バグ レポート、またはソーシャル メディア用の短いループ アニメーションを作成する場合に最適なオプションです。
8. Windows 11 で特定のアプリケーション ウィンドウをキャプチャするにはどうすればよいですか?
Xbox ゲーム バーと OBS Studio の両方を使用して、単一のアプリケーション ウィンドウを記録できます。
Xbox ゲーム バー: 記録するアプリケーションを開き、Windows + G キーを押します。 [キャプチャ] ウィンドウで [記録] をクリックして、アクティブなウィンドウのみをキャプチャします。 OBS Studio:ウィンドウ キャプチャソースを追加し、ドロップダウン リストから目的のアプリケーションを選択して、その設定を構成します。
この方法は、画面の他の部分に邪魔されずにきれいな録画を作成するのに最適です。
9. Windows 11 ツールを使用して画面を録画できる時間はどれくらいですか?
画面録画の期間は、使用するツールによって異なります。
Xbox ゲーム バー:セッションごとに最大 4 時間の連続録音が可能です。 OBS Studio: 十分なストレージ容量とシステム リソースがある場合、時間制限はありません。
長時間の録画の場合は、中断を防ぐためにシステムが最適に実行されていることを確認し、ドライブに十分な空き容量があることを確認してください。
10.追加のソフトウェアをダウンロードせずに画面を録画するにはどうすればよいですか?
Windows 11 には、Xbox ゲーム バー や Snipping Tool などの組み込みツールが含まれています。 > を使用すると、ダウンロードせずに画面を録画できます。 Windows + G を使用して Xbox ゲーム バーを起動し、ゲームやその他のアプリをキャプチャします。軽量タスクの場合は、Snipping Tool を開いて特定の画面領域を記録します。どちらのオプションも使いやすく、すでにインストールされています。
Windows 11 および 10 では、スクリーンショットを撮る方法がいくつか提供されています。もう 1 つのガイドでは、ショートカット、Snipping ツール、Xbox ゲーム バー、および無料のスクリーンショット ツール Greenshot と ShareX を使用してスクリーンショットを撮る方法を説明します。
関連: ボイス レコーダーまたは Audacity を使用して Windows 11 または 10 でオーディオを録音する方法
プレゼンテーション、歌、または YouTube ビデオのいずれであっても、人生のある時点で、 ~から音声を録音するあなたのコンピュータ。もう 1 つのガイドでは、組み込みの Windows ボイス レコーダーと無料のオープンソース ツールである Audacity を使用して音声を録音する方法を説明します。