特定のウィンドウにどのプロセスが関連付けられているかを理解することは、さまざまなオペレーティング システムにわたって効果的なシステム管理とトラブルシューティングを行うために不可欠です。
アプリケーションをデバッグしている開発者であっても、システム パフォーマンスを監視しているシステム管理者であっても、ソフトウェアの競合を解決しようとしているユーザーは、ウィンドウの背後にあるプロセスを特定することで、システム動作に関する貴重な洞察を得ることができます。
このチュートリアルは、macOS、Windows、Unix のあらゆるウィンドウに関連するプロセスを特定するための包括的なガイドを提供します。 Linux プラットフォーム。さまざまなユーザーの好みや専門知識レベルに合わせて、グラフィカル ユーザー インターフェイス (GUI) ツールとコマンドライン ユーティリティの両方を検討します。
これらの方法に従うことで、システムの動作をより深く理解し、システムの動作を向上させることができます。実行中のアプリケーションを効果的に管理する機能。
オペレーティング システムに適切な方法を利用することで、アクティブなウィンドウの背後にあるプロセスを効率的に特定でき、より適切なシステム管理と問題解決が容易になります。
Windows: タスク マネージャーを使用してウィンドウのプロセス名と PID を識別する
タスク マネージャーは、プロセス名とウィンドウの PID を識別するための簡単でアクセスしやすい方法を提供する組み込みの Windows ツールです。特定のウィンドウに関連付けられた PID。この方法は、グラフィカル インターフェイスを好み、追加のソフトウェアやコマンドを必要としないユーザーに最適です。
ただし、タスク マネージャーは、「プロセス」の 1 つのエントリの下に特定のアプリケーション (Web ブラウザなど) をグループ化します。たとえば、Chrome や Edge などのブラウザの個々のタブやウィンドウが個別のエントリとして表示されない場合は、以下の Process Explorer の方法が役に立ちます。
タスクを開くマネージャー
プレスCtrl + Shift + Esc を押してタスク マネージャーを直接開きます。または、タスクバーを右クリックして「タスク マネージャー」 を選択するか、Windows 検索経由で開きます。
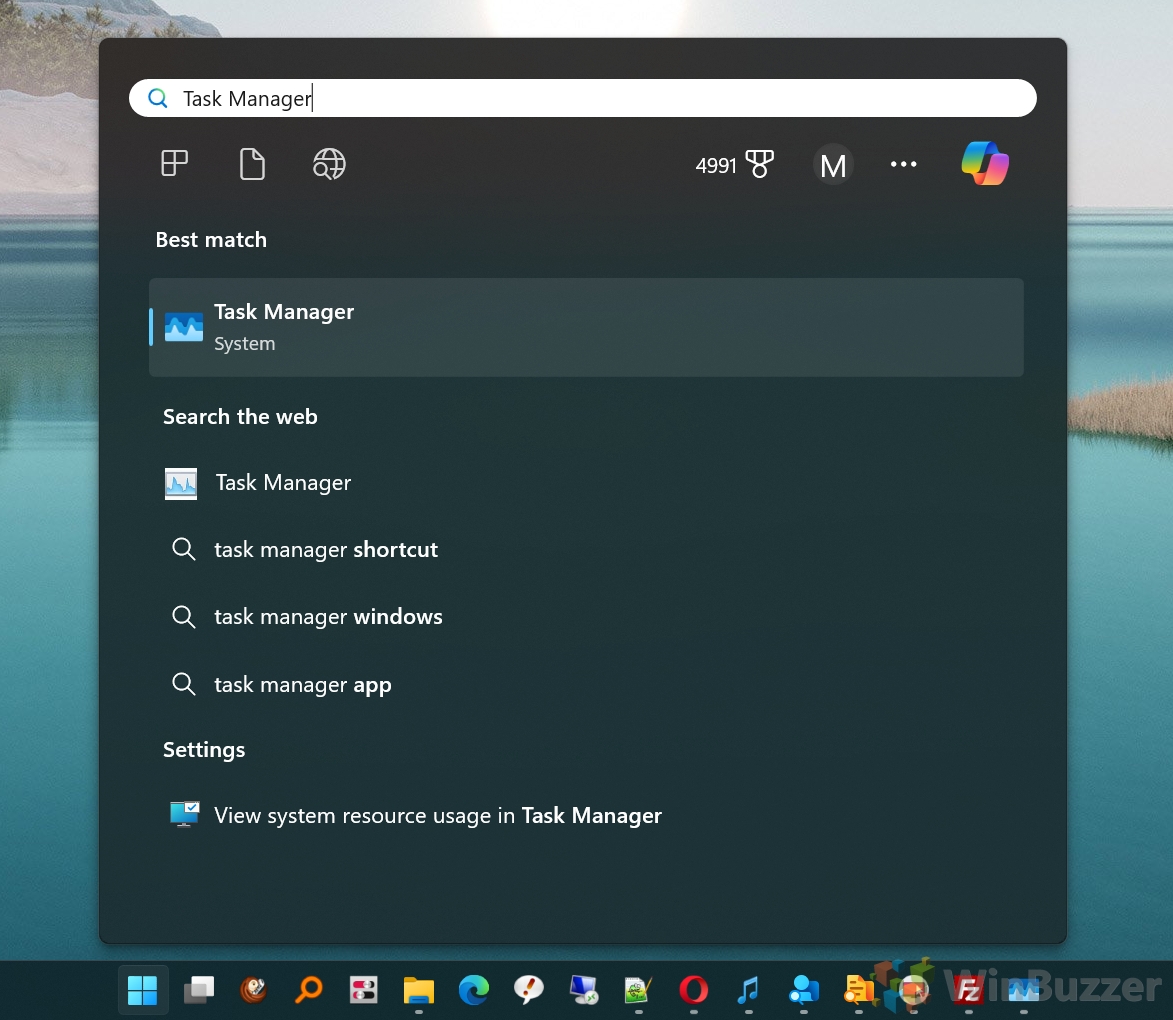
[プロセス] タブでターゲット ウィンドウを見つけます
「プロセス」の下でターゲット ウィンドウに関連付けられたアプリケーションを見つけます。” タブ。必要に応じて、アプリケーション グループを展開して個々のウィンドウを表示します。アプリケーション プロセスを特定できない場合は、代わりに以下の Process Explorer の方法を使用してください。
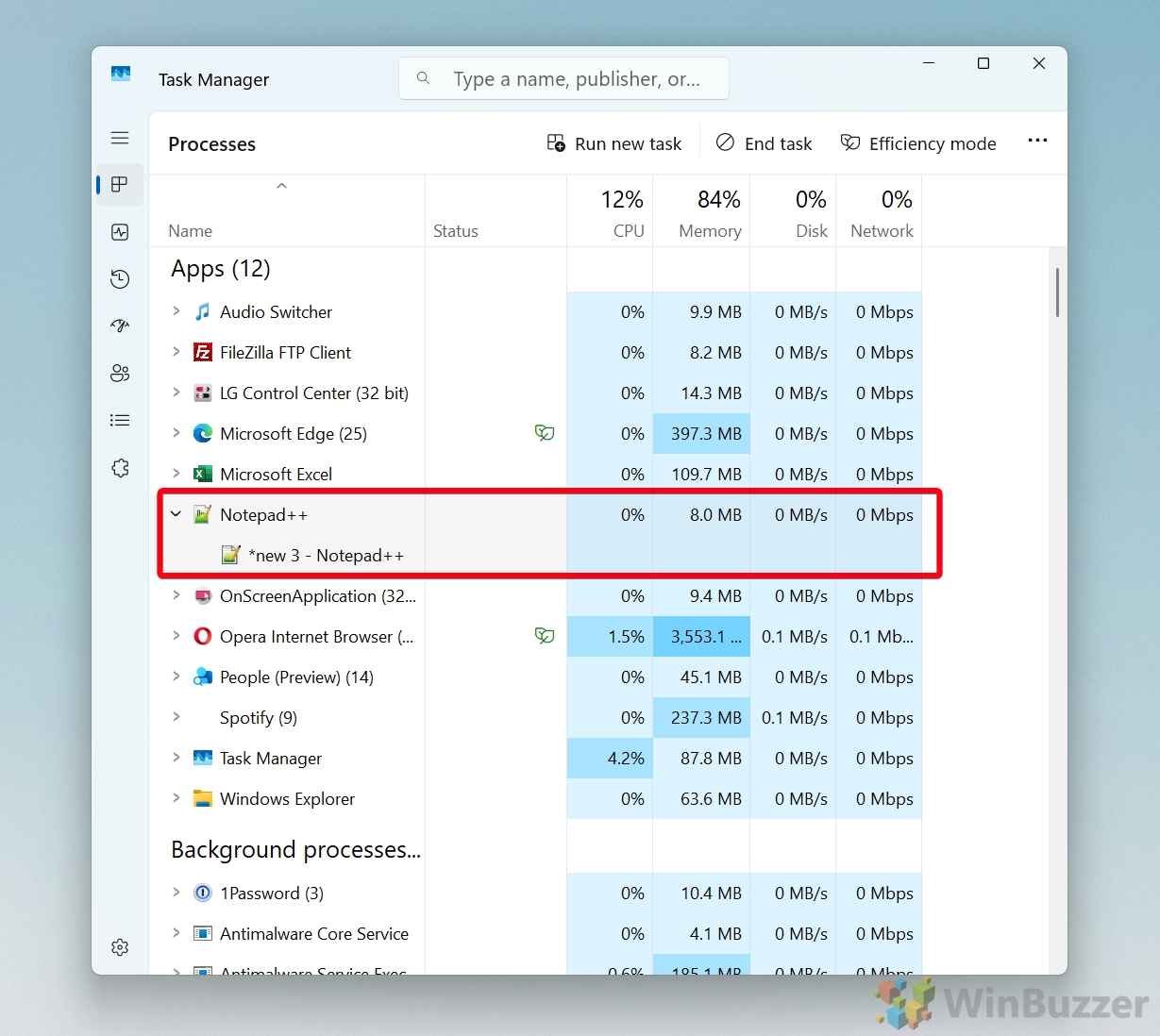
プロセスの詳細に移動します
アプリケーションまたはウィンドウのエントリを右クリックし、コンテキストから「詳細に移動」を選択します。メニュー。
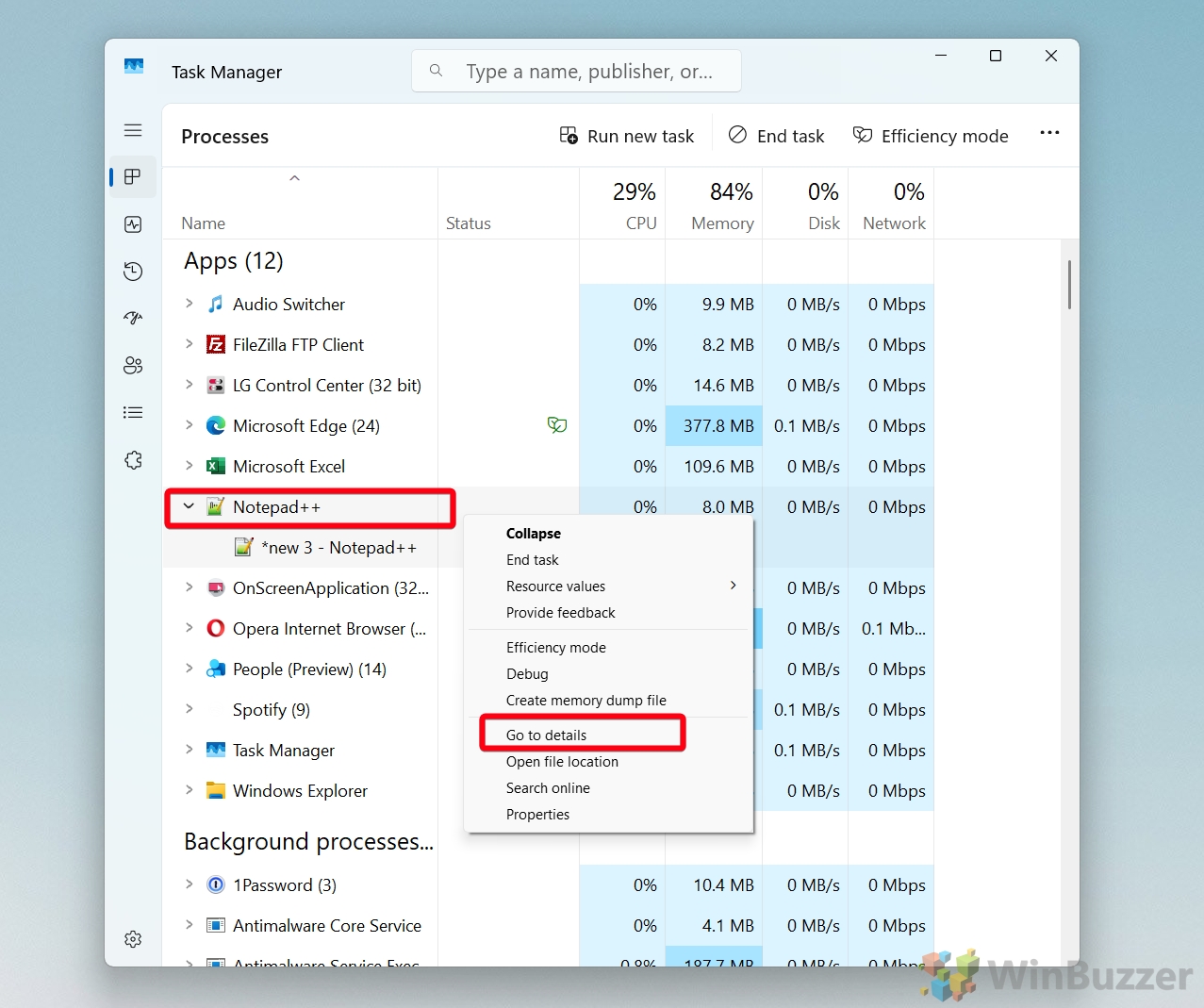
プロセス名と PID の表示
対応するプロセス名と PID が「詳細」で強調表示されます。タブ。

Windows: Process Explorer を使用してウィンドウの親プロセスと子プロセスを表示する
Process Explorer (Microsoft の Sysinternals のツール)このスイートを使用すると、ユーザーはプロセス間の親子関係を探索できます。これは、特定のウィンドウまたはアプリケーションがシステム プロセスとその依存関係にどのように関連付けられているかを理解するのに特に役立ちます。
Process Explorer をダウンロードして起動します
Microsoft Sysinternals Web サイトから Process Explorer をダウンロードします。 ダウンロードしたファイルを解凍し、procexp.exe を起動します。ポータブル アプリケーションなので、インストールする必要はありません。
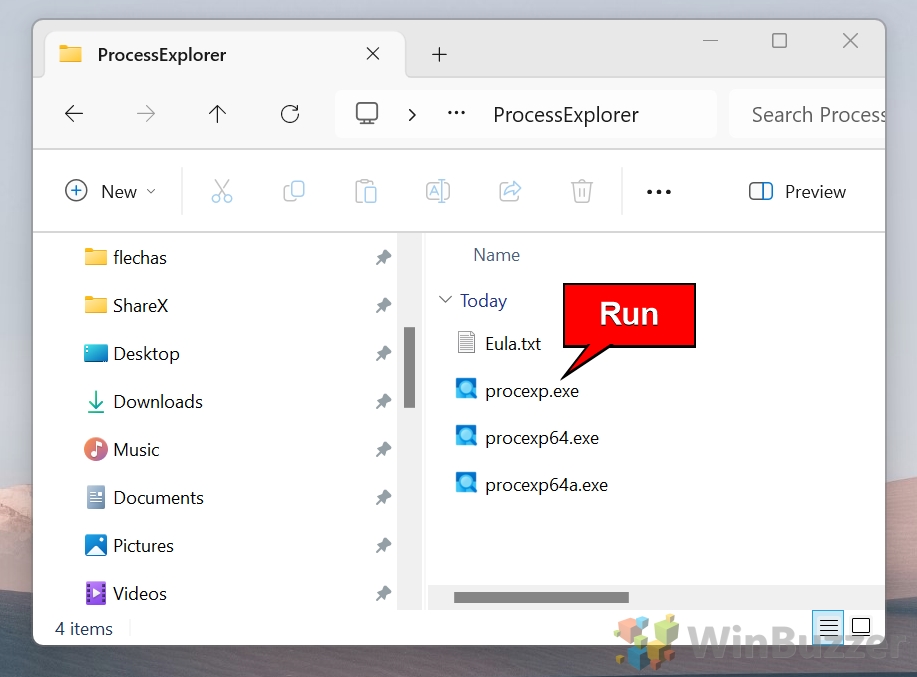 ターゲット プロセスを見つけます
ターゲット プロセスを見つけます
プロセス エクスプローラーを開くと、実行中のすべてのプロセスの階層ツリーが表示されます。プロセス。
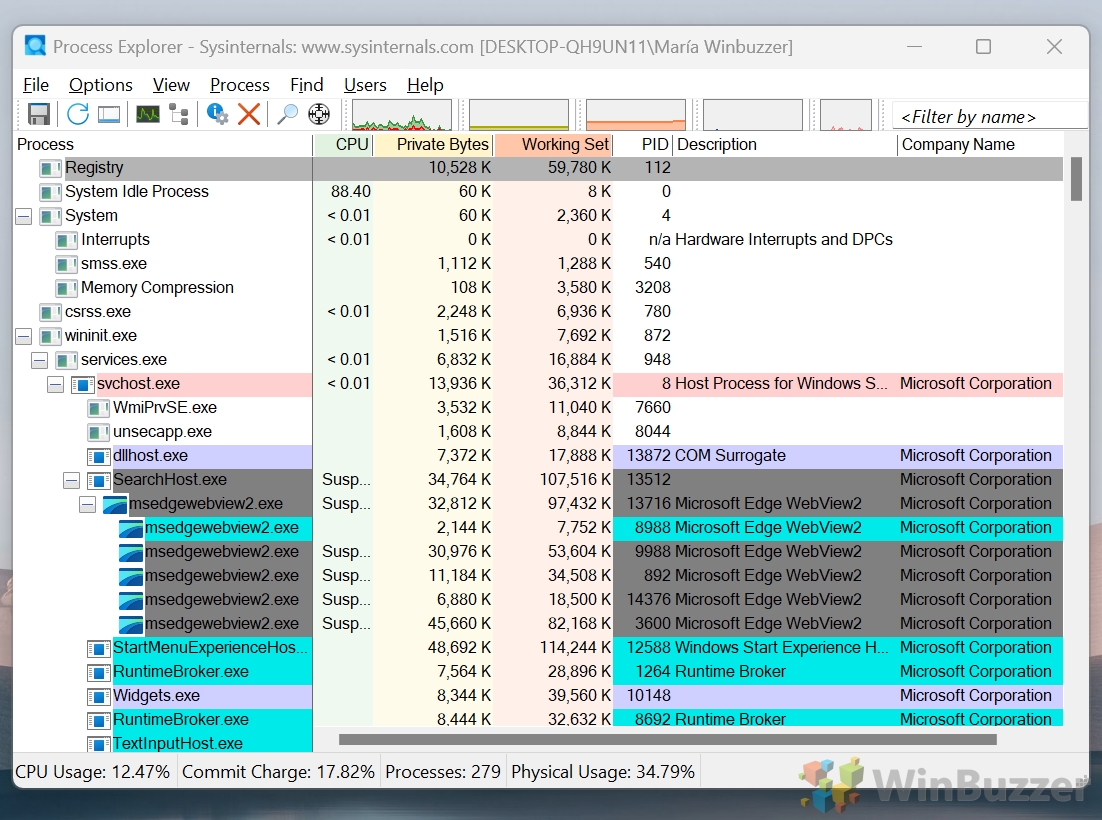 ウィンドウの検索ツール (ツールバーの十字線アイコン) を使用します
ウィンドウの検索ツール (ツールバーの十字線アイコン) を使用します
十字線をターゲットにドラッグ アンド ドロップしますウィンドウ。
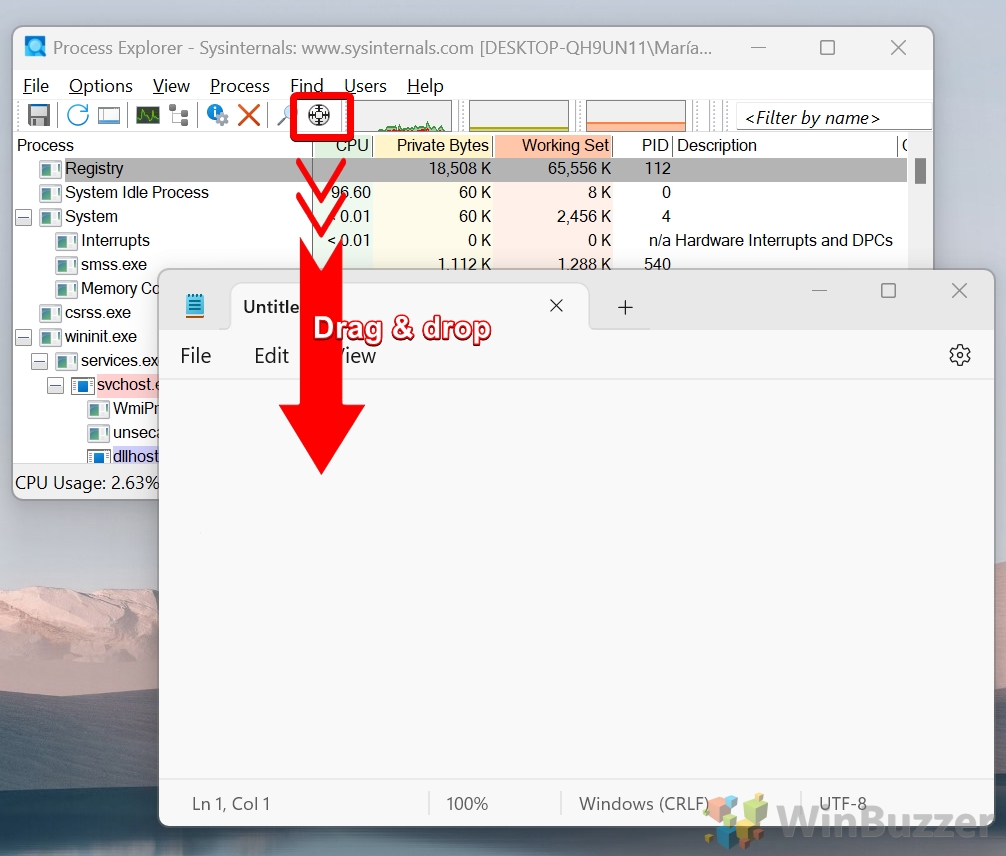 親プロセスと子プロセスを表示し、プロセスのプロパティを表示します
親プロセスと子プロセスを表示し、プロセスのプロパティを表示します
ツリーを見てください。強調表示されたプロセスの親プロセスと子プロセスを識別するための構造:
親プロセスは、強調表示されたプロセスのすぐ上に表示されます。
子プロセス は、強調表示されたプロセスの下にインデントされています。
対象のプロセスを右クリックし、コンテキストから「プロパティ」を選択します。メニュー。
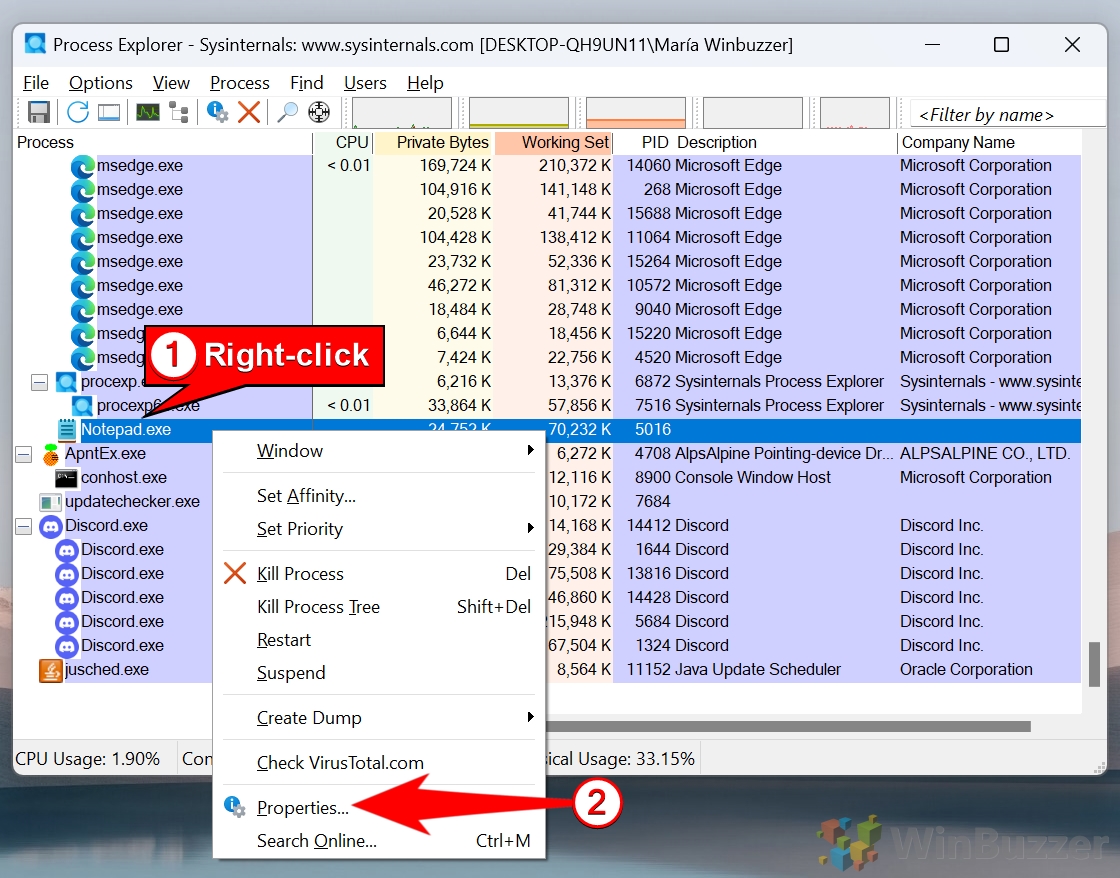 検査プロセスプロパティ
検査プロセスプロパティ
「イメージ」 タブに移動して、プロセスの実行可能パスとコマンドライン引数を表示します。
プロセスのリソース使用状況をリアルタイムで監視するには、「パフォーマンス」 タブに切り替えます。
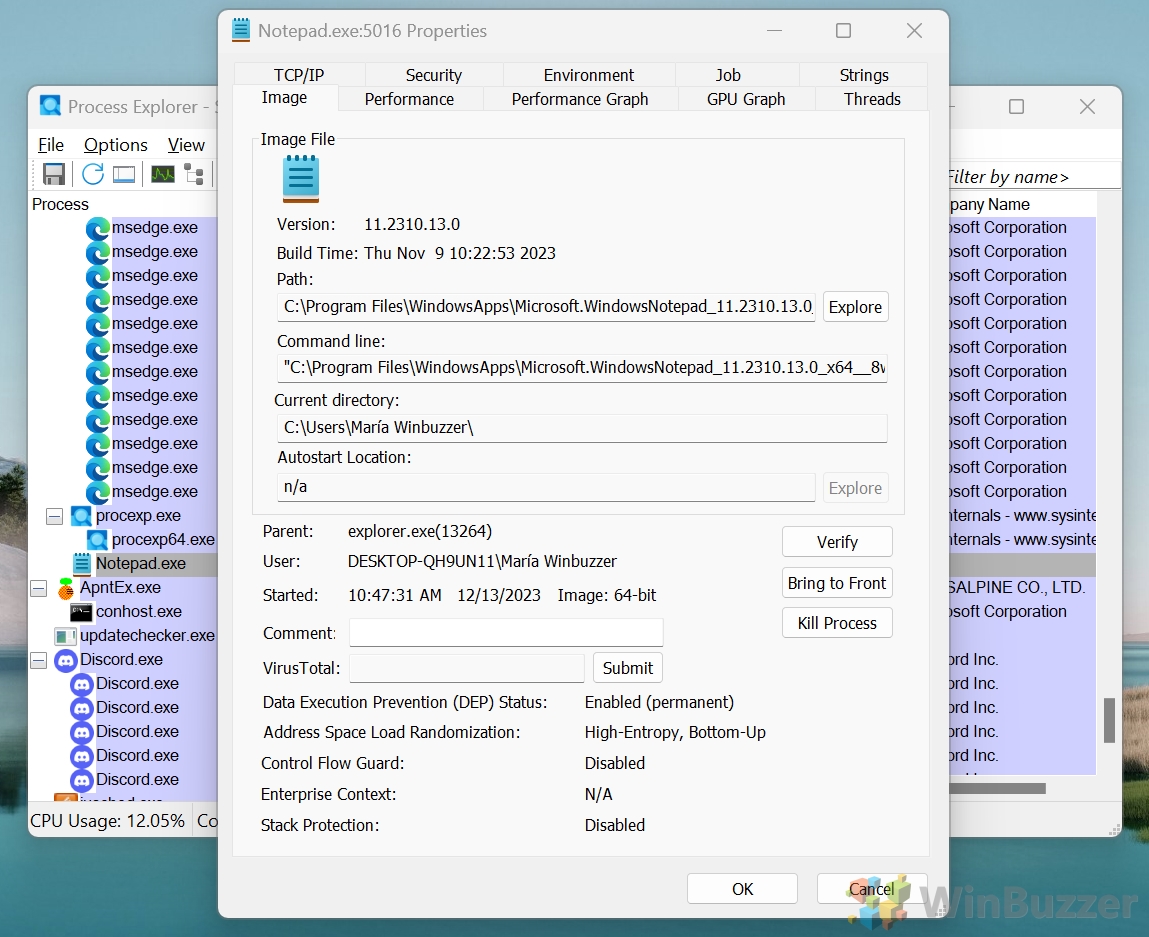
依存関係の分析(オプション)
追加のコンテキストについては、[プロパティ] ウィンドウの「スレッド」 タブをクリックします。 [スレッド] タブには、プロセス内で実行されているスレッドに関する情報が表示されます。
Windows: 「tasklist」コマンドと「findstr」コマンドの使用
コマンド ライン ツールを使用したい場合、Windows には、特定のウィンドウに関連付けられたプロセスを識別するための tasklist および findstr コマンドが用意されています。どちらのコマンドも Windows に組み込まれており、プロセスを識別するための迅速かつリソース効率の高い方法を提供します。この方法は、コマンド ラインに慣れている上級ユーザーにとって特に便利です。
コマンド プロンプトを開きます
「Win + R」 を押します。 「cmd」と入力し、「Enter」を押してコマンド プロンプト (CMD) を開きます。
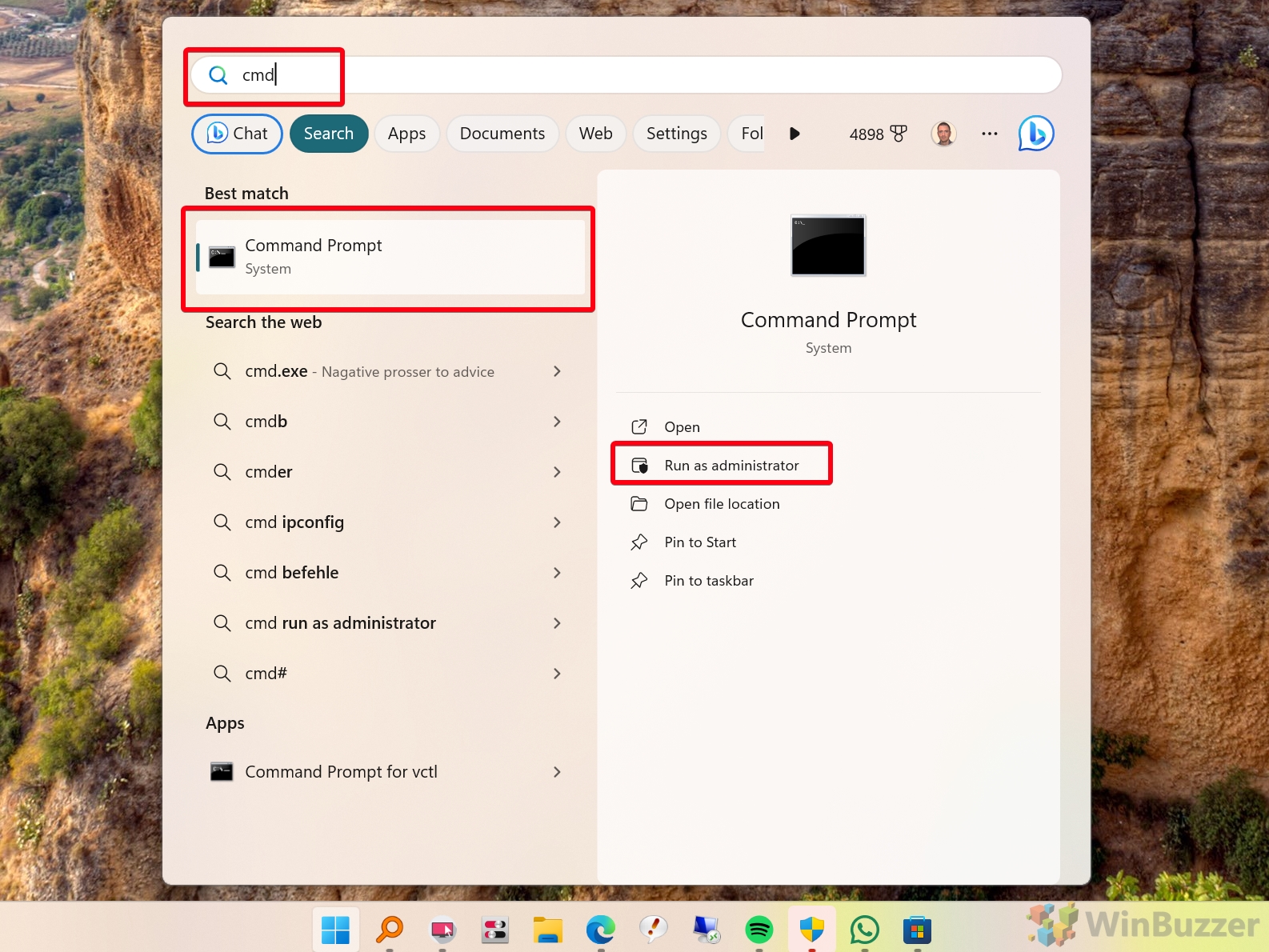 アクティブなプロセスの一覧表示
アクティブなプロセスの一覧表示
「tasklist」 コマンドを使用して、実行中のすべてのプロセスを一覧表示します。
tasklist/v ターゲット ウィンドウの検索
「findstr」 コマンドを使用して、特定のウィンドウ タイトルの出力をフィルタリングします。結果には、指定されたウィンドウに関連付けられたプロセスが表示されます。 window_title をターゲット ウィンドウのタイトルまたはタイトルの一部に置き換えます。
tasklist/v | findstr”window_title”
例:
tasklist/v | findstr”Notepad”プロセス ID をメモします
コマンド出力で「プロセス ID (PID)」 を見つけます。2 番目の列に表示されます。例:
イメージ名 PID セッション名 セッション番号 メモリ使用量 ウィンドウ タイトル notepad.exe 1234 コンソール 1 6,788 K 無題-メモ帳追加のプロセス情報を収集する(オプション)
プロセスに関する詳細を収集するには、「tasklist」 コマンドで PID を使用します。
tasklist/fi”pid eq 1234″
出力例:
イメージ名 PID セッション名 セッション番号 メモリの使用法=======================================================================notepad.exe 1234 コンソール 1 6,788 K
macOS: からのアクセシビリティ インスペクターの使用Xcode
アクセシビリティ インスペクターは、Apple の Xcode スイートに含まれる開発者ツールです。これにより、ユーザーは、関連するプロセスを含む UI 要素の詳細を視覚的に識別できます。この方法は、コマンドライン ソリューションではなくグラフィカル インターフェイスを好む macOS ユーザーに最適です。
Xcode をインストールします
Xcode がまだインストールされていない場合:
– macOS デバイスで App Store を開きます。
– Apple から 「Xcode」 を検索し、「入手」 をクリックするか、 「インストール」
– インストールが完了するまで待ちます。アクセシビリティ インスペクターを起動
– Xcode を開きます。アプリケーション フォルダーまたは Spotlight 検索。
– 「Xcode」 > 「Open Developer Tool」 > 「Accessibility Inspector」 に移動します。
アクセシビリティインスペクター ウィンドウが表示され、UI 要素を検査できるようになります。 「ポイントして検査」モードをアクティブにする
アクセシビリティインスペクターで、「ポイントして検査」ボタン (十字アイコン) をクリックします。マウスポインタをアイコンの上に置きます。アクセシビリティ インスペクターには、所有するアプリケーションやプロセス ID (PID) などの UI 要素に関する詳細情報が表示されます。プロセスの詳細を確認します
インスペクターのサイドバーの「アプリケーション」 フィールド。ウィンドウに関連付けられているアプリケーションの名前が表示されます。さらに詳細が必要な場合は、ターミナルで ps コマンドを使用してアプリケーション名とその PID を相互参照します。
ps-e | grep”ApplicationName”
macOS: Python スクリプトの使用
ダウンロード可能な Python スクリプトを使用すると、macOS ユーザーは特定のウィンドウに関連付けられたプロセスを識別できます。ウィンドウの動きを検出することによって。この方法は、開発者、システム管理者、またはユーザーがアプリケーションの動作をトラブルシューティングする場合に役立ちます。
スクリプトをダウンロード
圧縮されたスクリプト「identify_moved_window_pid_on_macOS.py」をサーバーからダウンロードします。これを macOS システム上の便利な場所(ダウンロード フォルダーなど)に配置し、スクリプトを実行可能にする
ターミナルを開きます。そして、スクリプトを含むフォルダーに移動します。
cd/path/to/script
ファイルのアクセス許可を変更して、ファイルを実行可能にします。これにより、不要なアクセス許可なしでスクリプトを実行できるようになります。
chmod 740identify_moved_window_pid_on_macOS.py スクリプトを実行します
スクリプトを実行しますターミナルから 3 秒以内に、検査するウィンドウを移動します。スクリプトはイベントをキャプチャし、移動されたウィンドウに関連付けられたプロセスを特定します。
./identify_moved_window_pid_on_macOS.py 出力の表示
ターミナルには、ターゲット ウィンドウに関連付けられたプロセス ID (PID) とコマンドが表示されます。出力には、PID、実行パス、ランタイムなどのプロセスに関する詳細情報が表示されます。例:
移動されたウィンドウは、ID (PID): 94464 のプロセスに属します。 プロセス情報 (‘ps-p 94464’): PID TTY TIME CMD 94464 ?? 8:06.88/System/Applications/Utilities/Activity Monitor.app/Contents/MacOS/Activity Monitor
Linux: xprop コマンドの使用
「xprop」” コマンドは、ユーザーが X11 ウィンドウに関する詳細情報を取得できるようにする Unix/Linux ユーティリティです。このメソッドは、次のようなグラフィカル デスクトップ環境で特定のウィンドウのプロセス ID (PID) を識別するためによく使用されます。 GNOME、KDE、または Xfce。
xprop は軽量で簡単なので、特定のウィンドウの所有権をすばやく把握する必要がある Unix/Linux ユーザーにとっては特に効率的な選択肢です。グラフィカル環境のデバッグやトラブルシューティングに役立ちます。
xprop をインストールします
xprop がインストールされていない場合は、パッケージ マネージャーを使用して追加しますそれ:
sudo apt install x11-utils # Debian/Ubuntu の場合 sudo yum install xorg-x11-utils # Fedora/Red Hat の場合 xprop を起動
ターミナルウィンドウを開き、次のコマンドを実行します。このコマンドは、ウィンドウをクリックして詳細を取得するのを待ちます。
xprop _NET_WM_PID ターゲット ウィンドウを選択します
目的のウィンドウの上にマウスを置きます。ウィンドウをクリックしてクリックします。ターミナルには、選択したウィンドウに関連付けられたプロセス ID (PID) が表示されます。例:
_NET_WM_PID(CARDINAL)=923 追加のプロセス情報を検索
取得した PID を使用して、ターミナルでプロセスに関する詳細情報を検索します。
ps-p 923-o pid,ppid,cmd
出力例:
PID PPID CMD 923 854/usr/lib/firefox/firefox
FAQ – プロセスの識別と管理に関するよくある質問
1. Windows で実行中のすべてのプロセスを一覧表示するにはどうすればよいですか?
Win + R を押し、cmd と入力して Enter を押して、コマンド プロンプトを開きます。次に、次のコマンドを使用します。 tasklist これにより、名前、PID (プロセス ID)、セッション名、セッション番号、メモリ使用量を含む、実行中のすべてのプロセスが表示されます。さらに詳細な情報については、/v フラグを使用します。 tasklist/v これにより、各プロセスのステータスや関連するウィンドウ タイトルなどの追加の詳細が提供されます。
2. Windows でプロセスとして実行されているサービスを識別するにはどうすればよいですか?
すべてのサービスとその状態を一覧表示するには、コマンド プロンプトを開き、sc query コマンドを使用します。 sc query これにより、すべてのサービスとその状態 (実行中など) が表示されます。 、停止しました)とそのサービス名。さらに対象を絞った情報については、次のコマンドを使用します。 sc queryex type=service または、タスク マネージャーで [サービス] タブに切り替えて、サービスとその関連プロセスを表示します。任意のサービスを右クリックして、開始、停止、プロパティの表示などの追加オプションを開きます。
3. Windows で特定のプロセスを監視するにはどうすればよいですか?
Win + R キーを押し、「resmon」と入力して Enter キーを押し、リソース モニターを開きます。 「CPU」タブに移動すると、アクティブなプロセスがすべて表示されます。特定のプロセスを監視するには、[関連付けられたハンドル] の下の検索ボックスでその名前または PID を検索します。リソース モニターは、選択したプロセスの CPU 使用率、メモリ消費量、ディスク アクティビティなどのリアルタイム メトリクスを提供します。
4. macOS でファイルを使用しているプロセスを見つけるにはどうすればよいですか?
ターミナルで lsof コマンドを使用して、特定のファイルにアクセスしているプロセスを見つけます。 grep”file_name”「file_name」を確認するファイルの名前に置き換えます。出力には、PID、プロセス名、およびファイルを使用しているプロセスのその他の関連詳細が表示されます。この情報を表示するために必要な権限があることを確認してください。
5. Xcode を使用せずに macOS でウィンドウのプロセス情報を取得するにはどうすればよいですか?
ターミナルを開き、ps コマンドを使用して、アプリケーションを所有している PID とプロセスの詳細を見つけます。窓: ps-e | grep”ApplicationName”「ApplicationName」をアプリの名前に置き換えます。正確な名前がわからない場合は、アクティビティ モニター アプリを使用して、プロセスとその PID を視覚的に識別します。
6. macOS でプロセスを ID で表示するにはどうすればよいですか?
PID でフィルターするには、-p フラグを指定して ps コマンドを使用します。 ps-p PID PID をターゲット プロセス ID に置き換えます。出力には、プロセスの開始に使用されたコマンド、その親プロセス ID (PPID)、およびその他の関連詳細が含まれます。詳細については、ps-fp PID
7 を使用してください。 Linux で特定のポートを使用しているプロセスを確認するにはどうすればよいですか?
lsof コマンドを使用して、どのプロセスが特定のポートを使用しているかを確認します: sudo lsof-i:port_number port_number を目的のポートに置き換えます (例: HTTP の場合は 80)。あるいは、netstat を使用して次のように確認します。 grep port_number これを ps コマンドと組み合わせて、実行パスなどのプロセスの詳細を取得します: ps-p PID
8. Linux でプロセスが実行中かどうかを確認するにはどうすればよいですか?
プロセスがアクティブかどうかを確認するには、PID またはプロセス名を指定して ps コマンドを使用します。 ps-p PID ps-e | ps grep”process_name”プロセスが実行中の場合、その詳細が出力に表示されます。リアルタイム監視の場合は、プロセスのステータスとリソースの使用状況を動的に更新する top または htop コマンドを使用します。
9. Linux でプロセスによって開かれたファイルを表示するにはどうすればよいですか?
プロセスの PID を指定して lsof コマンドを使用すると、プロセスが開いているすべてのファイルが一覧表示されます: lsof-p PID 出力には、ファイル、ネットワーク接続、およびプロセスに関連付けられたソケット。特定の種類のファイル (通常のファイルやネットワーク接続など) を表示するには、次のようなフィルターを使用します。 grep”REG”
10. Linux で最も CPU を消費しているプロセスを見つけるにはどうすればよいですか?
top コマンドを使用して、CPU 使用率別にソートされたプロセスのライブ リストを表示します。よりユーザーフレンドリーなインターフェイスを取得するには、htop をインストールして実行します。 sudo apt install htop htop どちらのツールでも、CPU またはメモリ使用量によってプロセスを動的に並べ替えることができるため、リソースを大量に消費するプロセスを簡単に識別できます。
