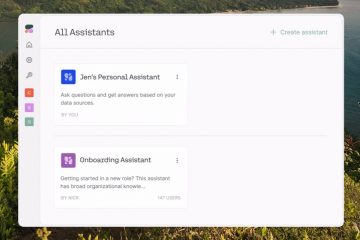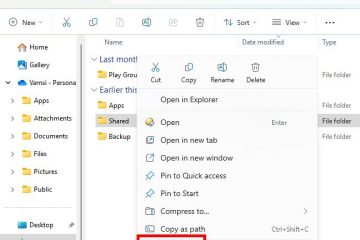.single.post-author、作成者: Konstantinos Tsoukalas、最終更新日: 2025 年 1 月 9 日
数日前、インストールしようとしたときにエラー コード 0xc0000005 が発生しました。 NVME (M.2) ディスクを搭載したデスクトップ コンピューター上の Windows 11 または Windows 10。問題を解決した後、Windows のインストール中にエラー 0xc0000005 が発生する他のすべてのユーザー向けにこのガイドを作成しました。
症状: Windows セットアップ ウィンドウで [今すぐインストール] をクリックした後、または Windows インストール プロセスの後半、通常は「インストール用のファイルの準備」段階で、Windows のインストールが失敗し、エラー 0xc0000005:
‘Install で停止します。 Windows: Windows のインストールで予期しないエラーが発生しました。インストール ソースにアクセスできることを確認し、インストールを再開します。エラー コード: 0xC0000005’
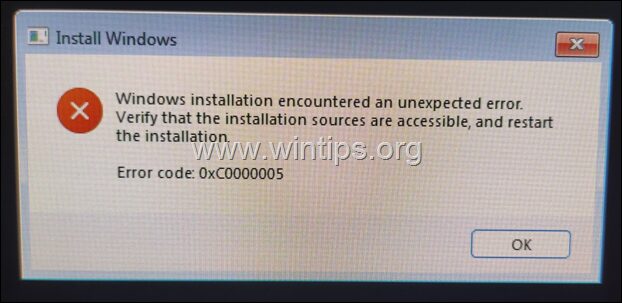
修正方法: Windows インストールが失敗するWindows 10/11 ではエラー 0xC0000005 が発生します。
方法 1. DISKPART を使用してディスクをクリーンアップします。
最初の一般的な方法Windows のインストール時にエラー 0xc0000005 が発生する原因は、インストーラーが Windows をインストールするためのディスクを準備できないことです。この問題を解決するには、「DISKPART」ツールを使用して、パーティション、ボリューム、および隠しセクター情報をディスクから完全に削除します。 (これが私の場合の解決策でした)。
1.コンピュータを再起動します。
2. Windows セットアップ画面でSHIFT + F10 を押してコマンド プロンプトを開きます。.
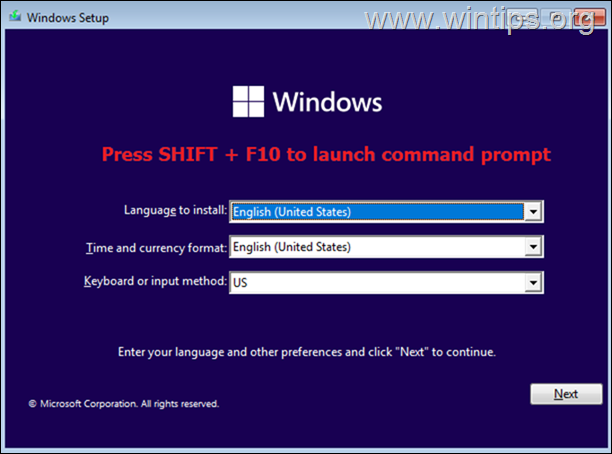
3. コマンド プロンプト ウィンドウで、次のコマンドを順番に入力します。
ディスク 0 を選択 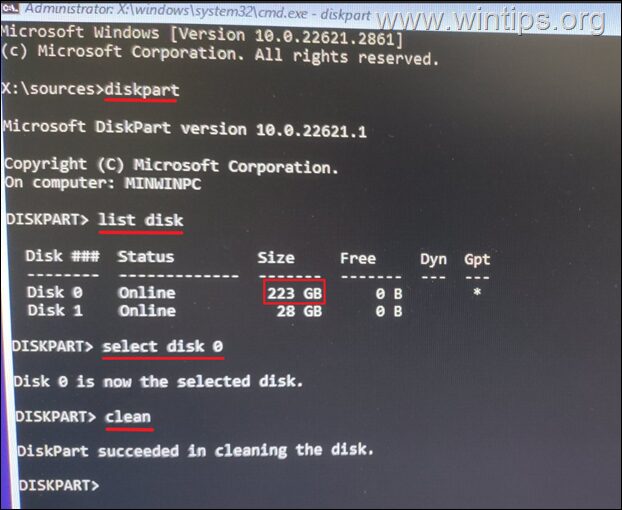
4. コマンド プロンプト ウィンドウを閉じて、 をクリックします。 次 に進み、Windows のインストールに進みます。
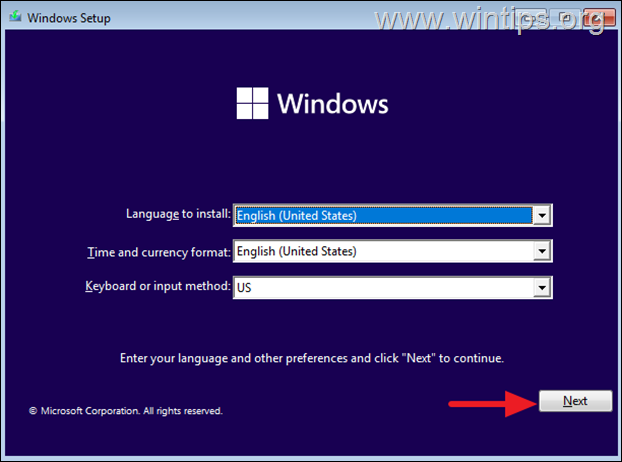
5. Windows は 0xc0000005 エラーなしで正常にインストールされるはずです。エラーが解決しない場合は、方法 2 に進みます。
方法 2. Windows インストール USB ディスクを管理者として作成します。
何らかの奇妙な理由により、Windows インストール エラー 0xc0000005 が解決される場合があります。メディア作成ツールを実行し、管理者として Windows インストール USB を作成します。したがって、管理者として Windows USB インストール ディスクを再作成し、0xc0000005 エラーが解決されるかどうかを確認してください。
1. 「MediaCreationTool_Winxx.exe」 ファイルを右クリックし、プロパティを選択します。 *
* 注: [ファイル名を指定して実行] は選択しないでください。右クリック メニューから「管理者として」オプションを選択します。これは、USB 作成プロセスの最後にエラー「0x80070002 – 0xA001B」が発生する可能性があるためです。
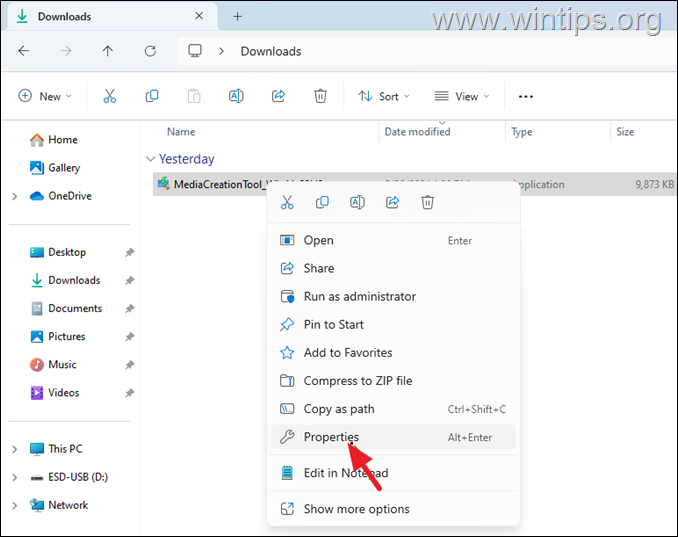
2.互換性タブで、 [管理者としてこのプログラムを実行する] オプションをオンにします。 [OK] をクリックします。
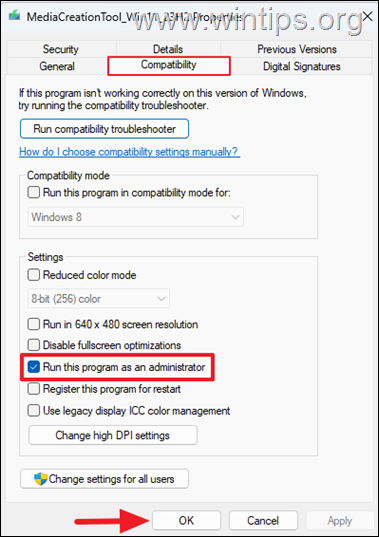
3. 最後にダブルクリックしてMediaCreationTool_Winxx.exeを開き、クリックします。 「ユーザー アカウント制御」 プロンプトではいを選択し、残りの手順に従って USB ディスクを作成します。次に、作成した USB を使用して、Windows のインストール中に 0xC0000005 エラーが発生したマシンに Windows をインストールします。
方法 3. ハードウェアの確認と交換によりエラー 0xc0000005 を修正します。
エラーのもう 1 つの原因0xc0000005 エラーは、ハードウェア、具体的には RAM、CPU、またはマザーボードの障害です。エラーのトラブルシューティングを行うには、以下の手順を順番に実行し、手順を変更した場合は、Windows をインストールできるかどうかを確認してください。
マザーボードにすべての電源ケーブルが正しく接続されていることを確認してください。 マザーボードのマニュアルを参照して、メモリ DIMM が正しいチャネルとソケットに取り付けられていることを確認してください。 複数のメモリ DIMM がある場合は、すべてを取り外します。次に、DIMM を 1 つだけ挿入し、Windows を再度インストールしてみます。同じエラーが発生する場合は、挿入した DIMM を取り外し、もう一方の DIMM を挿入します。 BIOSでCPU温度を確認してください。通常、摂氏 50 ~ 55 度未満である必要があります。そうでない場合は、ヒートシンクと放熱ペーストを取り外して再度取り付けます。 他のすべての SATA ドライブ (存在する場合) を取り外し、Windows をインストールする M.2 ドライブのみを残します。 BIOS 設定をデフォルトに戻し、行ったオーバークロックを削除します。または、Clear CMOS ヘッダー (ジャンパー) を使用して CMOS 設定をクリアします。 SATA SSD ディスクをお持ちの場合は、そのディスクに Windows をインストールしてみてください。インストールが問題なく終了したら、M2ディスクを交換してください。 BIOSをアップデートします。 (BIOS のアップデート方法については、マザーボードのメーカー サポート サイトの手順をお読みください)。 上記の手順に従っても Windows インストールでエラー 0xc0000005 が発生する場合は、おそらく CPU* またはマザーボードに欠陥があるため、交換する必要があります。
* 注: 第 13 または 14 シリーズの Intel i9 プロセッサ、特に Intel i9 13900k および 14900k を使用している場合、reddit は、これらの Intel CPU が原因でシステムが BSOD でクラッシュし、Windows のインストール中にエラー 0xc0000005 が表示されると報告しています。
以上です。あなたにとってどの方法が効果的でしたか?
このガイドが役に立ったかどうか、あなたの経験についてのコメントを残してお知らせください。他の人を助けるために、このガイドを「いいね!」して共有してください。
この記事が役に立った場合は、寄付によるサポートをご検討ください。このサイトを無料で維持しながら他の人を支援し続けるという私たちの努力において、たとえ 1 ドルでも大きな違いを生むことができます: 
 Konstantinos は、Wintips.org の創設者兼管理者です。 1995 年以来、コンピュータおよびネットワークの専門家として個人および大企業に IT サポートを提供しています。彼は、Windows またはその他の Microsoft 製品 (Windows Server、Office、Microsoft 365 など) に関連する問題の解決を専門としています。 Konstantinos Tsoukalas による最新の投稿 (すべてを見る)
Konstantinos は、Wintips.org の創設者兼管理者です。 1995 年以来、コンピュータおよびネットワークの専門家として個人および大企業に IT サポートを提供しています。彼は、Windows またはその他の Microsoft 製品 (Windows Server、Office、Microsoft 365 など) に関連する問題の解決を専門としています。 Konstantinos Tsoukalas による最新の投稿 (すべてを見る)