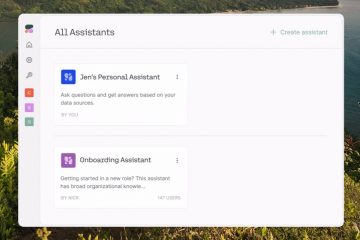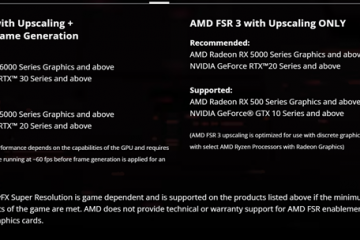Windows では、フォルダーの共有は非常に簡単なタスクです。デフォルトでは、共有フォルダーはファイル エクスプローラーのネットワーク ページに表示され、適切な権限を持つユーザーが簡単にアクセスできるようになります。しかし、誰にでも明らかになることなくフォルダーを共有したい場合はどうすればよいでしょうか?そこで隠し共有フォルダーが登場します。通常の共有フォルダーとは異なり、隠し共有フォルダーはエクスプローラーに表示されません。代わりに、アクセスするには正確なネットワーク パスを入力する必要があります。
この簡単な Windows チュートリアルでは、隠し共有フォルダーを作成する手順を説明します。始めましょう。
始める前に
Windows で隠し共有を作成するには管理者権限が必要です。ネットワーク経由でフォルダを共有するときは、管理者権限が必要です。 > ネットワークはプライベートに設定されています。このプロセスと手順はWindows 11 および Windows 10 で動作することがテストされています。
に隠し共有を作成する手順Windows
「Windows キー + E」 を押してエクスプローラーを開きます。 共有するフォルダーを見つけて右クリックします。 [プロパティ] オプションを選択します。[共有] タブに移動します。[詳細な共有] ボタンをクリックします。選択します。 strong> 「このフォルダを共有」チェックボックスをオンにします。「共有名」フィールドの名前の末尾に「$」を追加します。「OK」ボタンをクリックします。「共有」をクリックします。 [ネットワーク ファイルとフォルダの共有] セクションにある [strong>] ボタンをクリックします。フォルダを共有するユーザーを追加します。[アクセス許可レベル] でアクセス許可を変更します。必要に応じて、 [共有] ボタン。[完了] をクリックします。これで完了です。 非表示の共有フォルダが作成されました。アクセスするには、ファイル エクスプローラーのアドレス バーに「\\ComputerName\FolderName$」と入力します。
詳細な手順 (スクリーンショット付き) )
まず、ファイル エクスプローラーウィンドウを開き、個別に共有するフォルダーを見つけて右クリックします。それを選択し、 「プロパティ」オプション。
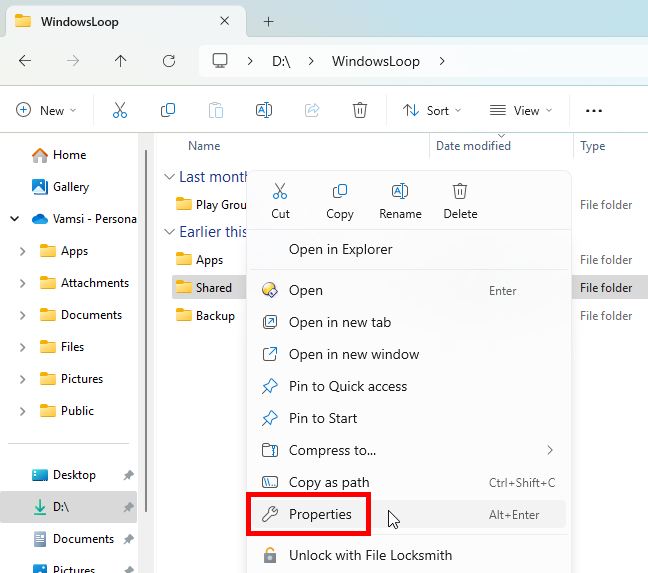
次のページに移動します。 [プロパティ] ウィンドウの [共有] タブをクリックし、[詳細な共有] ボタンをクリックします。
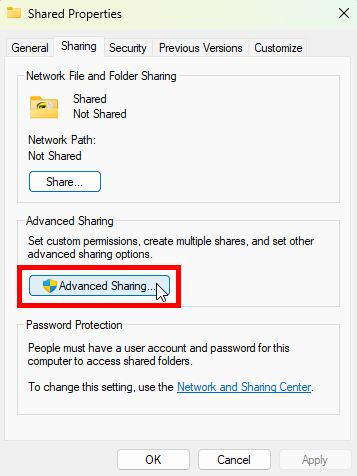
選択[このフォルダを共有] チェックボックスをオンにします。 [共有名] フィールドで、フォルダー名にスペースが含まれていないことを確認し、最後に「$」を追加します。たとえば、フォルダー名が「MyShare」の場合、「MyShare$」になります。最後に、[OK] ボタンをクリックして変更を保存します。
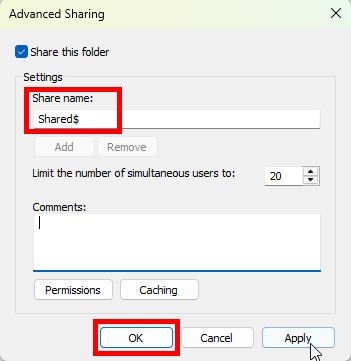
「プロパティ」の「ネットワーク ファイルとフォルダの共有」セクションにある「共有」ボタンをクリックします。
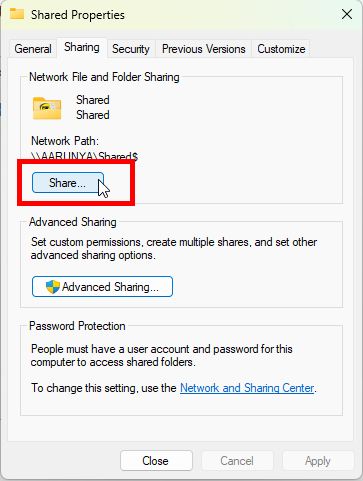
このウィンドウには、フォルダーが現在共有されているユーザーのリストが表示されます。特定のユーザーがリストにない場合は、上部のフィールドにユーザー名を入力し、[追加] ボタンをクリックします。 次に、ドロップダウン メニューを使用して共有権限を設定します。 「許可レベル」列。たとえば、ユーザーに読み取りと書き込みの両方の権限を与えたい場合は、[読み取り/書き込み] を選択します。
完了したら、[共有] をクリックします。 >」ボタンをクリックします。
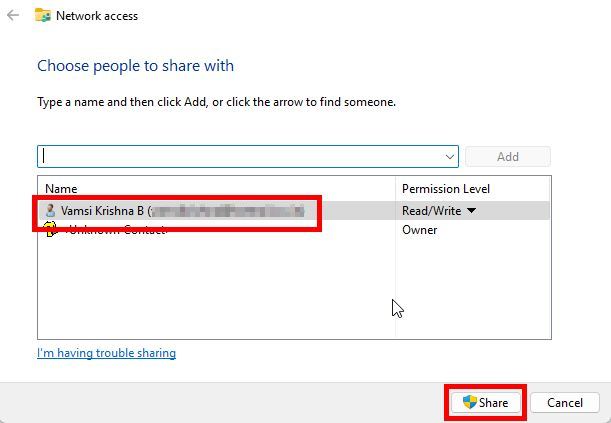
[完了] ボタンをクリックすると、非表示の共有が正常に作成されました。フォルダー。
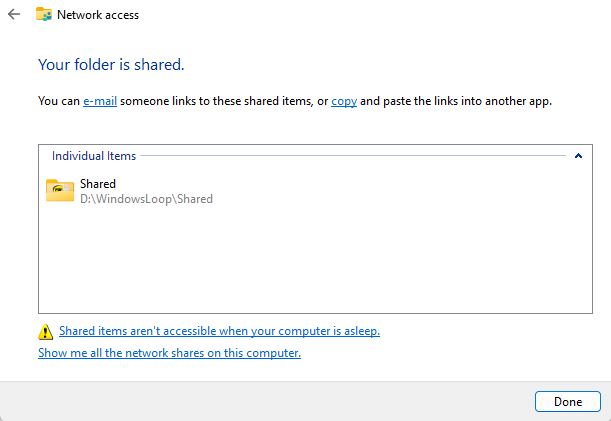
非表示の共有フォルダーにアクセスするには、エクスプローラーを開いて共有フォルダーのフル パスを入力します。フォルダー名の末尾に必ず「$」を追加してください。例: \\ComputerName\FolderName$。
注:フォルダーのプロパティ ウィンドウの [共有] タブで共有フォルダーのパスを見つけます。
これですべてです。 Windows 上に隠し共有フォルダーを作成するのはとても簡単です。ご質問がある場合やサポートが必要な場合は、以下にコメントしてください。喜んでお手伝いさせていただきます。