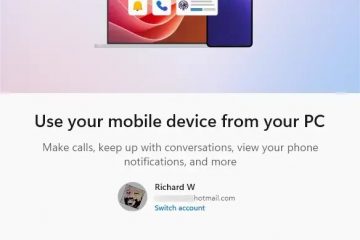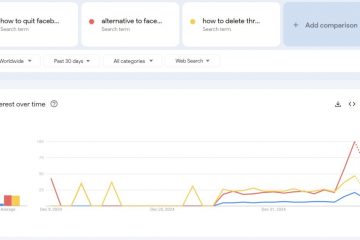コンピュータの Unified Extensible Firmware Interface (UEFI) (一般に BIOS として知られる) にアクセスするには、通常、システムの再起動が必要です。ただし、Windows 11 (または Windows 10) の休止状態機能を使用すると、アクティブなセッションを完全に再起動しなくても UEFI に入ることができます。
最近、コンピューターのファンから奇妙なノイズが聞こえるようになりました。マザーボードがファンを制御するため、UEFI で起動する必要がありました。ただし、画面上で多数のアプリケーションを開いた状態で仕事をしていたので、デバイスを再起動するという選択肢はありませんでした。
技術的には、コンピュータのファームウェアを直接起動することが不可能であることはわかっていますが、再起動中に、システムを休止状態モードにすると、デバイスの電源を入れるときにシステムは POST (電源投入時セルフテスト) を再度実行する必要があることに気付きました。これにより、BIOS にアクセスする機会も得られます。
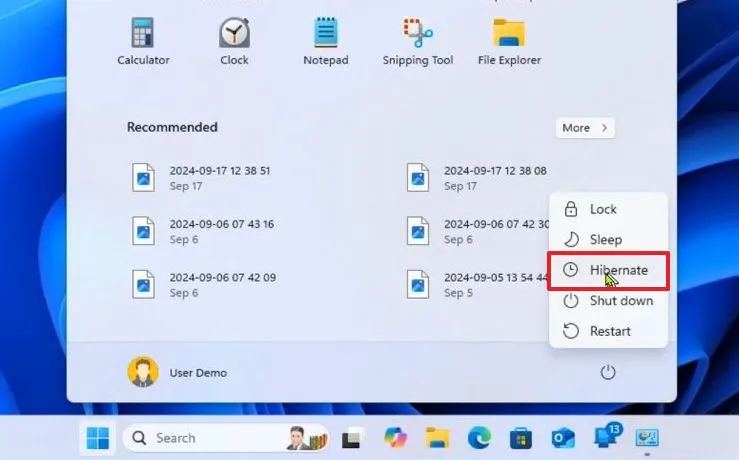
このガイドでは、UEFI にアクセスする手順を説明します。 Windows 11 を再起動します。
Windows 11 でセッションを再起動せずに UEFI (BIOS) に入る
Windows 11 (または 10) を再起動せずにコンピューターの UEFI を起動するには、次の手順に従います。:
スタートを開きます。
@media のみの画面と (min-width: 0px) と (min-height: 0px) { div[id^=”bsa-zone_1659356505923-0_123456″] { 最小幅: 336px; 最小高さ: 280px; } } @media のみの画面と (min-width: 640px) および (min-height: 0px) { div[id^=”bsa-zone_1659356505923-0_123456″] { min-width: 728px; 最小高さ: 280px; } }
電源ボタンを開き、休止状態オプションを選択します。
デバイスの電源がオフになるまで待ちます。
電源ボタンを押してコンピュータの電源を入れます。
すぐにDelete キーまたは F2 キーを押して UEFI に入ります。.
クイックヒント: 私の場合は「F2」 キーを使用する必要がありましたが、コンピュータの動作が異なる場合があります。別の機能、Delete キー、または Esc キーを押す必要がある場合があります。通常は、
UEFI を入力したら、マザーボードによって管理されるファン コントロールなどの必要な設定を調整したり、起動順序を変更したり、その他の設定を使用したりできます。必要に応じて設定を UEFI 内に保存します。インターフェイスを終了し、UEFI 設定を終了すると、コンピュータは引き続き起動し、Windows は休止状態から以前のセッションを復元するはずです。