.single.post-author、著者: Konstantinos Tsoukalas 、最終更新日: 2025 年 1 月 7 日
Windows 10/11 PC にログインできない場合「パスワードが間違っています」というエラーが発生した場合、またはパスワードを忘れた場合は、以下を読み続けて、PC とファイルへのアクセスを取り戻す方法を確認してください。
「パスワードが間違っています」エラーにより Windows 11/10 アカウントにサインインできないことは、コンピューター上のファイルやアプリケーションにアクセスできなくなるため、よくある迷惑な問題です。 「パスワードが間違っています」エラーは通常、入力ミスが原因で発生しますが、プロファイルの破損やシステム エラーによりログイン プロセスに問題が発生し、アカウントのパスワードを紛失または忘れた場合にも発生する可能性があります。
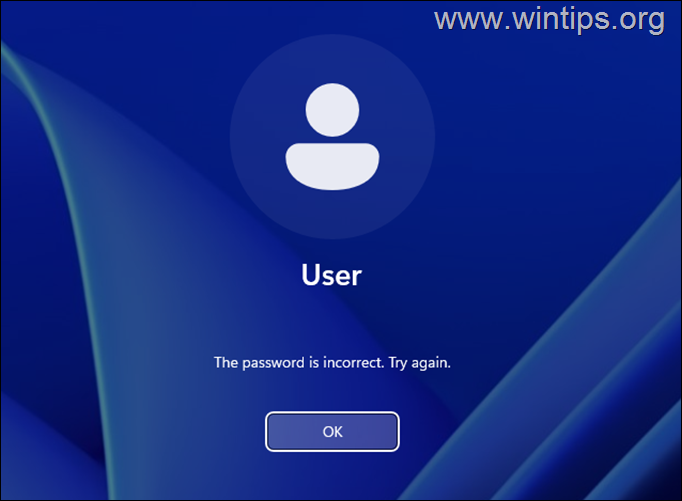
このチュートリアルでは、パスワードを忘れた場合、または正しいパスワードを覚えて入力してもアカウントにログインできない場合に、Windows 10/11 コンピューターにログインする方法について段階的に説明します。
Windows 10/11 のパスワードを忘れた場合にリセットする方法 (「パスワードが間違っています」を修正)。
次の場合に Windows コンピュータにサインインする唯一の方法。パスワードを忘れた場合は、以下の指示に従って、非表示の「管理者」アカウントを使用して現在のパスワードをリセットします。
ステップ 1. 「サインイン」画面でコマンド プロンプトを有効にします。
できるようにするにはWindows 10/11 にログインする場合、パスワードを忘れた場合は、まずちょっとしたトリックを行う必要があります。「サインイン」画面で「アクセシビリティ」アイコンを設定し、コマンド プロンプトを開く必要があります。これを行うには:
1. [サインイン] 画面で電源 ボタンをクリックし、SHIFT<キーボードの/strong> キーを押し、マウスで 再起動をクリックします。
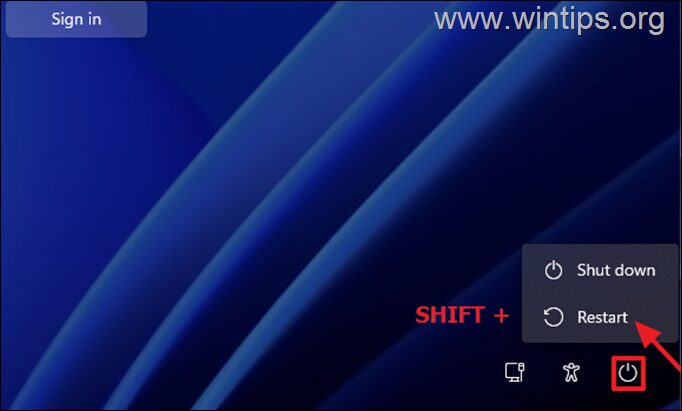
2. 再起動後*、トラブルシューティング – 詳細オプション-> コマンド プロンプトをクリックします。
*重要な通知: コンピュータが BitLocker で保護されている場合は、再起動後に続行するためにBitLocker 回復キーを入力するよう求められます。回復キーがわからず、デバイスで Microsoft アカウントを使用している場合 (たとえば、Windows にサインインする、Microsoft Store からアプリをダウンロードする、電子メールを取得する、または Microsoft Office をアクティブ化するため)、インターネット アクセスのある別のデバイスから (スマートフォンなど)、次のいずれかの場所に移動して見つけます:
Microsoft BitLocker 回復キー ウェブページにアクセスしてログインしますデバイスで使用している Microsoft アカウントを使用して回復キーを見つけます。 Azure アカウント (次のいずれかを使用してデバイスにサインインする場合) Azure Active Directory (Microsoft/Office 365) アカウント。 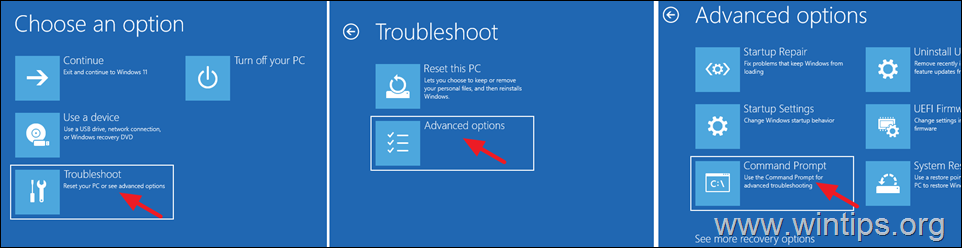
3. コマンド プロンプト ウィンドウで、次のコマンドを順番に入力します (各コマンドを入力した後、Enter キーを押します)。
move c:\windows\system32\utilman.exe c:\ コピー c:\windows\system32\cmd.exe c:\windows\system32\utilman.exe 終了 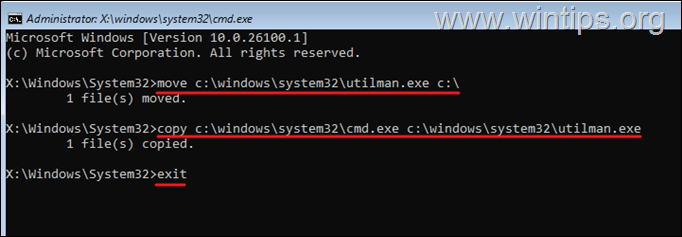
4. 次に、コマンド プロンプトウィンドウを閉じて、続行 (終了して Windows に戻ります) をクリックします。
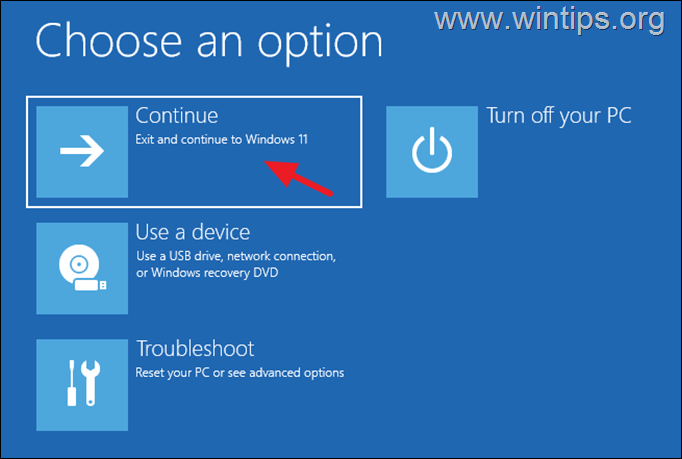
5. 次に、[サインイン] 画面で、電源の左側にあるアクセシビリティアイコンをクリックします。/strong> ボタン。
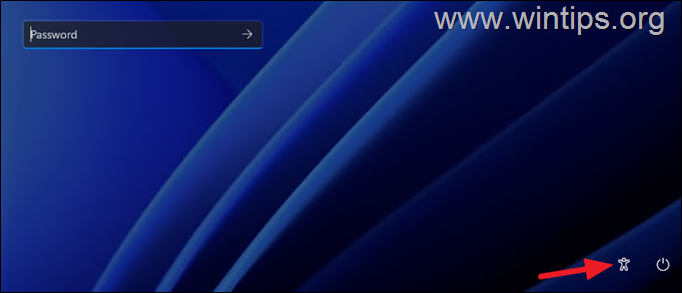
6. 上記の手順に正しく従った場合は、コマンド プロンプト ウィンドウが開きます。ここで、お持ちのアカウントの種類 (ローカルまたは Microsoft) に応じて、以下の対応するセクションに進みます。
A.ローカル アカウント
B. Microsoft アカウント
A.ローカル アカウント。
ローカル アカウントで Windows 10/11 を使用している場合は、次の手順に従ってアカウントのパスワードをリセットします。
1. コマンド プロンプト ウィンドウで、以下のコマンドを入力して Enter を押します。
control userpasswords2 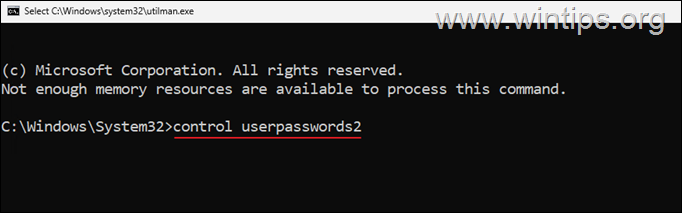
2. [ユーザー アカウント] ウィンドウで、パスワードのリセット ボタンをクリックして、アカウントのパスワードをリセットします。
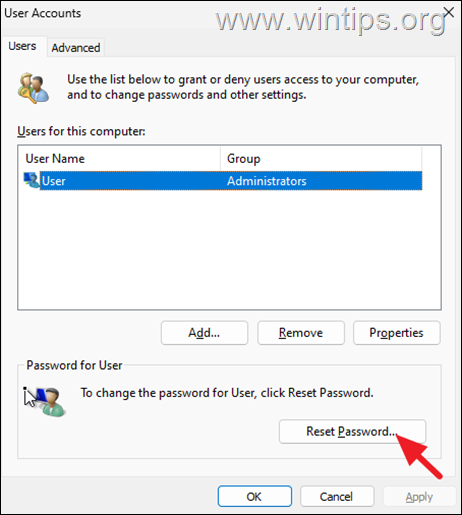
3. [パスワードのリセット] ウィンドウで、OK をクリックして現在のパスワードをクリアするか、新しいパスワードを入力して [OK] をクリックします。次に、もう一度 [OK] をクリックして変更を適用します。
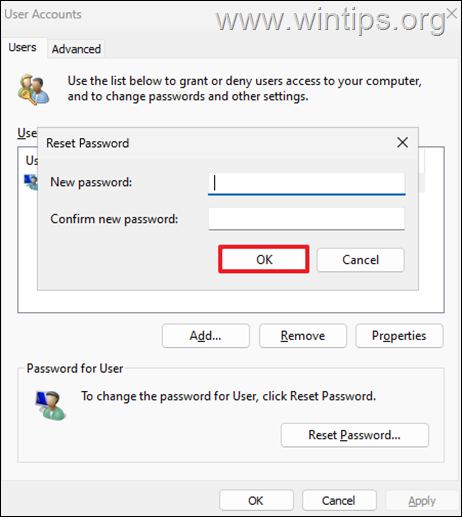
4.コマンド プロンプト ウィンドウを閉じて、前の手順で新しいパスワードを指定していない場合は、「サインイン」 画面でEnterを押します。または、新しいパスワードを入力して <を押します。 strong>と入力して Windows にログインします。
5. Windows に入ったら、以下の手順 2 に進み、元の状態に戻します。
<強い>B.マイクロソフト アカウント。
Microsoft アカウントで Windows 10/11 を使用していて、そのパスワードを忘れた場合は、非表示の「管理者」アカウントを有効にしてコンピューターにアクセスできるようにし、次に、以下の指示に従って Microsoft アカウントのパスワードをリセットします。
1. コマンド プロンプト ウィンドウで「regedit」と入力し、Enter<を押します。/strong>.
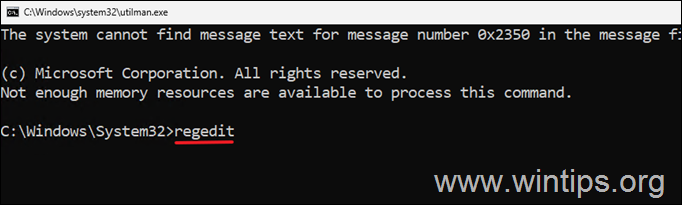
2. レジストリ エディタで次の場所に移動します:
HKEY_LOCAL_MACHINE\SAM\Domains\Account\Users\000001F4
3. 右ペインでダブルクリックして F REG_BINARY 値を開きます。
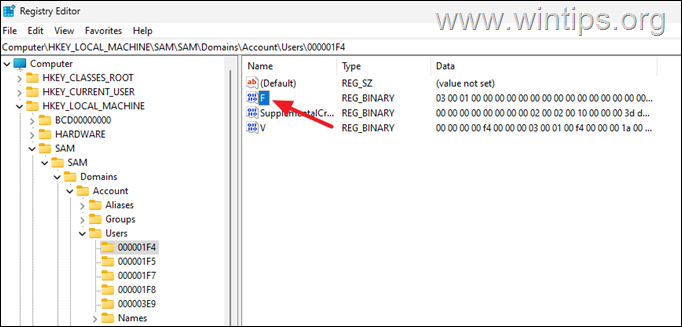
4.下下のスクリーンショットに示すように、矢印キーまたはマウスで数字「11」の前の行 0038 にカーソルを置きます。
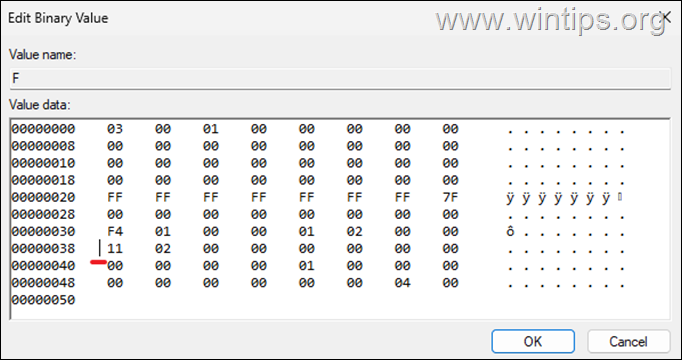
5. 現在 >押してください削除キーを 1 回押して数字「11」を削除し、1 と入力して数字「10」を挿入します。’。 [OK] をクリックします。
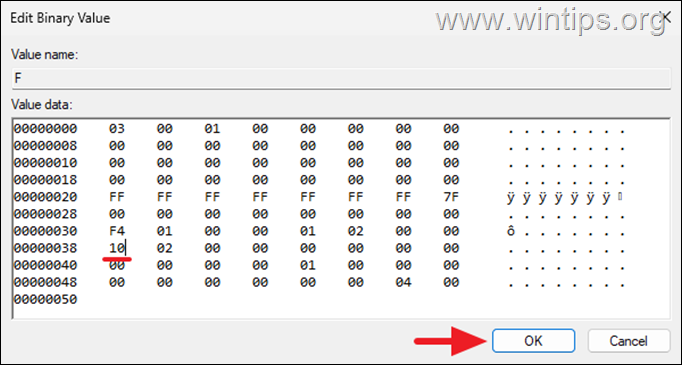
6. ここでレジストリ エディタとコマンドを閉じます。ウィンドウにプロンプトが表示され、[PC の電源を切る]
7. PC の電源を再度オンにし、「サインイン」画面で左下の管理者アカウントをクリックします。次に、Windows に新しいプロファイルを作成させ、「プライバシー」の質問で好みの設定を設定させます。
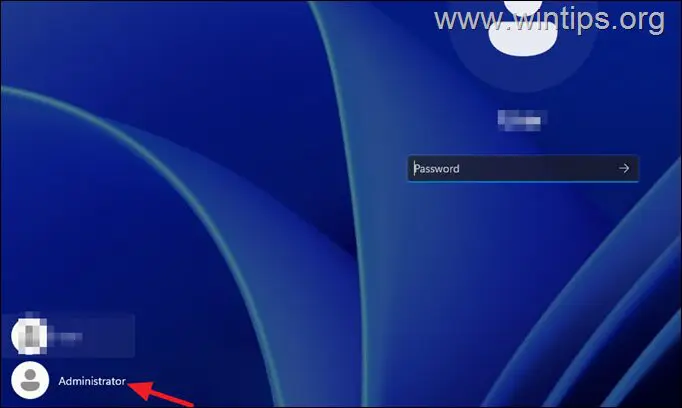
8. Windows に入った後、Microsoft アカウントをリセットパスワード ウェブページを開き、画面上の指示に従って現在のパスワードをリセットし、MS アカウントの新しいパスワードを設定します。次に、コンピュータを再起動し、[サインイン] 画面で Microsoft アカウントをクリックし、新しいパスワードを使用して Windows にログインします。*
9. 最後に、手順 2 に進みます。
* 注: Microsoft アカウントのパスワードをリセットできない場合、またはパスワードを変更した後に Microsoft アカウントを使用して Windows にログインできない場合は、次のことが可能です:
新しいローカル アカウントを作成して設定します。管理者として(新しいアカウントの作成方法については、記事の最後にある「追加のヘルプ」セクションの手順をお読みください)。 PC を再起動し、新しいアカウントで Windows にログインし、Microsoft アカウントのプロファイル フォルダーからすべてのファイルを新しいアカウントのプロファイルに転送します。完了したら、管理者としてコマンド プロンプトを開き、次のコマンドを入力して「管理者」アカウントを無効にします。 ネット ユーザー管理者/active:no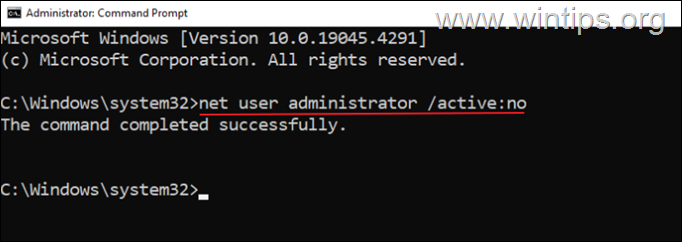
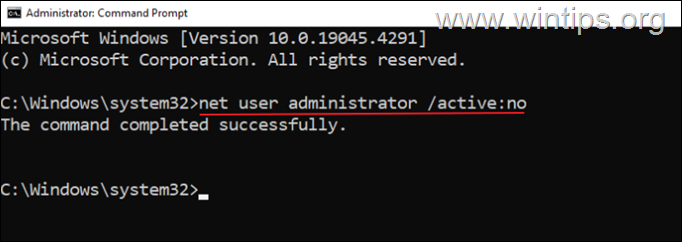 最後に、以下のステップ 2 の指示に従います。 [アクセシビリティ] アイコンの機能を復元します。
最後に、以下のステップ 2 の指示に従います。 [アクセシビリティ] アイコンの機能を復元します。
ステップ 2. [サインイン] でコマンド プロンプトを無効にします。
問題を解決したら、「コマンド プロンプト」を無効にし、サインイン画面の「アクセシビリティ」機能を復元します。これを行うには:
1. C:\ ドライブに移動し、その内容を調べます。
2. 「C:\Windows\System32」 フォルダ内の「utilman.exe」 ファイルを切り取り(またはコピー)します。許可を与えるように求められたら はい を選択すると完了です!
追加ヘルプ
Windows 10/11 でローカル アカウントを作成する方法。
Windows 10/11 で管理者権限を持つ新しいローカル アカウントを追加するには:
![]() + R キーを押して、実行コマンド ボックスを開きます。
+ R キーを押して、実行コマンド ボックスを開きます。
1b.次のコマンドを入力してEnterを押します。 制御ユーザーパスワード 2 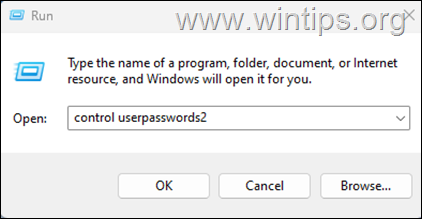
2.追加ボタンをクリックします。
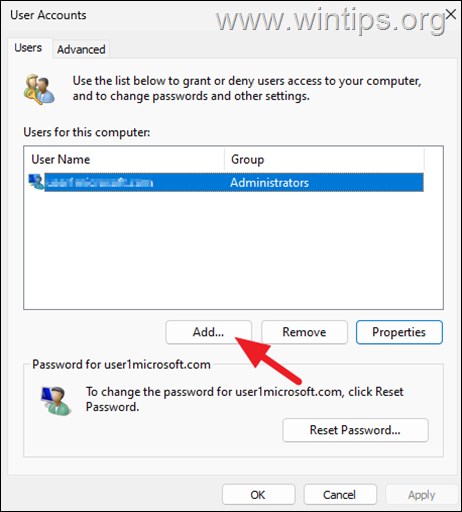
3. 次の画面で [Microsoft アカウントなしでサインイン (推奨されません)] をクリックします。
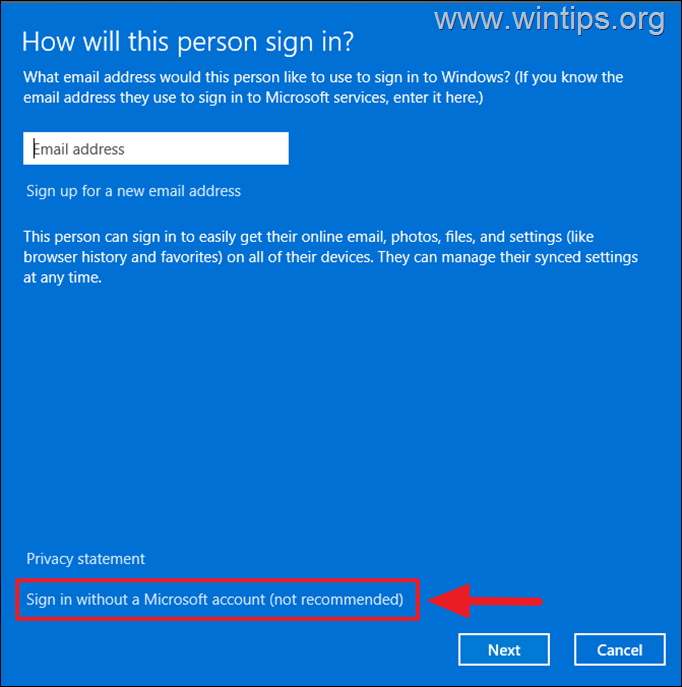
4. 次に、[ローカル アカウント] をクリックします。
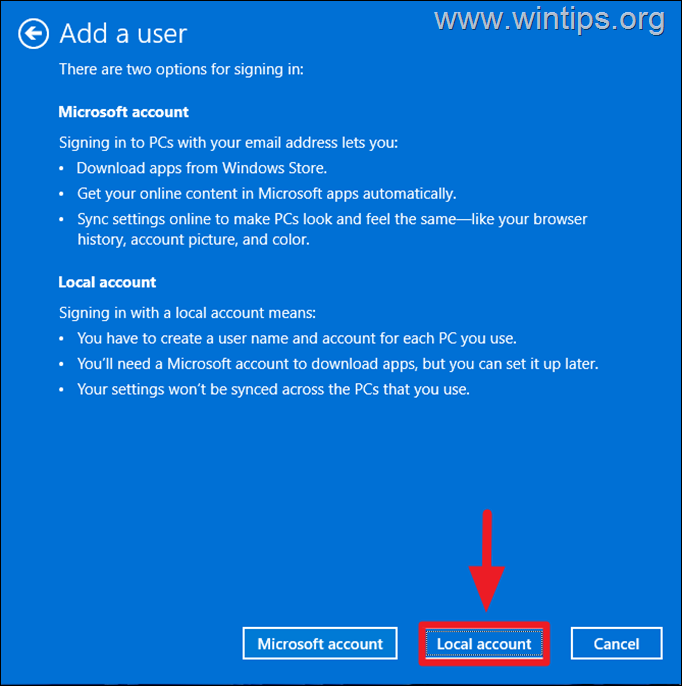
5. 次に、新しいアカウントのユーザー名を入力し、[次へ] をクリックしてパスワードなしでアカウントを作成します。次に [完了] をクリックして [ユーザーの追加] ウィザードを閉じます。
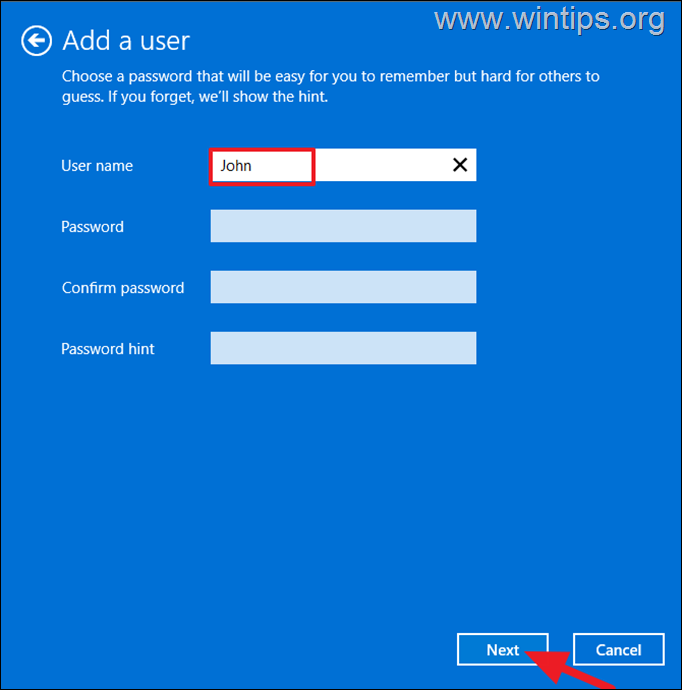
6. [ユーザー アカウント] ウィンドウに戻り、選択します。 新しいアカウントをクリックし、[プロパティ] をクリックします。
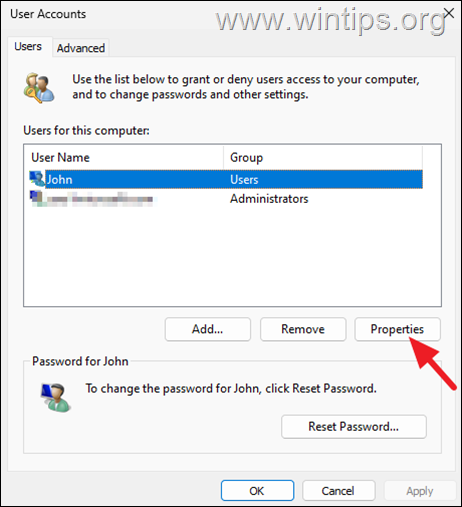
7. [ユーザー プロパティ] ウィンドウで、[グループ メンバーシップ] タブを選択し、 管理者をクリックし、OK をクリックします。
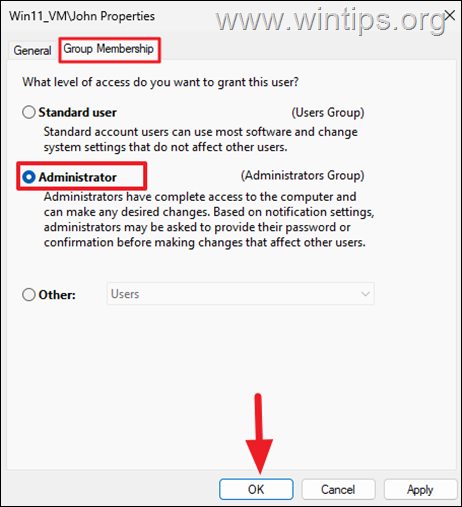
以上です。このガイドが役に立ったかどうか、あなたの経験についてコメントを残してお知らせください。他の人を助けるために、このガイドを「いいね!」して共有してください。
この記事が役に立った場合は、寄付によるサポートをご検討ください。このサイトを無料で維持しながら他の人を支援し続けるという私たちの努力においては、たとえ 1 ドルでも大きな違いを生むことができます: 
 Konstantinos は、Wintips.org の創設者兼管理者です。 1995 年以来、コンピュータおよびネットワークの専門家として個人および大企業に IT サポートを提供しています。彼は、Windows またはその他の Microsoft 製品 (Windows Server、Office、Microsoft 365 など) に関連する問題の解決を専門としています。 Konstantinos Tsoukalas による最新の投稿 (すべてを見る)
Konstantinos は、Wintips.org の創設者兼管理者です。 1995 年以来、コンピュータおよびネットワークの専門家として個人および大企業に IT サポートを提供しています。彼は、Windows またはその他の Microsoft 製品 (Windows Server、Office、Microsoft 365 など) に関連する問題の解決を専門としています。 Konstantinos Tsoukalas による最新の投稿 (すべてを見る)