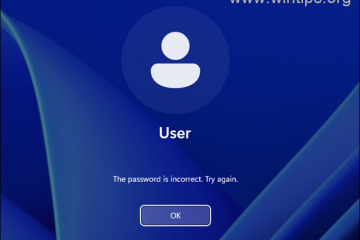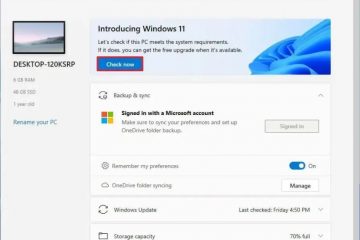過去数年間、Outlook の見た目は変わりません。ただし、Microsoft は最近、Outlook のユーザー インターフェイスをより最新のものに更新し、デザインを簡素化しました。最も優れている点は、Windows 11 のデザイン原則に準拠しており、すっきりとした外観、最小限のアイコン、簡単なナビゲーションを備えていることです。
デフォルトでは、新しい UI は Outlook で無効になっています。ただし、 数回クリックするだけで簡単に新しい Outlook UI を有効にすることができます。このチュートリアルでは、Outlook で新しいユーザー インターフェイスを有効にする手順を説明します。始めましょう。
始める前に
始める前に、Outlook アプリが最新であることを確認してください。
Windows で新しい Outlook UI を有効にする
> [スタート] ボタンをクリックして [スタート] メニューを開きます。「Outlook」を検索して開きます。「新しい Outlook を試す」 をオンにします。右上のトグルOutlook が必要なファイルをダウンロードするまで待ちます。[切り替え] ボタンをクリックします。再起動したら、[続行] ボタンをクリックします。これで、Outlook の新しい UI が有効になりました。今後、Outlook アプリを開くときに「Outlook (新規)」を開きます。
詳細な手順 (スクリーンショット)
まず、Outlook アプリを開きます。これを行うには、[スタート] メニューで「Outlook」を検索します。
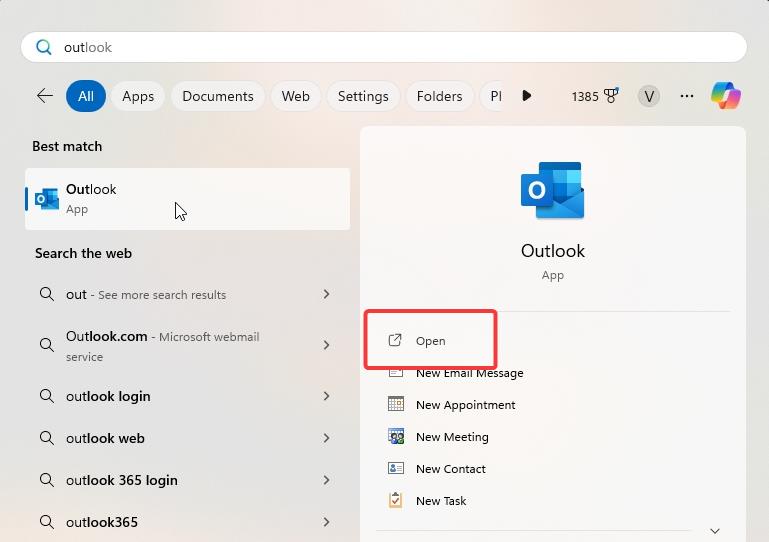
開いたら、右上隅にある [新しい Outlook を試す] 切り替えをオンにします。この切り替えが表示されない場合は、Outlook アプリを最新バージョンに更新する必要があります。
トグルをオンにしたらすぐに、Outlook が新しい UI をアクティブにするために必要なファイルをダウンロードするまで待ちます。
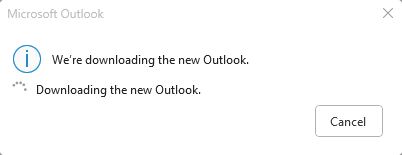
完了したら、[切り替え] ボタンをクリックします。
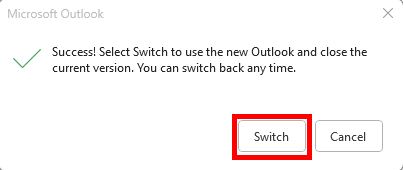
上記の操作により、Outlook アプリが再起動される場合があります。その後、[続行] ボタンをクリックすると、次の操作が完了します。
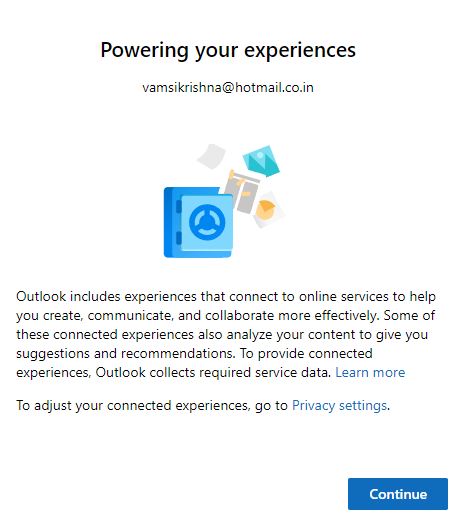
これで、新しい Outlook が有効になりましたUI.
今後、Outlook アプリを開くときは、スタート メニューで「Outlook (新規)」を検索してください。 「Outlook (クラシック)」を開くと、古い UI で Outlook アプリが開く可能性があります。
まとめ — Outlook アプリで新しい UI を試す
結論として、 Outlook アプリで新しい UI を有効にするのは、トグルをオンにするのと同じくらい簡単です。新しい UI をオンにしたら、それがどのように機能するかを試してください。一般的に、より使いやすくなり、新しいテーマも追加されました。 Outlook の色ただし、新しい UI が気に入らない場合は、「新しい Outlook を試す」トグルをオフにしてください。ただし、今後数か月以内に新しい UI がデフォルトになる予定であり、その際には Microsoft が古い UI に戻すオプションを削除する可能性があることに注意してください。
ご質問やご要望がございましたら、ヘルプ、以下にコメントしてください。喜んでお手伝いさせていただきます。