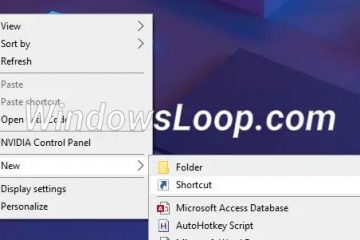Microsoft Edge がラップトップのバッテリー寿命に優れた効果を発揮する理由の 1 つは、効率モードという機能です。このモードは Microsoft Edge に組み込まれており、2022 年のバージョン 101 以降、既定でオンになっています。 Microsoft の初期テストによると、効率モードは平均 25 分間バッテリーを節約できるため、急遽使用する必要がある場合に役立ちます。作業は完了しましたが、電源プラグがありません。しかし、効率モードはどのように機能し、バッテリー寿命を延ばすために何をするのでしょうか?そして、必要に応じて、どのようにオンまたはオフにするのでしょうか?この記事を読んで、あなたが探しているすべての答えを見つけてください:
効率モードとは何ですか?効率モードは何をしますか?
効率モードは、Microsoft Edge で Web を閲覧する際の電力使用量を削減するのに役立つ機能です。このモードは、プロセッサと RAM の使用量を節約してバッテリー寿命を延ばすことを目的としており、2 つのプリセットがあります:
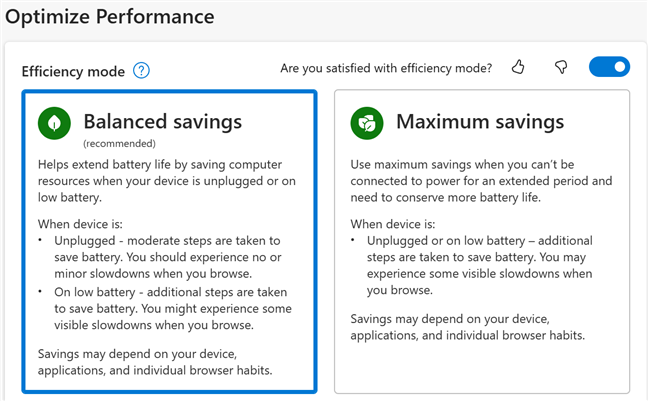 バランスのとれた節約-このプリセットがアクティブで、Windows ラップトップの電源が接続されていない場合、バッテリーを節約するために適度な手順が必要です。 Web ブラウジングのパフォーマンスにはほとんど影響しません。使用されていないバックグラウンド タブは、30 分間操作がないとスリープ状態になります。 Windows ラップトップのバッテリー残量が少なく、省電力モードまたはバッテリー セーバーが有効になっている場合、効率モードは最大節約モードに切り替わります。最大限の節約-このプリセットでは、リソース消費 (CPU と RAM) を削減し、バッテリー寿命をさらに延長するための追加の手順が実行されます。これらの変更はブラウザのエクスペリエンスに目に見える影響を与え、ブラウザの動作が鈍くなり、ビデオが滑らかでなくなる可能性があります。バックグラウンド タブも、5 分間操作がないとスリープ状態になります。
バランスのとれた節約-このプリセットがアクティブで、Windows ラップトップの電源が接続されていない場合、バッテリーを節約するために適度な手順が必要です。 Web ブラウジングのパフォーマンスにはほとんど影響しません。使用されていないバックグラウンド タブは、30 分間操作がないとスリープ状態になります。 Windows ラップトップのバッテリー残量が少なく、省電力モードまたはバッテリー セーバーが有効になっている場合、効率モードは最大節約モードに切り替わります。最大限の節約-このプリセットでは、リソース消費 (CPU と RAM) を削減し、バッテリー寿命をさらに延長するための追加の手順が実行されます。これらの変更はブラウザのエクスペリエンスに目に見える影響を与え、ブラウザの動作が鈍くなり、ビデオが滑らかでなくなる可能性があります。バックグラウンド タブも、5 分間操作がないとスリープ状態になります。 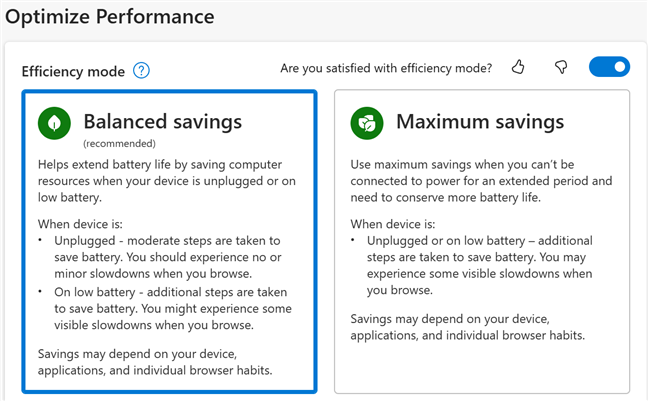
Microsoft の効率モードのプリセットEdge
効率モードはいつアクティブになりますか?
効率モードはコンピューターのすべての Microsoft Edge バージョンで利用でき、機能します。 Windows、macOS、Linux 上で。デフォルト設定を変更しない場合、アクティベートされる方法は次のとおりです。
Windows では、ラップトップを取り外すたびに、残高節約プリセットを使用してアクティベートされます。その最大節約プリセットは、Windows 10 でバッテリー セーバーを有効にしたとき (通常、バッテリーが 20% に達したとき)、または Windows 11 でエネルギー セーバーが有効になったとき (バッテリーが 30% に達したとき) にオンになります。ユーザーが手動でバッテリー セーバーまたはエネルギー セーバーをオンにすると、Microsoft Edge でも最大節約機能がオンになります。 macOS では、この機能は Windows と同様に機能します。MacBook を取り外すたびにバランス節約を使用してアクティブになり、バッテリーが 20% に達すると最大節約がアクティブになります。 Microsoft によると、Linux では効率モードはデフォルトでオフになっており、ユーザーは手動で有効にすることができます。ただし、この機能が導入されてから状況が変わった可能性があります。残念ながら、効率モードがどのように機能するかをテストするための Linux を搭載したラップトップを持っていません。その場合は、Microsoft Edge の設定を確認し、コメントを残して私に知らせてください。それに応じてこの記事も更新します。
効率モードではどのくらい電力が節約されますか?
このバッテリー節約機能がどれほど効率的であるかを確認したかったので、テストすることにしました。最近レビューしている ASUS Zenbook S 14 を使用して、JetStream 2 ベンチマークを 1 回実行するスクリプトを作成しました。バッテリーが 5% に達するまで 4 分ごと。次に、ラップトップをシャットダウンします。このテストを 2 回繰り返しました。
1 回目は、Microsoft Edge バージョン 131 で効率モードを完全にオフにしました。2 回目は、効率モードをオンにして、最大節約プリセットを使用するように設定しました。
以下のグラフからわかるように、私のラップトップは効率モードがオフの場合は 9 時間 12 分持続し、電源をオンにして最大節約モードに設定した場合は 9 時間 28 分持続しました。
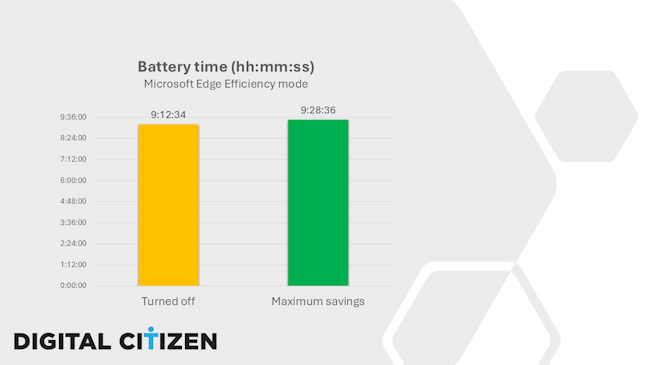
または効率モードなし
この簡単なテストによると、効率モードを使用すると、Microsoft Edge を使用する際にバッテリー時間がさらに 14 分間増加しました。 Microsoft が約束した時間より 11 分短いですが、それでも改善です。特定のラップトップでは、これらの数値は異なると予想されます。最大の改善は、私が使用してきた ASUS Zenbook S 14 のようなエネルギー効率の高いラップトップではなく、バッテリー寿命の短いラップトップで見られる可能性が高いと思います。
Microsoft Edge で効率モードを見つける場所
効率モードにアクセスして、それがオンになっているかオフになっているかを確認する場合は、まず Microsoft Edge を起動します。 [設定など] ボタン (省略記号のように見えます) をクリックまたはタップします。 ALT + F キーを押しても同じ結果が得られます。開いたメニューで、[設定] を選択します。


[設定など] > [設定] に移動します
左側[設定] タブの横で、[システムとパフォーマンス] を選択します。タブの右側で、「パフォーマンスの最適化」セクションが表示されるまで下にスクロールすると、すべての効率モード設定が表示されます。
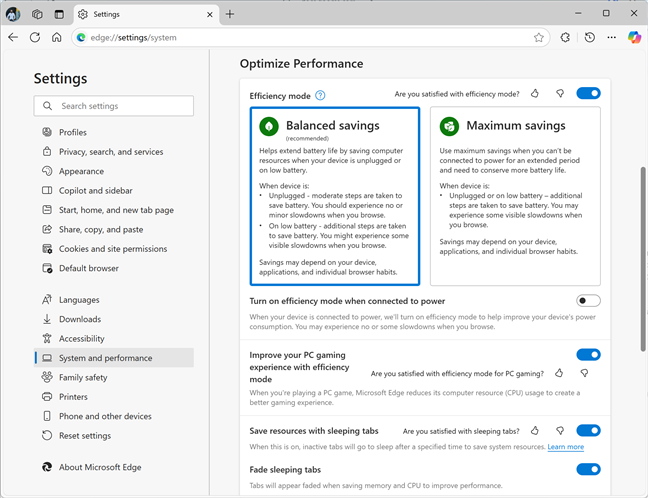
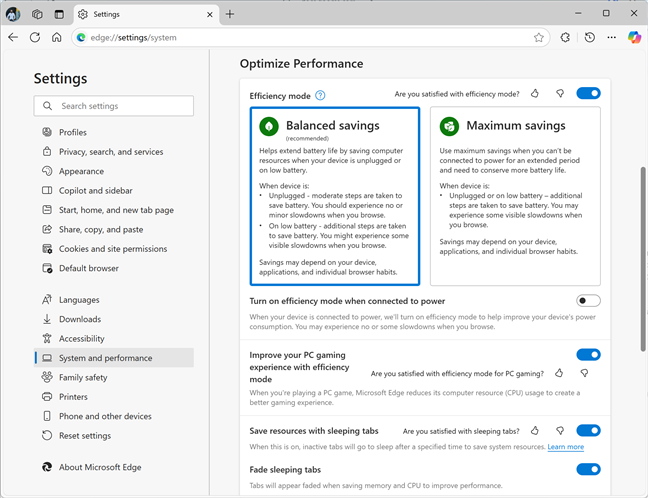
[設定] タブで、[システムとパフォーマンス] に移動します
Microsoft Edge で効率モードをオフにする方法
Microsoft Edge が効率モードで実行されるのを停止する場合は、[パフォーマンスの最適化] セクションで、[パフォーマンスの最適化] セクションの横にあるスイッチをクリックまたはタップします。効率モード。
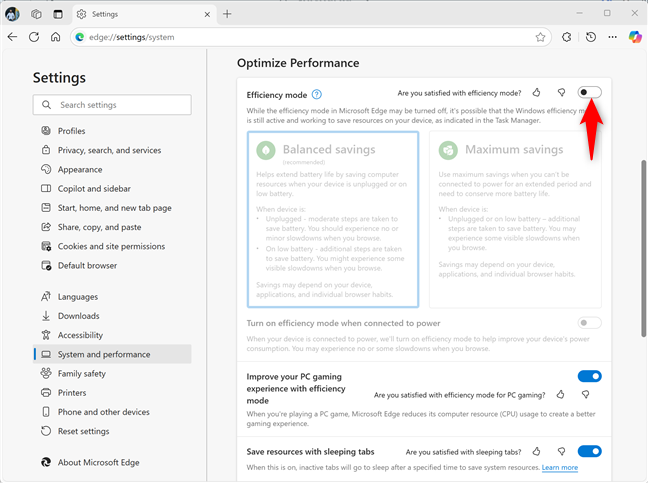
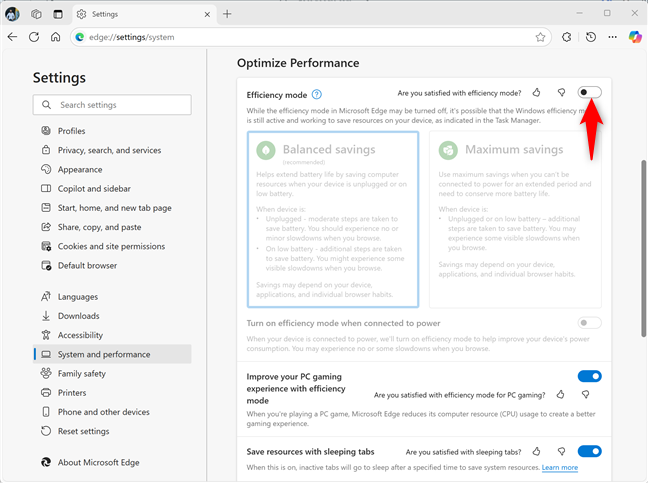
Microsoft Edge での効率モードの無効化
この機能はありませんWindows ラップトップがコンセントから抜かれていたり、バッテリー残量が少ない場合でも、より長く使用できます。ただし、ラップトップでプレイしているときはこの機能が引き続きアクティブになる場合があり、これにより Microsoft Edge が使用するコンピュータ リソースが削減され、より良いゲーム体験が得られます。
効率モードを完全に無効にするには、「効率モードで PC ゲーム体験を向上させる」の横にあるスイッチをクリックまたはタップして、オフにします。
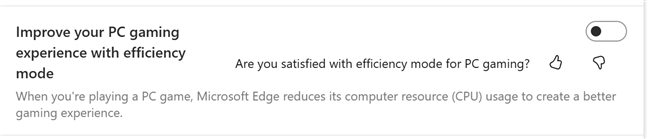
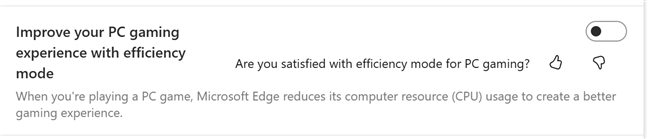
次のスイッチをオフにします効率モードで PC ゲーム エクスペリエンスを向上させる
効率モードは Microsoft Edge では使用されなくなりました。
Microsoft Edge で効率モードをオンにする方法
効率モードをオフにしていて、ラップトップのバッテリーの消耗が早いのが気に入らない場合は、再度有効にすることができます。このガイドで前述したように、Microsoft Edge を開き、[設定など] > [設定] > [システムとパフォーマンス] に移動し、[パフォーマンスの最適化] まで下にスクロールします。
次に、効率モード スイッチを探して、クリックまたはタップします。オンにするとオンになります。次に、この機能に必要なプリセットを選択します: 残高節約または最大節約。
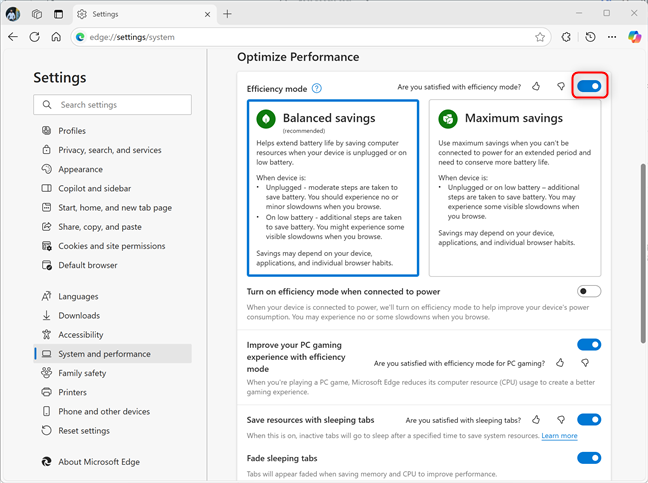
Microsoft Edge で効率モードをオンにする
必要な場合Windows ラップトップが電源コンセントに接続されているときでも消費電力を改善するには、電源に接続されているときに効率モードをオンにするスイッチをクリックまたはタップすることもできます。
最後に特に、ゲーム中にも有効にする必要があるかもしれません。これを行うには、「効率モードで PC ゲーム体験を向上させる」の横にあるスイッチをクリックまたはタップしてオンにします。
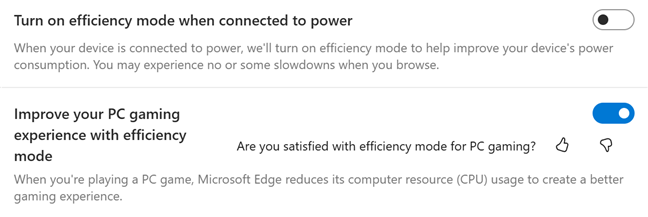
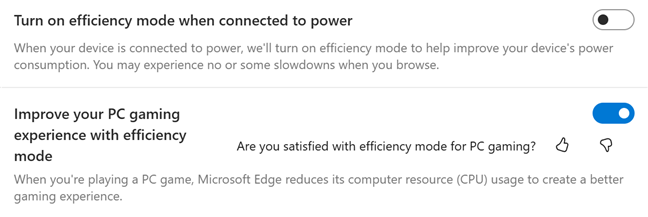
効率モードの追加オプションを有効にする
興味がありますこれらの設定の両方を有効にするリーダーの数。私はすべてのコンピューターで後者を有効にしました。あなたはどうですか?
Microsoft Edge で効率モードからサイトを除外する方法
効率モードを使用したいが、使用したくない場合特定のサイトをいじるので、閲覧時のパフォーマンスが低下しないように、このサイトを除外リストに追加できます。このガイドで前述したように、Microsoft Edge を開き、[設定など] > [設定] > [システムとパフォーマンス] に移動します。次に、「パフォーマンスの最適化」まで下にスクロールし、「これらのサイトをスリープ状態にしない」オプションを見つけます。その横にある [追加] をクリックまたはタップします。
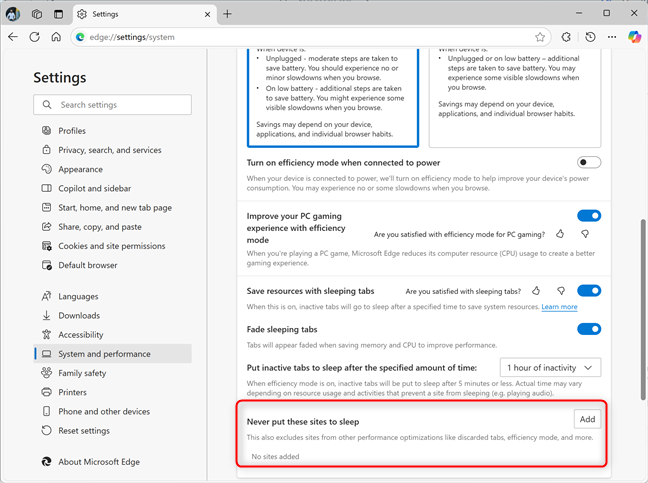
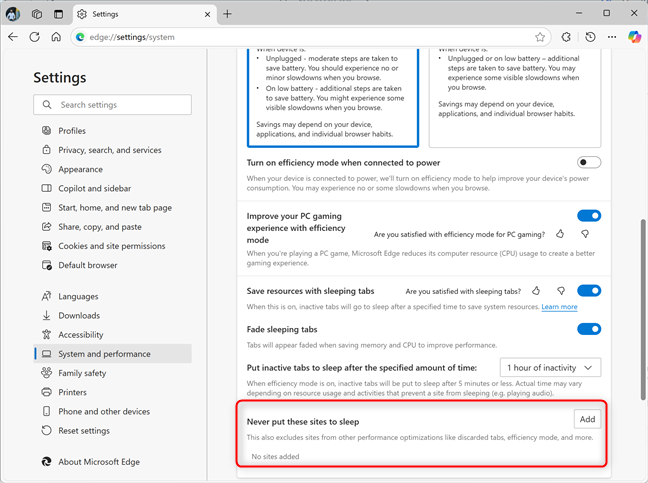
特定のサイトをスリープ状態にすることはできません
ポップ-up は、必要なサイトを追加できる場所に表示されます。 URL を入力する方法の例も参照できます。 Web サイトのアドレスを入力し、[追加] をクリックまたはタップします。
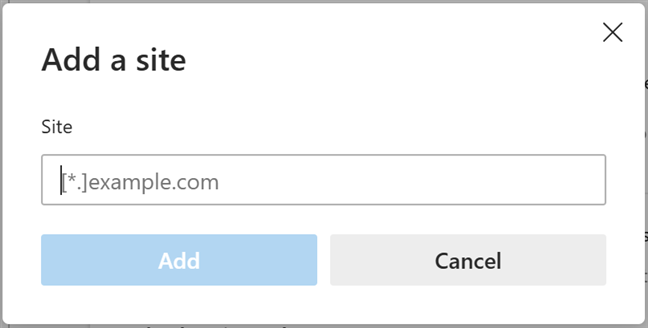
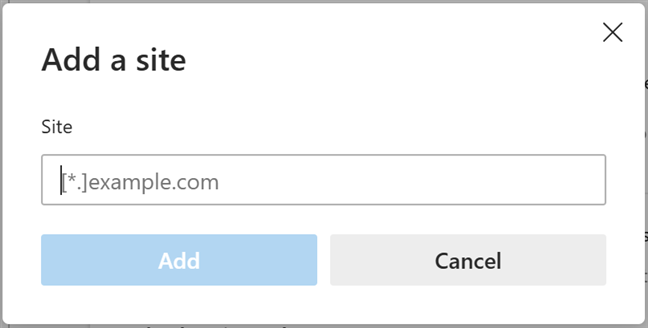
効率モードから除外するサイトの URL を入力します
サイトが除外リストに追加され、タブがスリープ状態にならず、効率モードで閲覧するときにパフォーマンスが低下することもなくなりました。


これらのサイトは効率モードによる悪影響を受けません
方法Microsoft Edge で効率モードを使用するのは好きですか?
効率モードは、Microsoft Edge を他の Web ブラウザーとは区別する機能の 1 つであり、より多くのエネルギーを使用できるようになります。 Google Chrome や Mozilla Firefox よりも効率的です。この機能が気に入ったかどうか、また何か問題があったかどうか知りたいです。私はそうしませんでしたが、バッテリー寿命が長くなったことに感謝しています。旅行中に長時間仕事ができることは、特に長時間のフライトで時間を生産的に使いたい場合には、私にとって非常に大きなことです。機能が気に入っていますか? それとも効率モードに問題があり、オフにすることにしましたか?以下のオプションを使用してコメントし、お知らせください。