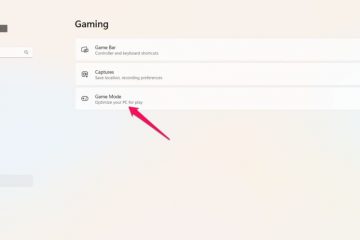Windows 11 24H2 にアップグレードしたが問題が発生した場合は、システムの回復機能またはクリーン インストール プロセスを使用してバージョン 23H2 に戻すことができます。
アップグレードから 10 日以内の場合では、「回復」設定を使用して、バージョン 24H2 をアンインストールし、バージョン 23H2 を復元できます。ただし、10 日が経過すると、システムは以前のインストール ファイルを自動的に削除するため、回復オプションは使用できなくなります。この場合、Windows 11 23H2 ISO ファイルを使用してクリーン インストールを実行する必要があります。
主な問題は、Microsoft がバージョン 23H2 の ISO ファイルを提供しなくなったことです。ただし、3 番目の UUP を使用してダウングレードすることはできます。-party スクリプトを使用して、Microsoft のサーバーからインストール ファイルを直接ダウンロードします。
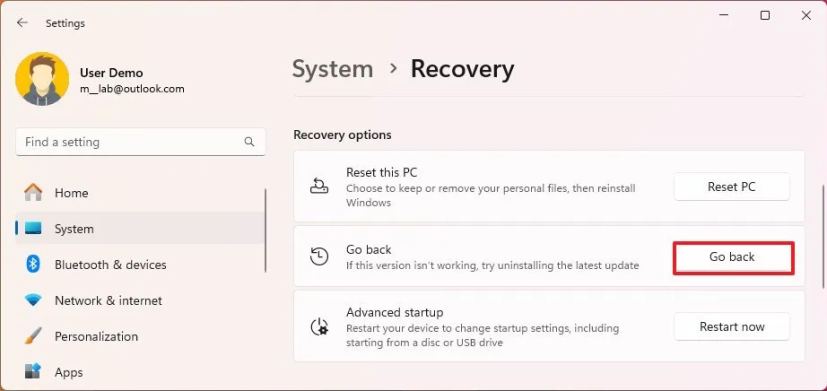
Windows 11 をアンインストールする場合は、次の点に注意してください。 2024 Update では、一部のアプリの再インストールが必要になる場合があり、バージョン 24H2 の使用中に構成された設定が失われる可能性があります。クリーン インストール方法を選択すると、すべてのファイル、設定、アプリが消去されます。バックアップからファイルを復元し、アプリケーションを再インストールし、システムを再構成する必要があります。
このガイドでは、バージョン 24H2 にアップグレードした後に Windows 11 23H2 にロールバックする手順を説明します。
重要: 選択したオプションに関係なく、何か問題が発生した場合に備えてコンピュータの完全なバックアップを作成し、デバイスを動作状態に復元することをお勧めします。設定アプリを使用してロールバックするオプションでは、ファイルとほとんどの設定アプリが保持されますが、クリーン インストール オプションではコンピューター上のすべてが削除されることに注意することが重要です。
設定を使用して Windows 11 24H2 からバージョン 23H2 にロールバックする
Windows 11 24H2 をアンインストールしてバージョン 23H2 にロールバックするには、次の手順に従います。
Windows 11 で [設定] を開きます。 p> @media のみ画面と (min-width: 0px) と (min-height: 0px) { div[id^=”bsa-zone_1659356505923-0_123456″] { 最小幅: 336px; 最小高さ: 280px; } } @media のみの画面と (min-width: 640px) および (min-height: 0px) { div[id^=”bsa-zone_1659356505923-0_123456″] { min-width: 728px; 最小高さ: 280px; } }
[システム] をクリックします。
右側の [リカバリ] ページをクリックします。
>「回復オプション」セクションの下にある戻るボタンをクリックします。
次へボタンをクリックします。
クリック「いいえ、ありがとう」 ボタン。
[次へ] ボタンをクリックします。
次へ ボタンを再度クリックします。
[戻る<] をクリックします。/strong> ボタン。
手順を完了すると、Windows 11 2024 Update がコンピューターから削除され、システムがバージョン 23H2 に戻り、ファイル、ほとんどの設定、アプリが保持されます。
p>
回復オプションに「このオプションはこの PC では使用できなくなりました」 というメッセージが表示されるか、オプションがグレー表示になっている場合は、以下の手順に従ってクリーン インストールを実行し、バックアップからファイルを復元する必要があります。
ISO を使用して Windows 11 24H2 からバージョン 23H2 にロールバックする
ISO ファイルから Windows 11 24H2 からバージョン 23H2 にロールバックするには、次の手順に従います。
UUP ダンプ ページを開きます。
[Windows 11] をクリックします。メニューからバージョン「23H2」 (ビルド番号 22631) オプションを選択します。
Windows 11 23H2 ビルドを選択して、最新 (x64) ISO ファイルをダウンロードします。たとえば、 > Windows 11、バージョン 23H2 (22631.xxxx) amd64。
「言語」メニューでインストール言語を選択します。
次へ をクリックします。
Windows 11 23H2 ISO ファイルに含めるエディションを選択します。
次へ ボタンをクリックします。
「ダウンロードして ISO に変換」 オプション。
「アップデートを含める (Windows コンバータのみ)」 オプションをオンにします。
簡単なメモ: これは、Windows 11 の ISO ファイル バージョンを 23H2 にするために必要な更新プログラムを統合するオプションです。
[ダウンロード パッケージの作成] ボタンをクリックして、ツールをデバイスに保存します。
ファイル エクスプローラーで zip フォルダーを開きます。
すべて抽出 ボタン。
ファイルを抽出する場所を選択します。
抽出 ボタンをクリックします。
右クリックして、 uup_download_windows.cmd バッチ ファイルを選択し、[管理者として実行] オプションを選択します。
簡単なメモ: この場合、スクリプトを実行しようとするとメッセージが表示されることがあります。 、「とにかく実行」 オプションを選択します。
プロセスが完了したら、0 または q を押してコマンド コンソールを終了します。
Windows 11 23H2 ISO ファイルを右クリックします。 UUP フォルダーに移動し、マウント オプションを選択します。
左側のナビゲーション ペインから仮想ドライブを選択します。
Setup.exe<をダブルクリックします。/strong> ファイルを使用してクリーン インストールを開始します
(オプション) 「Windows セットアップによる更新のダウンロード方法を変更する」 オプションをクリックします。
「今は問題ありません」 オプション。
[次へ ] ボタンをクリックします。
同意するには [同意] ボタンをクリックします。
条件を選択します。 何もしないオプション。 (利用可能な唯一のオプションです。)
[次へ] ボタンをクリックします。
インストール ボタンをクリックします。
[次へ] ボタンをクリックします。
その後すぐに使えるエクスペリエンス (OOBE) の最初のページで地域設定を選択します。
はいをクリックします。
キーボード レイアウト設定を選択します。
はい ボタンをクリックします。
必要がない場合は、スキップ ボタンをクリックします。
コンピュータはイーサネット接続を使用してネットワークに自動的に接続します。ワイヤレス接続では接続を手動で設定する必要があります (セキュリティ キーが必要な場合があります)。
(オプション) コンピュータの名前を確認します。
簡単なメモ: > これはオプションの手順ですが、ネットワーク上、Microsoft アカウント上、およびバックアップからコンピュータを復元するときにデバイスを簡単に識別できるように、名前を設定することを強くお勧めします。また、この手順を完了すると、新しい名前を適用するためにセットアップが再起動されますが、中断したところから開始され、設定が続行されます。
[次へ] ボタンをクリックします。 (デバイスは自動的に再起動します。)
Windows 11 Pro の場合は、「個人使用用にセットアップ」 オプションを選択します。このオプションは、「ホーム」 では使用できません。 エディション。
簡単なヒント: Microsoft アカウントをスキップしてローカル アカウントを作成するには、「職場または学校用にセットアップ」 オプションを使用します。
[次へ] をクリックします。 ボタン。
サインインボタンをクリックします。
Microsoft アカウントの電子メールを確認して、Windows 11 アカウントを作成します。
[次へ] ボタンをクリックします。
Microsoft アカウントのパスワードを確認します。
次へ ボタンをクリックします。
をクリックします。 >PIN の作成ボタン。
作成新しい 4 桁の Windows Hello PIN。
OK ボタンをクリックします。
各プライバシー設定のトグル スイッチをオンまたはオフにして、プライバシー設定を確認します。
[次へ] ボタンをクリックします。
次へ ボタンを再度クリックします。
[同意する ] ボタンをクリックします。
[その他のオプション] 設定をクリックします。
簡単なヒント: 「この PC から復元」 ボタンをクリックして、 OneDrive アカウントで利用可能なシステム バックアップからファイル、アプリ、設定、資格情報を復元します。 Windows バックアップ アプリについて詳しくは、このガイドをご覧ください。
「新しい PC としてセットアップ」 オプションをクリックします。
「新しい PC としてセットアップ」 オプションを再度クリックします。
(オプション) [エクスペリエンスをカスタマイズしましょう] ページで、このエクスペリエンス中にオペレーティング システムがツールやサービスのカスタマイズを提案できるように、デバイスの使用方法を 1 つ以上選択します。
[同意する] ボタンをクリックして続行するか、セットアップのこの部分をスキップするには、[スキップ] ボタンをクリックします。
(オプション) コードを使用して Android スマートフォンをリンクするか、[スキップ] オプションをクリックします。
(オプション) p>
(オプション) コードを使用して携帯電話に OneDrive をダウンロードするか、[スキップ] オプションをクリックします。
[今は実行しません] をクリックします。 Microsoft Edge 以外のブラウザを使用する場合は、> ボタンをクリックします。
手順を完了すると、バージョン 24H2 から Windows 11 23H2 へのロールバックが完了します。
インストール後、更新プログラムを確認し、不足しているドライブを手動でインストールする必要があります。また、バックアップからファイルを復元し、アプリケーションを再インストールすることも必要です。
Windows 11 の前のバージョンに戻すことはできますが、新しいリリースを完全にスキップしないでください。最終的には現在のセットアップが停止するためです。サポートされているため、デバイスが攻撃や互換性の問題に対して脆弱になります。 Windows 11 23H2 の場合、このバージョンは 2025 年 11 月 11 日にサポートが終了する予定であり、この日以降、Microsoft はセキュリティおよびメンテナンスの更新プログラムの展開を停止します。
それがわかったら、バージョン 24H2 はより安定しており、重大な既知の問題はありません。コンピューターのサポートを維持するにはアップグレードを続行する必要があります。
Windows 11 にロールバックする理由23H2?どのオプションを使用しましたか? コメントでお知らせください。
@media のみの画面と (min-width: 0px) と (min-height: 0px) { div[id^=”bsa-ゾーン_1659356403005-2_123456″] { 最小幅: 336px; 最小高さ: 280px; } } @media のみの画面と (min-width: 640px) および (min-height: 0px) { div[id^=”bsa-zone_1659356403005-2_123456″] { min-width: 728px; 最小高さ: 280px; } }