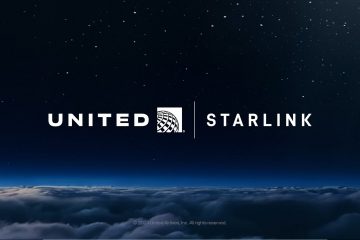Windows 11 では、PIN やパスワードから指紋や顔認識まで、さまざまなログイン オプションが提供されています。ただし、パーソナライズされたログイン エクスペリエンスをお探しの場合は、お気に入りの画像と一連のタップやジェスチャーを使用してWindows 11 でピクチャ パスワードを設定できます。これは、従来のパスワードや PIN に代わる、最も楽しくて安全な代替手段の 1 つです。試してみる準備はできていますか?ピクチャ パスワードの作成を始めましょう。
ピクチャ パスワードとは何ですか?
ピクチャ パスワードは、お気に入りを使用してアカウントにログインするための楽しく安全な方法です。画像と一連のタップとジェスチャー。セットアップ中に画像を選択し、 使用する特定のタップまたはジェスチャーを定義します。ログインするには、画像上の同じ順序と場所でこれらのジェスチャを繰り返すだけです。
始める前に
画像パスワードを作成するにはユーザー アカウントのパスワードが必要です。ピクチャ パスワードに使用するイメージがローカル ディスク上に準備されていることを確認してください。
Windows 11 でピクチャ パスワードを設定する
「Windows キー + I」を使用します。 [設定] を開きます。 [アカウント] > [サインイン オプション] ページ。[画像パスワード] をクリックし、[追加] をクリックします。 「ユーザー アカウントのパスワードを入力し、「OK」をクリックします。「画像を選択」ボタンをクリックします。画像を選択して「 >「」を開きます。「この画像を使用」をクリックします。画像上でジェスチャまたはタップを 3 つ描画します。確認を求められたら、同じジェスチャ/タップを再描画します。[完了] ボタンをクリックします。これで、Windows 11 でピクチャ パスワードを設定できました。
詳細な手順 (スクリーンショット付き)
いつものように、設定アプリを開きます。 Windows 11 の場合は、strong> を押してください。 「Windows キー + I」キーボード ショートカット。開いたら、サイドバーの [アカウント] タブに移動し、右側のページの [サインイン オプション] をクリックします。ここで、すべてのサインイン方法と追加の設定を管理できます。
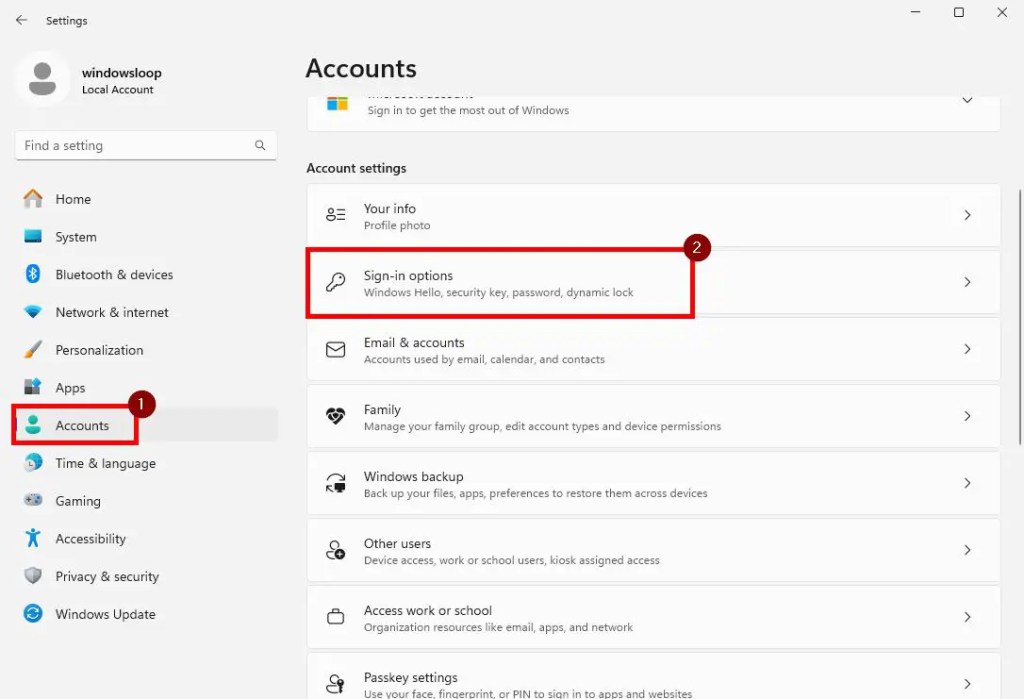
ここでは、[画像パスワード] オプションをクリックし、[追加] をクリックします。
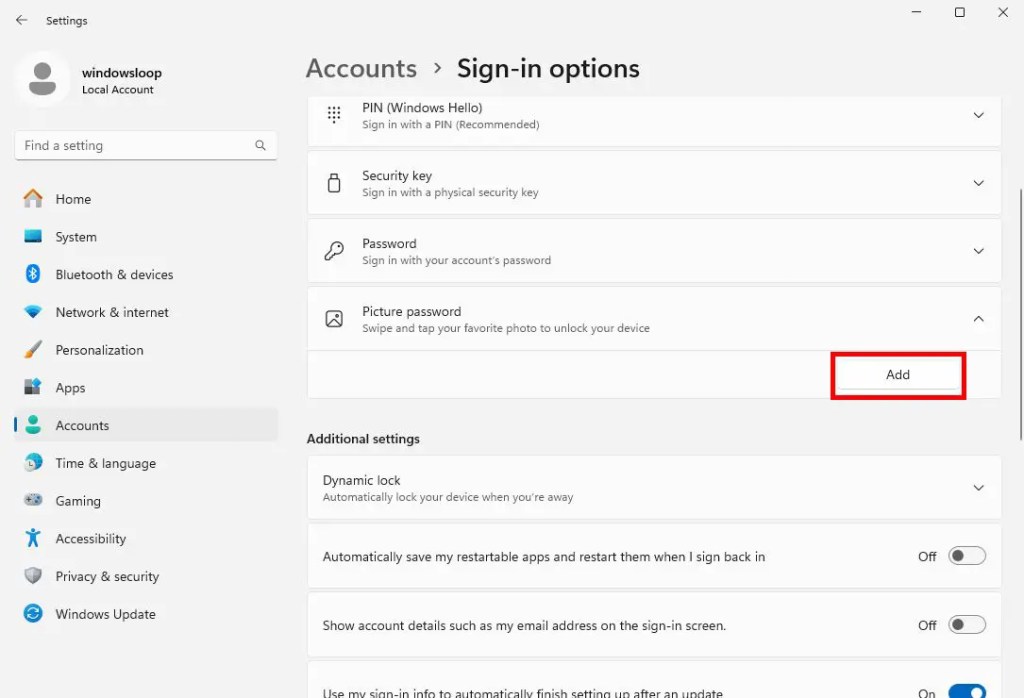
ここで、本人であることを確認するために Windows が尋ねますユーザー アカウントのパスワードまたは PIN。入力して [OK] ボタンをクリックして続行します。
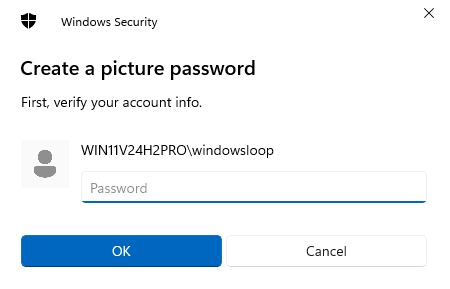
セットアップ プロセスを開始するには、 [画像を選択] ボタンをクリックします。
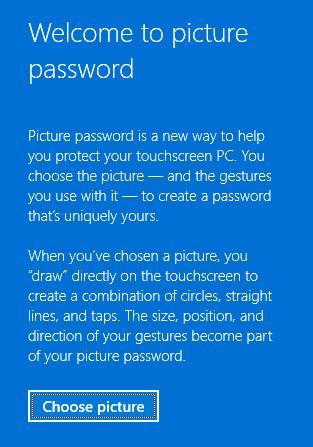
[参照] ウィンドウで、画像パスワードとして設定する画像を選択し、[開く] ボタンをクリックします。
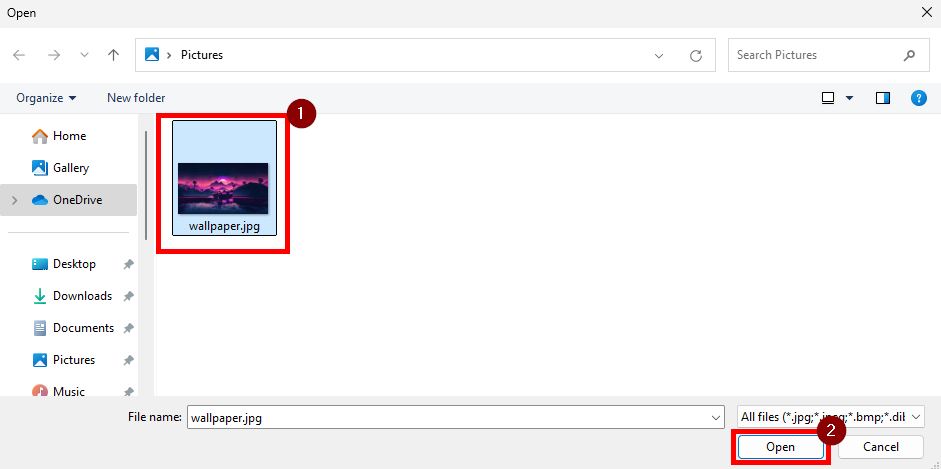
「」をクリックします。 この画像を使用」ボタンを押して続行してください。
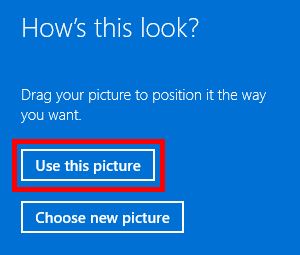
ここで、Windows はジェスチャまたはタップを 3 つ描画するように求められます。円、線、タップを任意に組み合わせて使用できます。ジェスチャー/タップのサイズ、位置、方向、順序を覚えておいてください。

確認を求められたら、同じサイズ、位置、方向で同じジェスチャとタップを描画します。
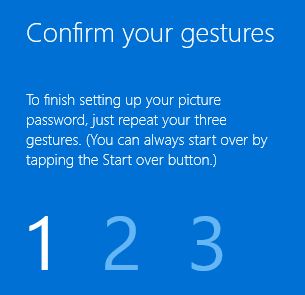
これでピクチャーパスワードの作成は完了です。 [完了] をクリックしてウィザードを閉じます。

今後は、新しく作成したピクチャ パスワードを使用して、システムにすばやくログインできます。
Windows でピクチャ パスワードを使用してログインする11
Windows でピクチャ パスワードを使用してアカウントにログインするには、次の手順に従います。
ロック画面をクリックしてピクチャ パスワードを表示します。ジェスチャまたはタップを同じサイズで描画し、セットアップ時に定義した位置、方向、順序に従います。自動的にログインされます。
まとめ — 画像パスワードを使用してパーソナライズされた安全なログインをお楽しみください
結論として、まだ楽しみを探しているのであれば、システムに安全にログインするには、画像パスワードを使用するのが最適です。設定と使用は、他のログイン方法と同じくらい簡単です。ぜひ試してみて、どのように機能するかを確認してください。パスワードや PIN などの他のログイン方法には常にアクセスできることに注意してください。画像のパスワード ジェスチャを忘れた場合は、ログイン画面で [サインイン オプション] をクリックし、別の方法を選択してください。
これですべてです。ご質問がある場合やサポートが必要な場合は、以下にコメントしてください。喜んでお手伝いさせていただきます。