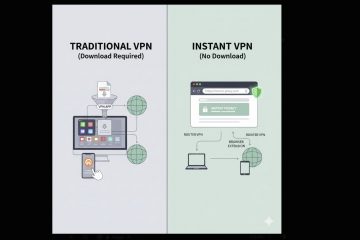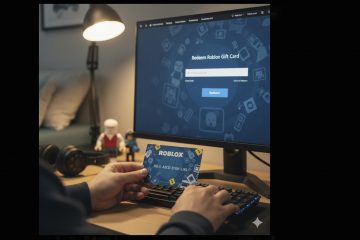Windows プロダクト キーは、Windows が正規品であり、海賊版ではないことを証明する 25 文字のコードです。 Windows を再インストールする場合、ライセンスを別のコンピュータに転送する場合、または Windows アクティベーションを確認する場合に必要になることがあります。 Windows プロダクト キーを見つけるのは複雑な作業のように思え、どこから始めればよいかわかりませんか?心配しないでください。ここは正しい場所に来ています。このチュートリアルでは、コマンド ライン ツールを使用して Windows プロダクト キーを取得する方法、サードパーティ アプリを使用して Windows プロダクト キーを検索する方法、さらに起動前でも Windows シリアル キーを検出する方法を説明します。始めましょう:
重要: Windows プロダクト キーとデジタル ライセンスの違いを理解する
Windows のライセンス認証に関して、Microsoft は 2 つの主な方法を提供しています。: プロダクト キーとデジタル ライセンス。どちらも Windows のコピーが正規品であることを確認するという目的を果たしますが、動作は異なります。
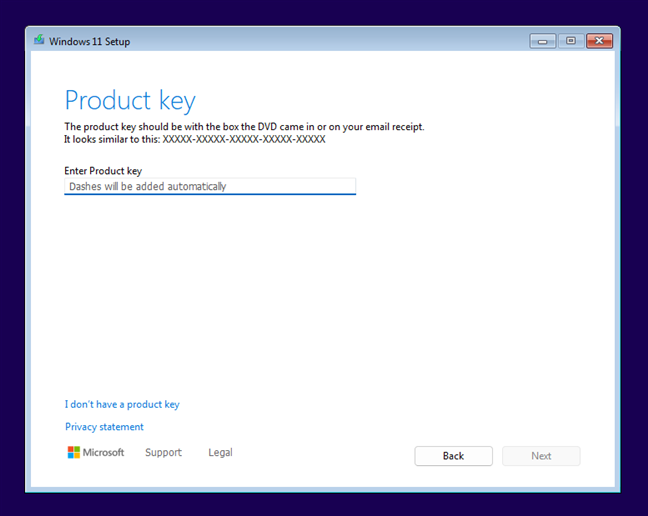
Windows プロダクト キーは、購入時に提供される 25 文字の英数字コードです。多くの場合、Windows の物理コピーを購入した場合は箱に同梱されており、オンラインで購入した場合は電子メールで送信されます。プロダクト キーは、インストールまたはアクティベーションのプロセス中に入力する必要があり、ライセンスの種類に応じて再利用できます。
Windows 11 がインストール中にプロダクト キーを要求する
一方、デジタル ライセンスは、現代的なアプローチ。物理的なコードには依存しません。代わりに、Windows アクティベーションを Microsoft アカウントまたはデバイスのハードウェアにリンクします。デジタル ライセンスは、Windows が新しい PC にプレインストールされている場合、または新しいバージョンの Windows にアップグレードする場合 (Windows 10 から Windows 11 など) に一般的です。デジタル ライセンスでは、システムがハードウェアまたは Microsoft アカウントに基づいてアクティベーション ステータスを自動的に認識するため、プロダクト キーを手動で入力する必要はありません。
主な違いは、プロダクト キーが実際の 25 個のキーであることです。-知っておく必要がある文字の英数字コード。デジタル ライセンスはデバイスまたはアカウントに関連付けられており、自動アクティベーション エクスペリエンスを提供します。 Windows がプロダクト キーを使用してライセンス認証されたことがわかっている、またはその疑いがあり、このコードを見つけたい場合は、次の 2 つの方法でそれを行うことができます。
1. PowerShell を使用して Windows プロダクト キーを見つける方法
PowerShell は、CMD に似ていますが、はるかに強力な高度なコマンド ライン ツールです。 Windows 11 と Windows 10 のどちらを使用しているかに関係なく、タスクバーの検索ボックスを開き、「PowerShell」と入力して、管理者として実行することを選択します。 Windows 10 でのこのプロセスは次のようになります:
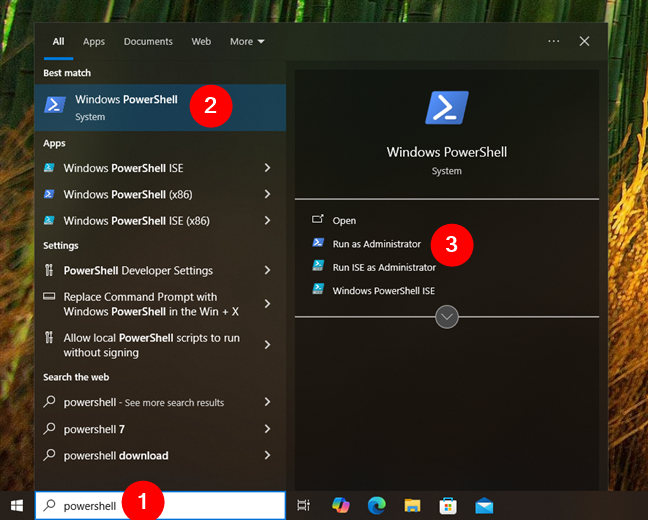
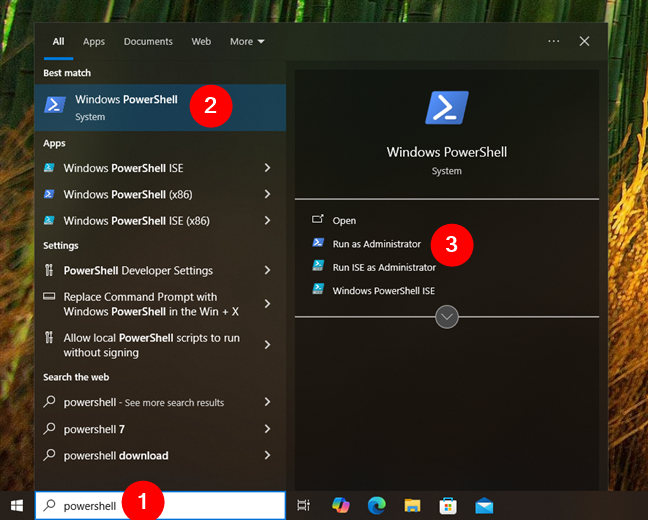
Windows 10 で PowerShell を検索し、管理者として開きます
Windows 11 では次のようになります。
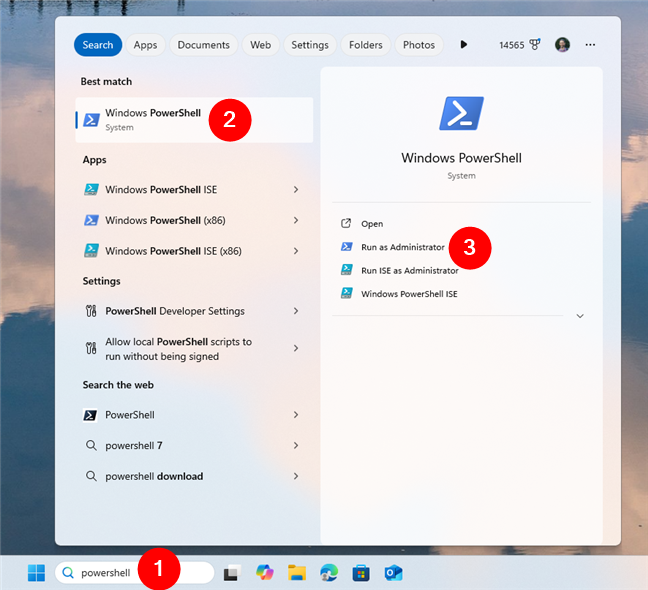
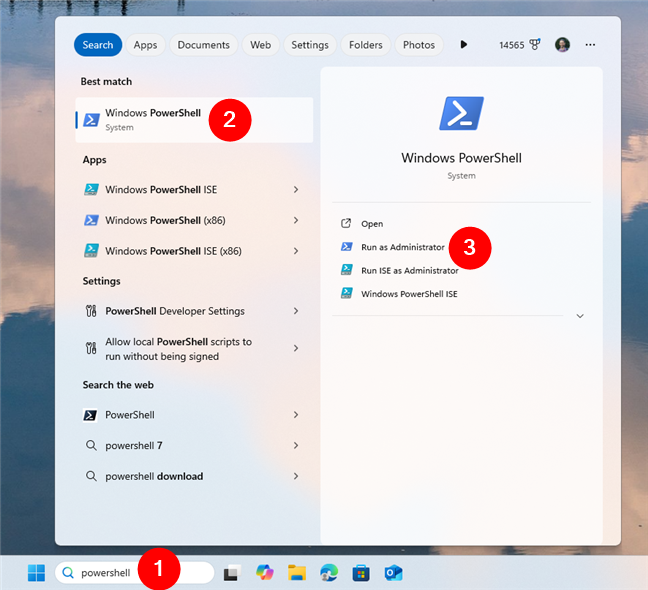
Windows で PowerShell を検索し、管理者として実行します11
PowerShell が起動したら、ウィンドウ内に次のコマンドを入力するか貼り付けます。
(Get-WmiObject-query’select * from SoftwareLicensingService’).OA3xOriginalProductKey
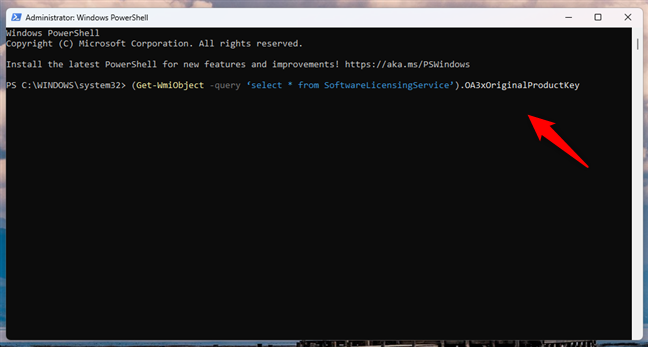
PowerShell を使用して Windows プロダクト キーを確認する方法
次に、キーボードの Enter キーを押します。プロダクト キーが Windows 10 または Windows 11 システムに保存されている場合は、PowerShell に表示されます。 Windows がデジタル ライセンスを使用してライセンス認証されている場合、コマンドは結果を返しません。
2. CMD (コマンド プロンプト) を使用して Windows プロダクト キーを見つける方法
コマンド プロンプト (CMD) は古いものですが、コンピューターの設定を調べるための強力なツールです。ご想像のとおり、Windows のプロダクト キーを見つけるのにも役立ちます。実行する必要があるコマンドは、Windows 10 と Windows 11 のどちらを使用しているかに関係なく同じです。ただし、Windows 11 では、このコマンドがそのままではサポートされていないため、いくつかの追加の手順を実行する必要があります。各オペレーティング システムで行うべきことは次のとおりです。
2.1. CMD (コマンド プロンプト) を使用して Windows 10 のプロダクト キーを確認する方法
Windows 10 を使用していて、そのプロダクト キーを確認したい場合は、タスクバーの検索ボックスを開いて「cmd」と入力し、コマンドの実行を選択します。管理者としてプロンプトを表示します。
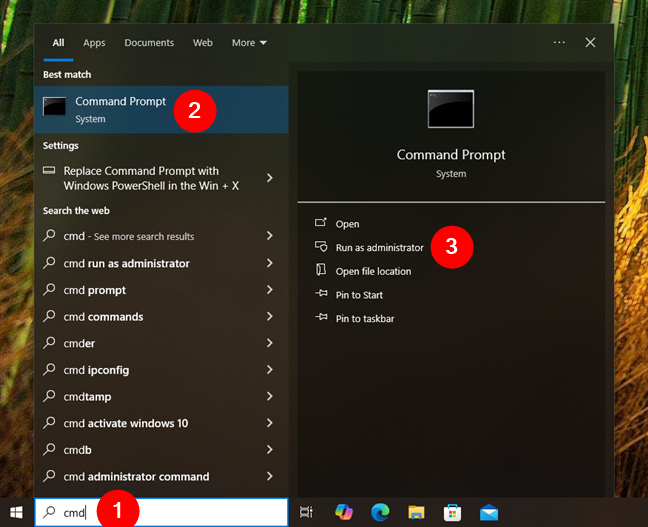
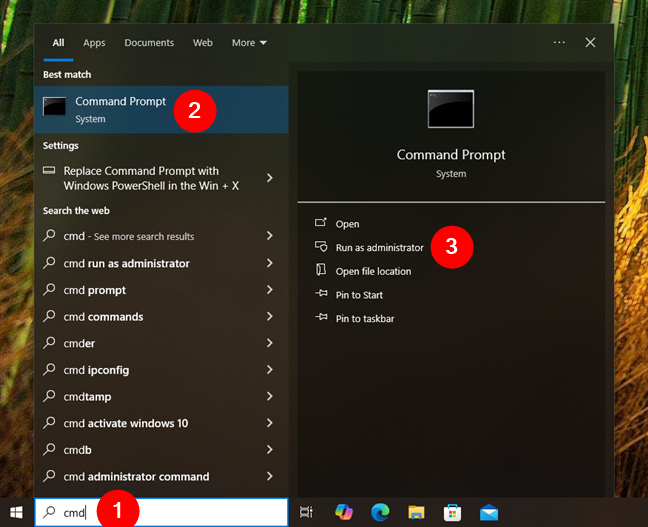
Windows で管理者として CMD を起動します。 10
コマンド プロンプトを開いたら、次のコマンドを入力します。
wmic path softwarelicensingservice get OA3xOriginalProductKey
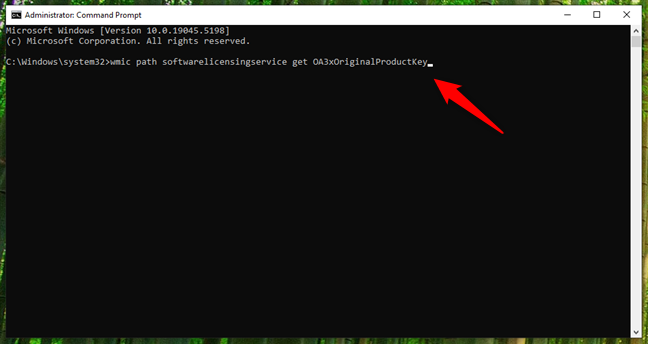
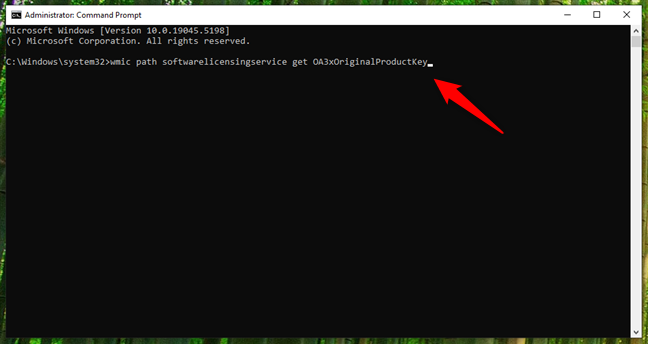
CMD を使用して Windows 10 のプロダクト キーを確認する方法
キーボードの Enter キーを押すと、CMD にプロダクト キーが表示されます。
重要: キーが出力されない場合は、Windows 10 が使用している可能性があります。デジタル ライセンス。
2.2. CMD (コマンド プロンプト) を使用して Windows 11 のプロダクト キーを確認する方法
Windows 11 では、Windows 10 で使用できるのと同じ wmic コマンドを使用してプロダクト キーを取得できます。ただし、wmic は Windows 11 にデフォルトではインストールされないため、コマンドを実行する前にオプション機能のリストからインストールする必要があります。そうしないと、wmic を実行しようとすると、次のようなエラー メッセージが表示されるだけです。
‘wmic’は、内部コマンドまたは外部コマンド、操作可能なプログラム、またはバッチ ファイルとして認識されません。
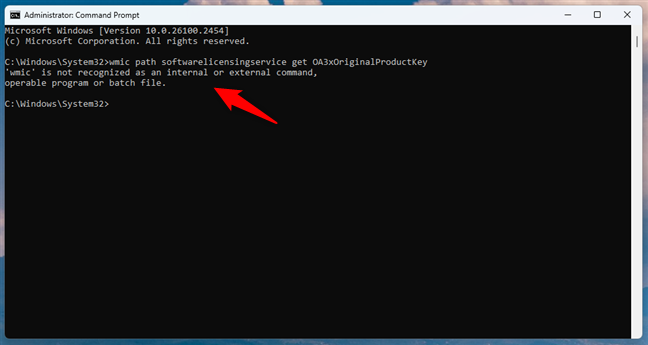
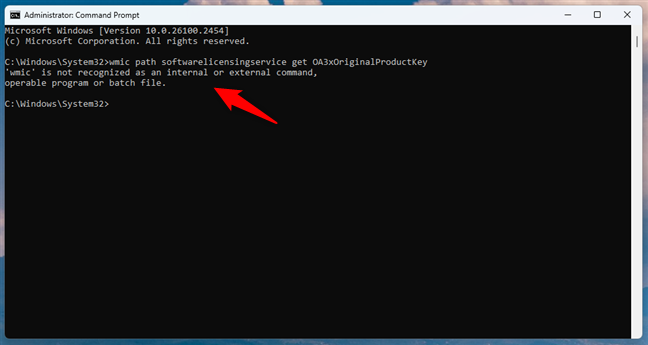
wmic が Windows 11 でコマンドとして認識されない
wmic オプション機能をインストールするには、タスクバーの検索ボックスを開き、「オプション機能の追加」と入力し、同じラベルの付いた結果をクリックまたはタップします。
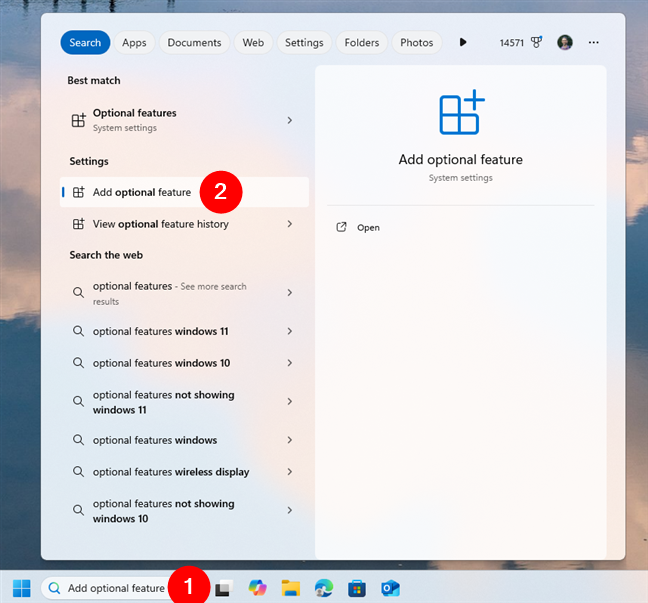
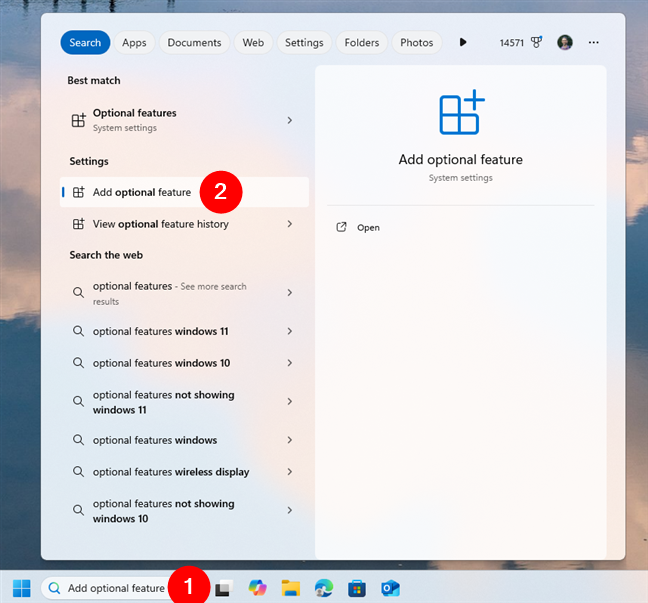
Windows のオプション機能を検索して開く11
これにより、設定アプリが開き、オプション機能ページが表示されます。そこで、[オプション機能を追加] の横にある [機能を表示] ボタンをクリックまたはタップします。
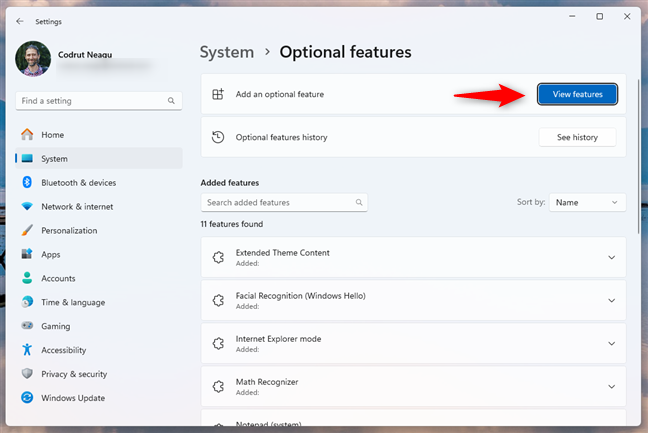
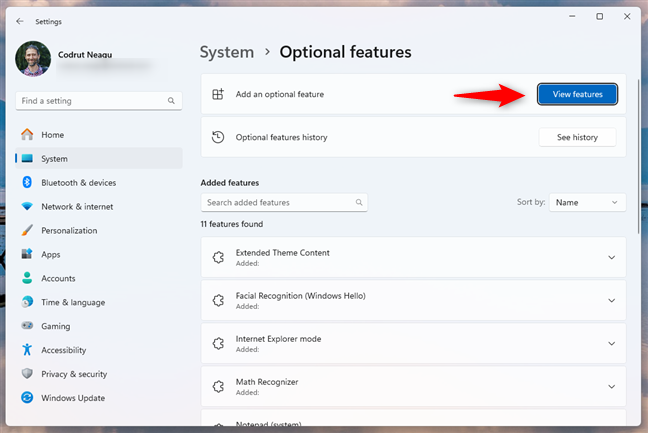
[機能の表示] をクリックまたはタップします
[オプションの追加] で機能リストで、WMIC エントリが見つかるまで検索またはスクロールします。次に、それを選択して「次へ」を押します。
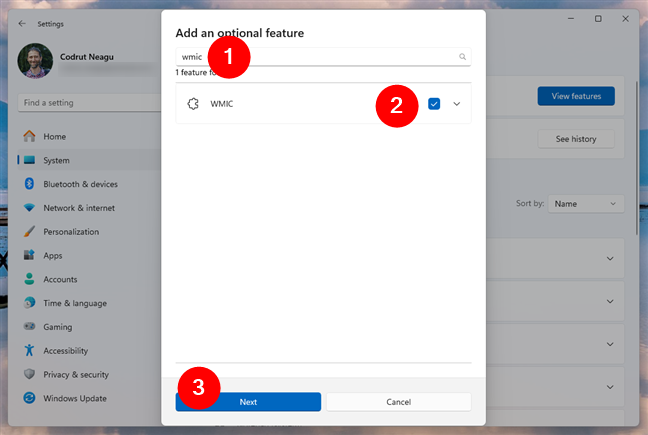
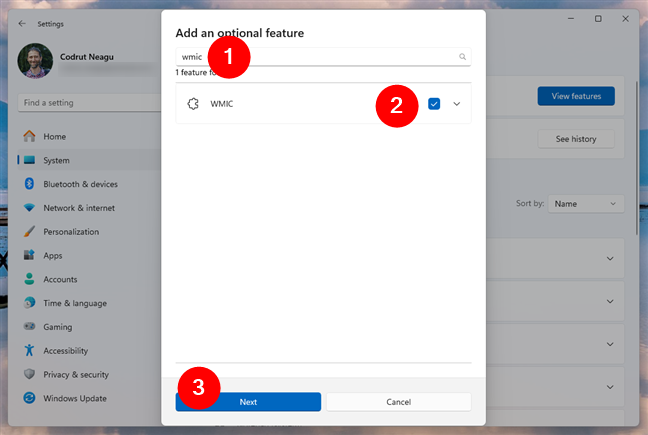
WMIC オプション機能を検索して選択します
次のことを確認します。 Windows 11 コンピューターに WMIC をインストールするには、[追加] ボタンを押します。
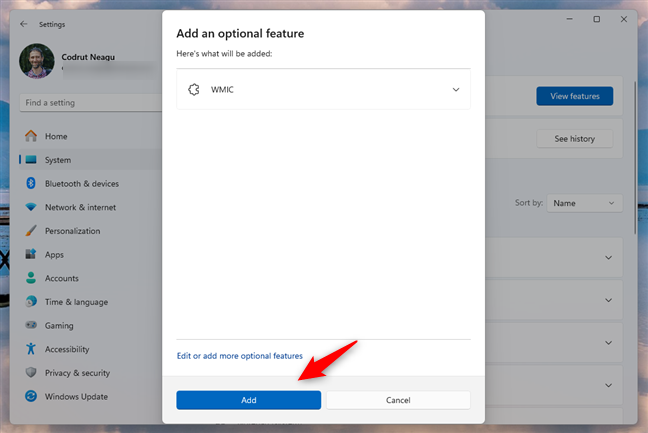
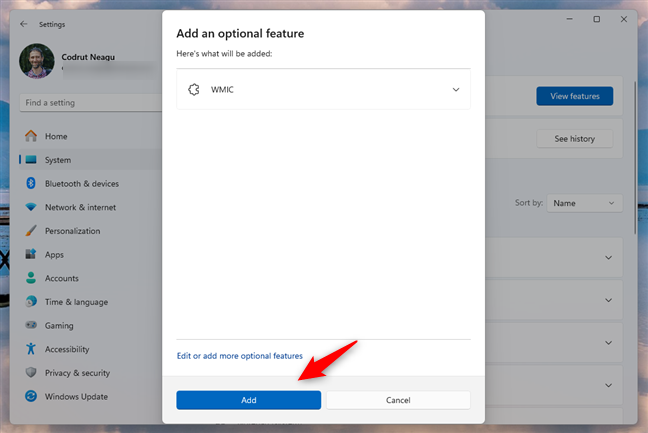
Windows に WMIC をインストールする11
Windows 11 が wmic をインストールするまでしばらく待ちます。完了したら、設定アプリを閉じ、管理者としてコマンド プロンプトを起動します。これを行うには、タスクバーの検索ボックスを開き、「cmd」と入力し、結果のリストで [コマンド プロンプト] を選択し、右側の [管理者として実行] オプションをクリックまたはタップします。
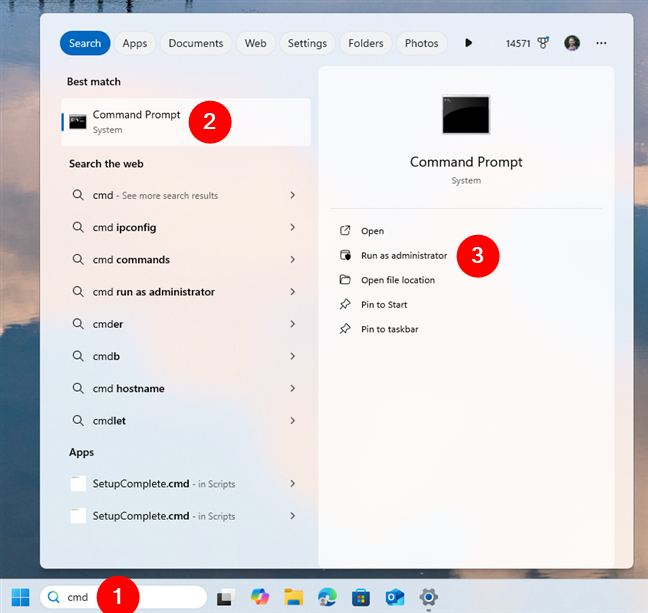
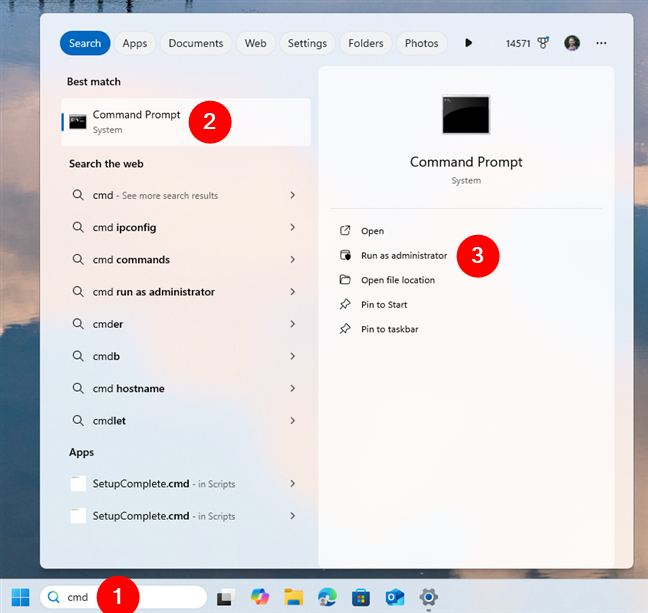
Windows 11 で管理者として CMD を実行します
コマンド プロンプトを開いたら、次のコマンドを入力します。
wmic path softwarelicensingservice get OA3xOriginalProductKey
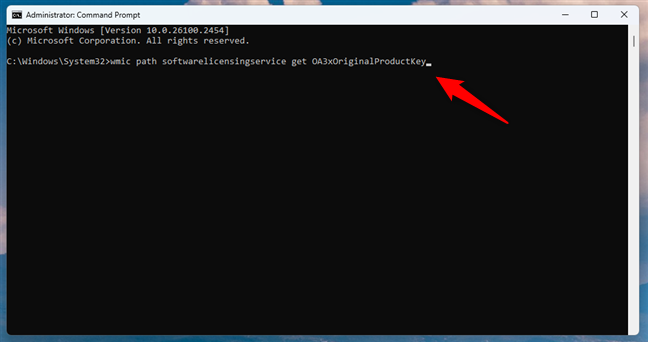
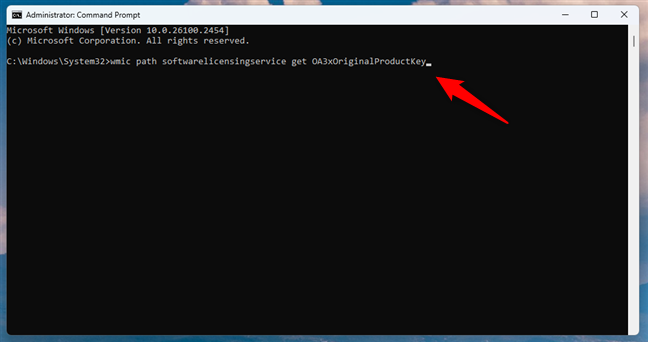
CMD を使用して Windows 11 プロダクト キーを見つける方法
次に、キーボードの Enter キーを押します。 Windows 11 のプロダクト キーは CMD に表示されるはずです。このコマンドを実行した後、コマンド プロンプトにキーが表示されない場合は、Windows 11 がデジタル ライセンスでライセンス認証されている可能性があります。
3. Windows を起動せずにプロダクト キーを見つける方法
コンピューターが起動しない場合でも、Windows プロダクト キーを取得できる可能性があります。多くのラップトップおよび一部の (ブランド) デスクトップ コンピューターには、Windows プロダクト キーがファームウェアに組み込まれており、UEFI/BIOS にリストされています。
デバイスを再起動して BIOS に入ることで、それがシステムに適用されるかどうかを確認できます。起動中に F2、F10、または Delete などの特定のキーを押して、/UEFI を設定します。中に入ったら、「システム情報」、「ライセンス」などのセクションを探します。 Windows プロダクト キーがそこに保存されている可能性があります。
4.サードパーティ アプリを使用して Windows でプロダクト キーを確認する方法
上記の方法がいずれもうまくいかない場合は、サードパーティ ツールが役立つ可能性があります。これらのアプリはシステムをスキャンして、レジストリまたはファームウェアに保存されているプロダクト キーを取得します。以下に、私がテストしてうまく機能したいくつかの例を示します。
4.1. Magical Jelly Bean Keyfinder で Windows プロダクト キーを見つける
Magical Jelly Bean Keyfinder は独特の名前を持っていますが、無料のプログラムであり、問題なく機能します。 Magic Jelly Bean Keyfinder はシンプルなユーザー インターフェイスを備えており、わずか数秒で Windows 製品が表示されます。これは、[CD キー] フィールドにリストされています。
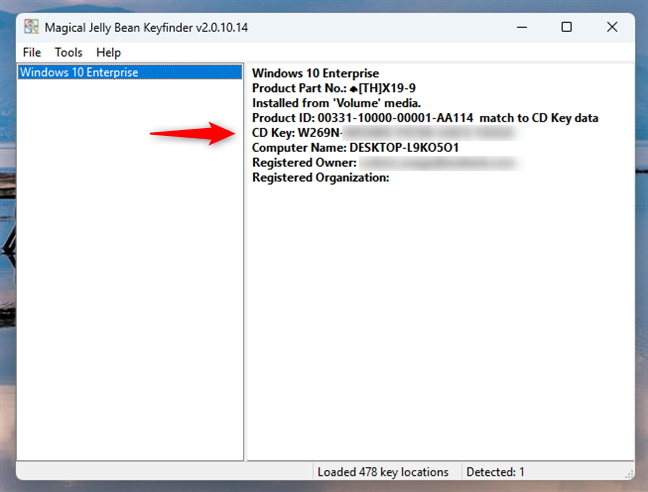
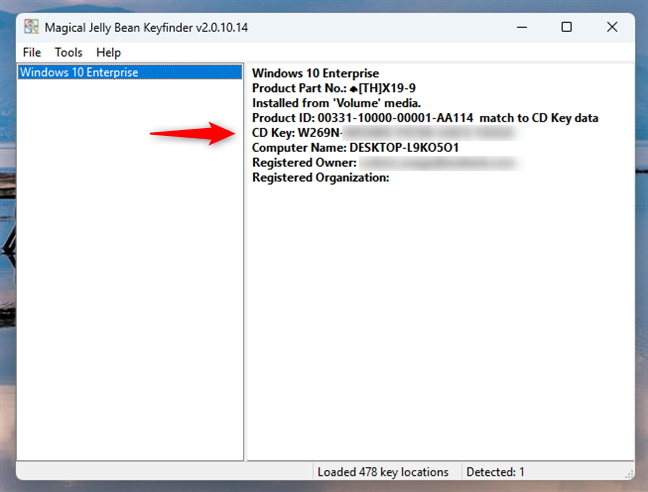
Magical Jelly Bean Keyfinder レポート
ダウンロード: マジカル ジェリー ビーン キーファインダー
4.2。 SterJo Key Finder で Windows プロダクト キーを見つける
SterJo Key Finder は、ポータブル アプリとしても通常のインストーラーとしても利用できるもう 1 つの小さなプログラムです。ポータブル バージョンを選択した場合は、小さな ZIP アーカイブを取得しますので、これを解凍する必要があります。次に、keyfinder.exe 実行可能ファイルを実行します。 SterJo Key Finder が起動し、Windows プロダクト キーが瞬時に表示されます。このアプリはポータブルで、無料で、速いので気に入っています。
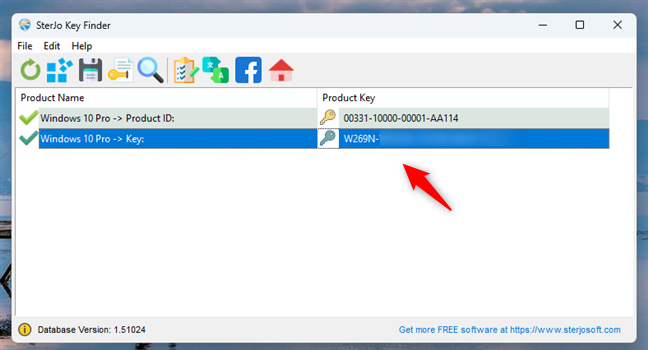
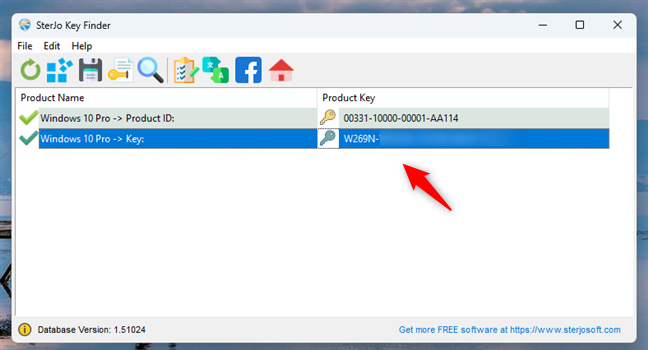
Windows のシリアル キーを表示する SterJo Key Finder
ダウンロード: SterJo Key Finder
4.3. ShowKeyPlus で Windows プロダクト キーを見つけます
ShowKeyPlus は簡単なポータブル アプリケーションです。これを ZIP ファイルとしてダウンロードして解凍し、ShowKeyPlus.exe を実行します。アプリには Windows プロダクト キーがすぐに表示され、広告は表示されません。注目に値するのは、このツールは Windows バックアップ内に保存されているプロダクト キーも検索できることです。
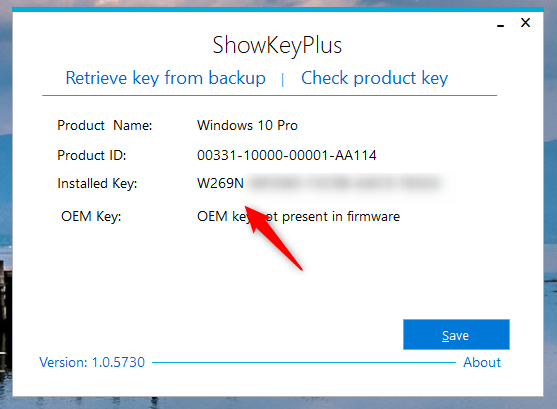
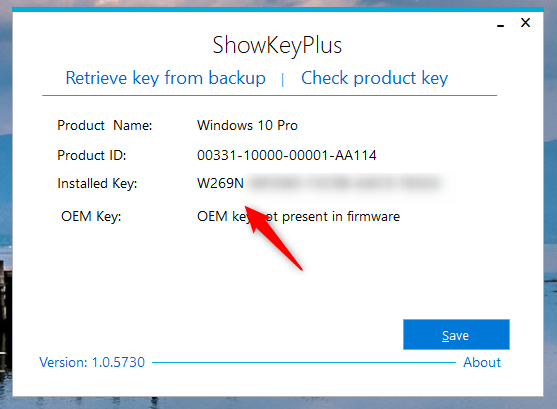
ShowKeyPlus のプロダクト キーの識別と表示
ダウンロード: ShowKeyPlus
4.4. Free PC Audit で Windows プロダクト キーを見つけます
Free PC Audit は、ダウンロードして実行できる無料のポータブル ツールです。 PC のハードウェア コンポーネントに関する情報を抽出するように設計されており、インストールされているソフトウェア アプリとそのプロダクト キーに関する詳細も取得できます。この情報には、Windows インストールのプロダクト キーが含まれます。これは小型で広告なしのツールですが、ソフトウェア ライセンス以外のものも分析するため、少し時間がかかります。これは、Windows ライセンス キーだけでなく、コンピュータに関するその他の詳細も検索する場合に適したアプリです。
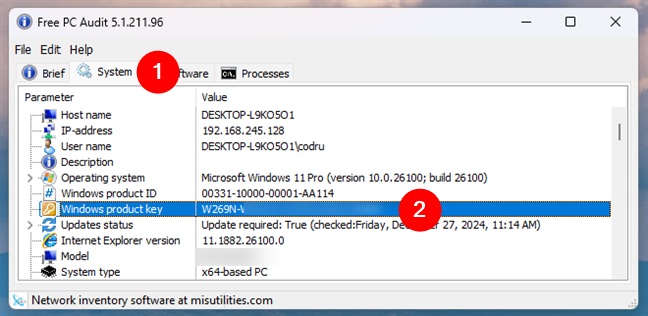
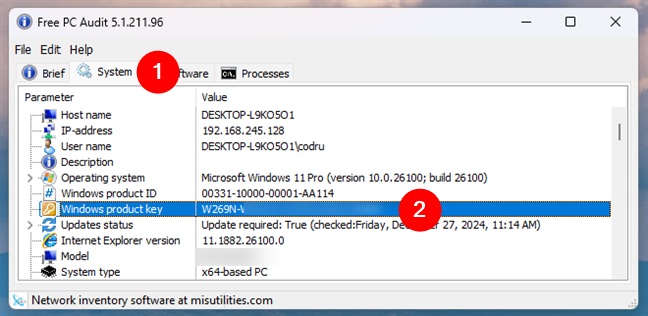
Free PC Audit で Windows プロダクト キーを取得します
ダウンロード: 無料 PC 監査
4.5. Winkeyfinder で Windows プロダクト キーを見つける
その名前が示すように、Winkeyfinder は Windows コンピュータで使用されているシリアル キーを見つけることができるアプリです。これはポータブル アプリなので、インストールする必要はありません。それを開くと、Windows PC のプロダクト キーがすぐに表示されるはずです。 Winkeyfinder は小型、無料、そして使いやすいです。
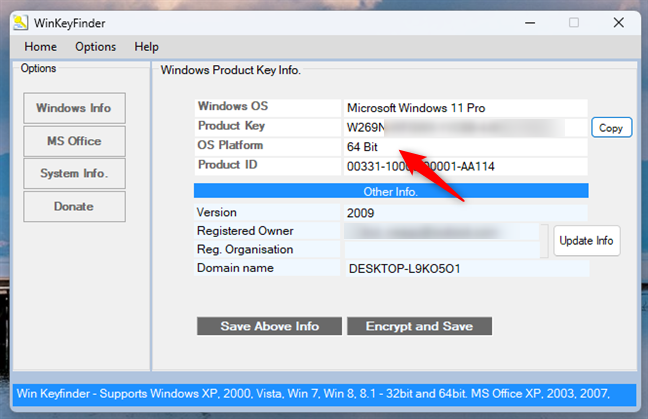
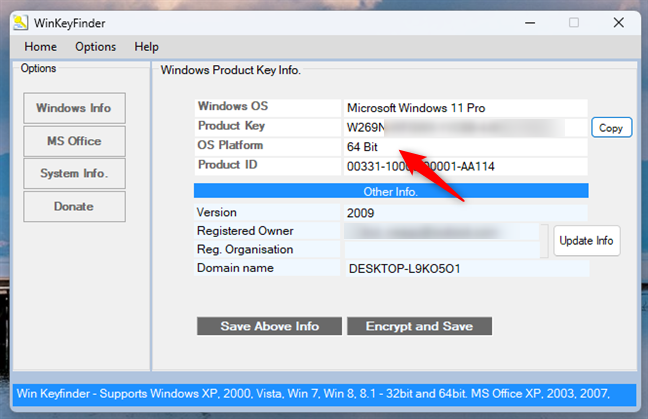
Winkeyfinder は Windows のライセンス キーを読み取ります
ダウンロード: Winkeyfinder
4.6. Windows プロダクト キー ビューアで Windows プロダクト キーを検索
Windows プロダクト キー ビューアはポータブルな ZIP ファイルとして入手でき、インストールは必要ありません。開くと、Windows プロダクト キーが読み取られるまでに 1 ~ 2 秒かかります。次に、それがコンピューターに関する他の情報とともに一覧表示されます。無料で使いやすいので気に入っています。
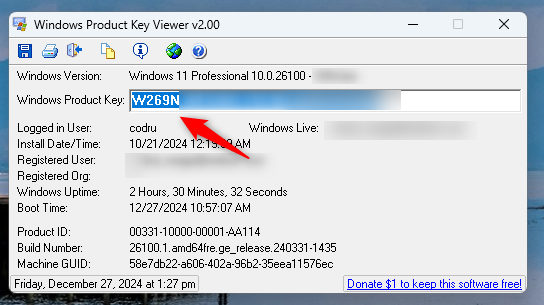
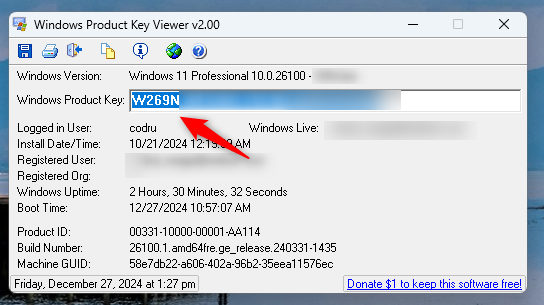
Windows プロダクト キーを表示する Windows プロダクト キー ファインダー
ダウンロード: Windows プロダクト キー ビューア
Windows のプロダクト キーを見つけるためのおすすめの方法は何ですか?
Windows 10 または Windows 11 のプロダクト キーを見つける方法が 1 つではなく複数あることが分かりました。これまで見てきたように、このプロセス全体が頭を悩ませる必要はありません。 CMD や PowerShell などの組み込みツールを使用する場合でも、サードパーティのアプリを使用する場合でも、誰にでも適した方法があります。どれが一番好きですか?私が言及しなかった他の方法はありますか?以下のコメントセクションでお知らせください。できるだけ早くこのガイドを更新します。