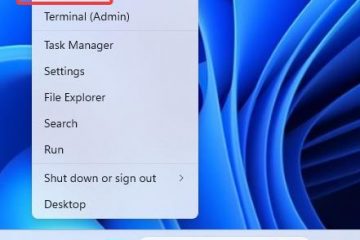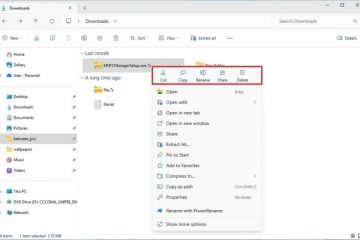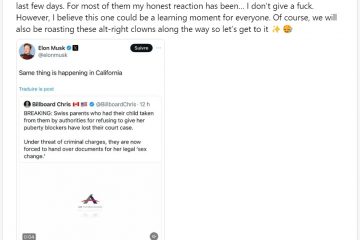タッチスクリーン ユーザーの場合、Microsoft Edge ブラウザにはブラウジングを容易にするタッチ モードが組み込まれています。有効にすると、ボタン、テキスト、アイコン、タブなどの UI 要素が大きくなり、間隔をあけてアクセシビリティが向上します。
デフォルトでは、Edge はデバイスのタッチスクリーンのステータスに基づいてタッチ モードを自動的に有効または無効にします。たとえば、デバイスをタッチスクリーン モードで使用している場合、Microsoft Edge のタッチ モード機能が自動的に有効になります。ただし、アクティブにならない場合、または手動で制御したい場合は、設定で簡単に切り替えることができます。
この簡単なチュートリアルでは、タッチ モードを切り替える方法を説明します。 Microsoft Edge で簡単な手順でオンまたはオフにします。始めましょう!
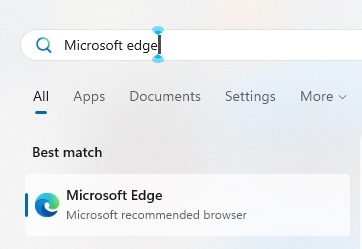
タッチ モードをオンにするか、 Microsoft Edge でオフ
Windows ボタンを押してスタート メニューを開きます。「Microsoft Edge」を検索して開きます。「3 つの点」をクリックします。右上隅にある「strong>」アイコン。「設定」オプションを選択します。サイドバーの「外観」タブに移動します。「」まで下にスクロールします。右側のパネルの「」 セクションをタッチします。選択します。 [タッチ モード] ドロップダウンから次のオプションを選択します。オン — タッチ モードをオンにします。オフ — タッチ モードをオフにします。これでEdge のタッチ モードを手動で変更しました。
詳細な手順 (スクリーンショット付き)
最初の手順として、Microsoft Edge ブラウザを開きます。 Strong> まだそうしていない場合は、次のようにすることができます。スタート メニューで「Microsoft Edge」を検索し、「開く」ボタンをクリックします。
ブラウザが開いたら、右上隅にある「3 つの点」をクリックし、フライアウト メニューから [設定] オプションを選択します。
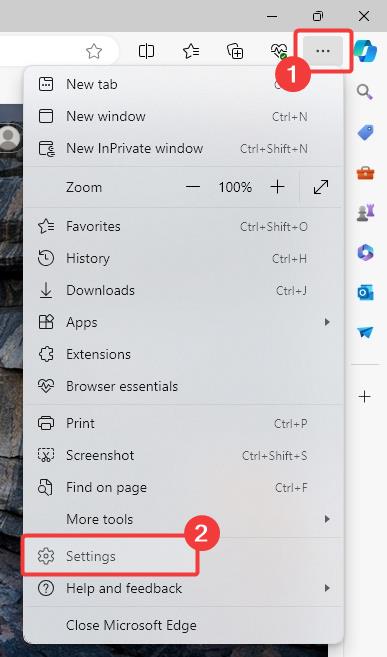
[設定] タブで、サイドバーの [外観] タブに移動します。次に、右側のパネルの [タッチ] セクションまで下にスクロールします。
タッチ モードを有効にするには、[タッチ] セクションから [オン] を選択します。 >タッチ モード」ドロップダウン。無効にするには、「オフ」を選択します。
注: タッチ モード オプションを「」に設定します。 > 自動」により、Edge はユーザーの設定に基づいてタッチ モードをいつ有効にするか無効にするかを決定できます。
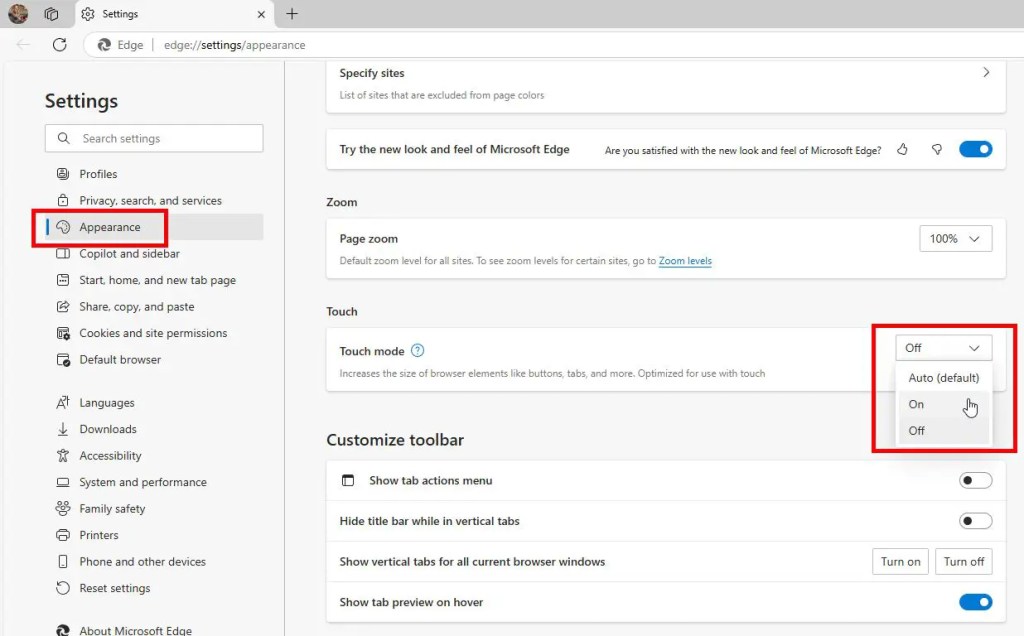
以上です。 Edge ブラウザでタッチ モードを手動で有効または無効にするのはとても簡単です。
ご質問がある場合やサポートが必要な場合は、以下にコメントしてください。喜んでお手伝いさせていただきます。