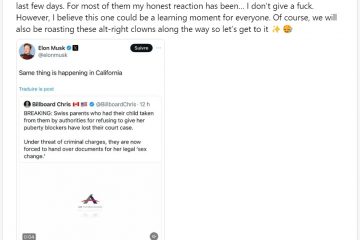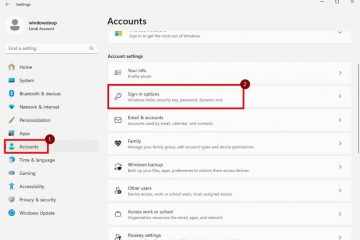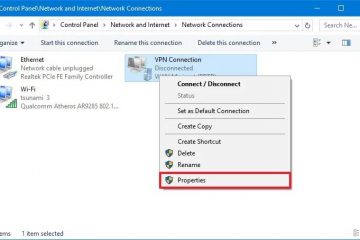この記事では、Windows 11 のファイル エクスプローラーでオンライン専用クラウド ファイルを削除する際の確認プロンプトを有効または無効にする方法について説明します。
Windows ファイル エクスプローラーはファイル マネージャー アプリケーションです。 Microsoft Windows オペレーティング システムに含まれています。グラフィカル ユーザー インターフェースを使用すると、ファイルやフォルダを表示、コピー、移動、削除、名前変更し、階層的に整理できます。
を有効にすると、オンライン専用ファイルを許可できます。 >Windows 11 の OneDrive または Dropbox。クラウド ファイルとは、ローカルではなくクラウドに保存されるファイルです。
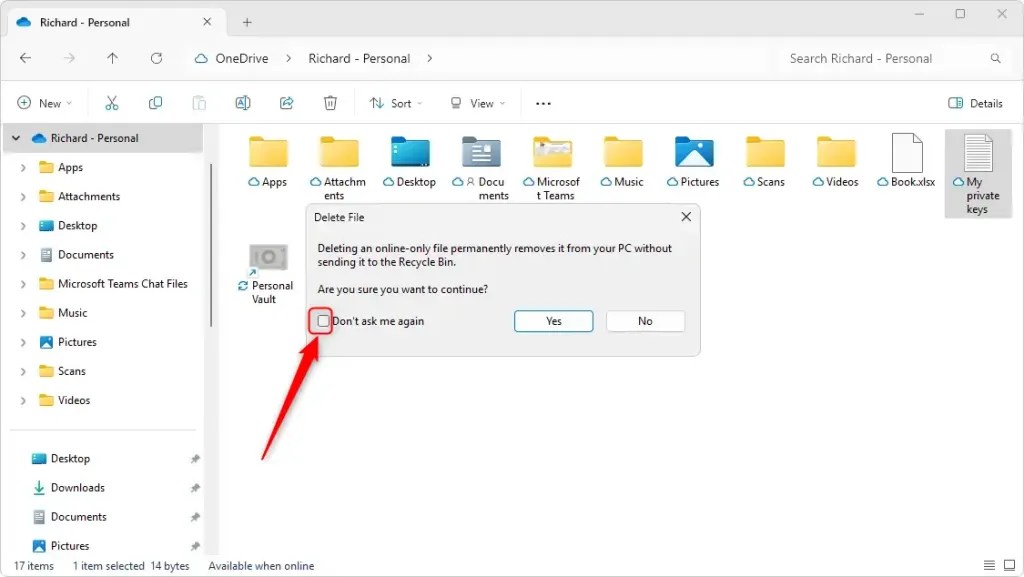
ファイル エクスプローラーでクラウドの場所からオンライン専用ファイルを削除すると、 「ファイルの削除」確認プロンプトは、ファイルをごみ箱に送らずに完全に削除することを確認します。
このプロンプトは有効または無効にすることができます。以下の手順は、
ファイル エクスプローラーでファイル削除プロンプトを有効/無効にする
ファイル エクスプローラーでオンライン専用 (クラウド ファイル) を削除すると、次のことを確認するプロンプトが表示されます。ファイルを削除すると、ごみ箱。
有効にしてプロンプトを受け取り続けるには、[次回からメッセージを表示しない] の横のボックスのチェックを外します。
無効にするには、チェックボックスをオンにします。箱。今後プロンプトは表示されなくなります。
レジストリ エディターを使用してクラウド ファイルの削除プロンプトを有効または無効にする
ファイル エクスプローラーでクラウド ファイルの削除の確認プロンプトを有効または無効にするもう 1 つの方法は、次のとおりです。 Windows レジストリ エディタを使用してください。
変更を加えたりシステムの復元を作成したりする前に、必ずレジストリをバックアップしてください。
まず、Windows レジストリを開いて、以下のフォルダー キー パスに移動します。
Computer\HKEY_CURRENT_USER\Software\Microsoft\Windows\CurrentVersion\Explorer\SyncRootManager
SyncRootManager を右クリックし、新規 >DWORD (32 ビット) を選択します。値を入力し、新しい DWORD に Donotshowagain という名前を付けます。
Donotshowagain をダブルクリックし、値を常に 0 に変更します。ファイル エクスプローラーでクラウド ファイルの削除の確認を取得します。
確認プロンプトを無効にするには、1 を入力します。
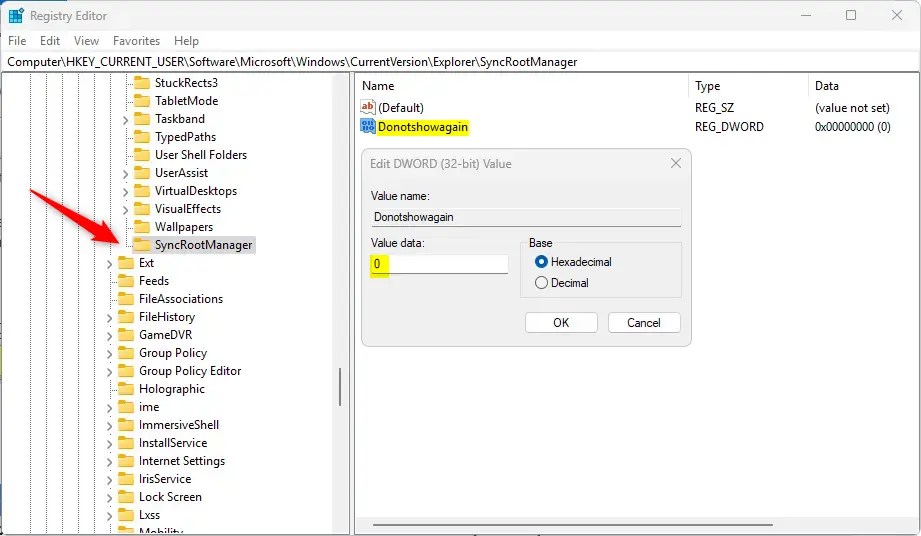
変更を適用するには、コンピュータを再起動する必要がある場合があります。
これで完了します。
結論:
要約すると、Windows 11 ファイル エクスプローラーでオンライン専用クラウド ファイルを削除するための確認プロンプトを管理すると、ユーザー エクスペリエンスが向上します。覚えておくべき重要なポイントは次のとおりです:
削除確認プロンプトを有効にすると、セキュリティがさらに強化され、重要なファイルを誤って削除することがなくなります。 ファイルを頻繁に管理し、中断されたくない場合は、プロンプトを無効にするとワークフローが合理化されます。 この機能は、ファイル エクスプローラーの設定または Windows レジストリ エディターを使用して簡単に有効または無効にすることができます。 予期せぬ結果を避けるために、変更を加える前に必ずレジストリをバックアップし、システムの復元ポイントを作成してください。 プロンプトを選択するかどうかに関係なく、Windows 11 でファイルを効率的に管理するには、クラウド ファイルの削除を管理する方法を理解することが重要です。